Dienstefehler 2: Das System kann die angegebene Datei nicht finden
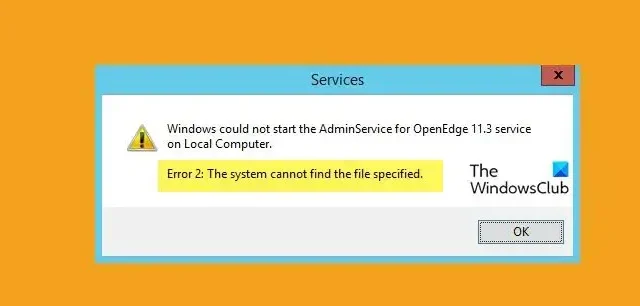
Wenn einige Benutzer versuchen, einen Dienst über den ServiceManager zu starten oder neu zu starten, gelingt Windows nicht. Aufgrund dieses Fehlers kann Windows die zum Starten des Prozesses erforderlichen Dateien nicht finden. In diesem Beitrag erfahren Sie, was zu tun ist, wenn Sie den Dienstfehler 2 erhalten: Das System kann die angegebene Datei nicht finden .
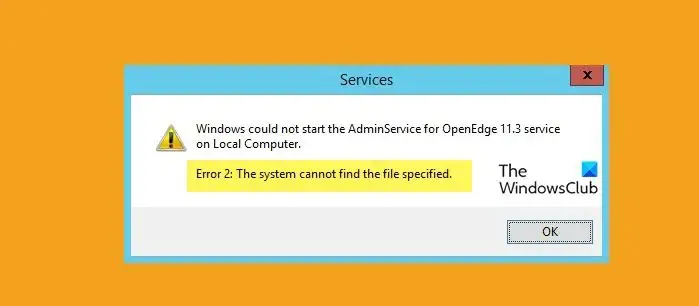
Was ist Systemfehler 2?
Fehler 2 tritt auf, wenn das Betriebssystem den Dienst, den es starten wollte, nicht finden kann und daher die Fehlermeldung „Das System kann die angegebene Datei nicht finden“ angezeigt wird. Dieses Fehlen kann auf verschiedene Faktoren zurückzuführen sein, z. B. auf beschädigte Systemdateien, deaktivierte abhängige Dienste, in Konflikt stehende Treiber und beschädigte Profile. Wir werden diesen Fehler in diesem Beitrag beheben.
Fix Services Error 2: Das System kann die angegebene Datei nicht finden
Das Ändern der Einstellung eines bestimmten Dienstes verursacht den Fehler. Dieser Fehler kann viele Gründe haben, z. B. unbeabsichtigtes Löschen von Dateien, fehlerhafte Deinstallation von Anwendungen oder Beschädigung von Systemdateien. Wir werden uns mit den unten genannten Gründen und Lösungen befassen:
- Führen Sie SFC und DISM aus
- Überprüfen Sie die Dienstabhängigkeiten
- Aktivieren Sie den Dienst im abgesicherten Modus
- Erstellen Sie ein neues Benutzerprofil
- Systemwiederherstellung starten
Lassen Sie uns ausführlich darüber sprechen.
1] Führen Sie SFC und DISM aus
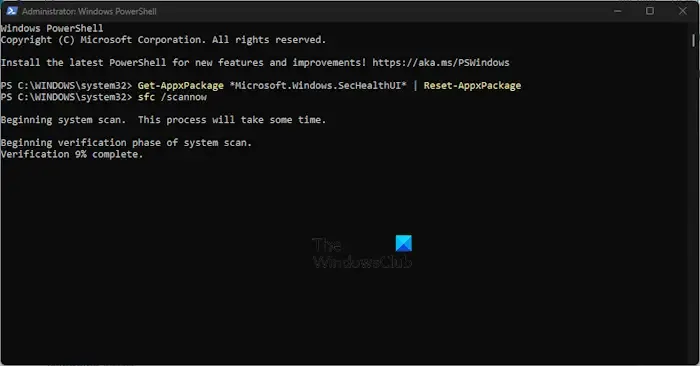
Lassen Sie uns zunächst den System File Checker (SFC) ausführen , ein integriertes Dienstprogramm des Windows-Betriebssystems, das Administratoren hilft, ihre Systemdateien auf Beschädigungen oder andere Änderungen zu überprüfen. Wir verfügen über Deployment Image Servicing and Management (DISM), ein weiteres Dienstprogramm zum Scannen und Reparieren von Systemdateien. Befolgen Sie die unten aufgeführten Schritte, um das DISM-Tool auszuführen .
So machen Sie es auch:
- Drücken Sie die Windows-Taste und geben Sie cmd in die Windows-Suche ein.
- Klicken Sie mit der rechten Maustaste auf die Eingabeaufforderung und wählen Sie Als Administrator ausführen.
- Klicken Sie auf Ja und geben Sie den folgenden Befehl in die Eingabeaufforderung ein.
sfc /scannow
Das SFC-Dienstprogramm läuft eine Weile und wenn etwas Falsches gefunden wird, ersetzt es es beim Neustart.
- Geben Sie nun den folgenden Befehl ein, um das DISM-Dienstprogramm auszuführen.
Dism /Online /Cleanup-Image /CheckHealth
Dism /Online /Cleanup-Image /ScanHealth
Dism /Online /Cleanup-Image /RestoreHealth
Starten Sie abschließend Ihr System neu und hoffentlich ist das Problem nach dem Neustart behoben.
2] Überprüfen Sie die Dienstabhängigkeiten
Windows-Dienste hängen häufig von anderen Diensten ab, um ordnungsgemäß zu funktionieren, was als Abhängigkeiten bezeichnet wird. Wenn ein Dienst, von dem Ihr aktueller Dienst abhängt, nicht ordnungsgemäß funktioniert, erhalten Sie möglicherweise eine Fehlermeldung. Wenn dies bei Ihrem Dienst passiert ist, starten Sie alle Abhängigkeitsdienste neu. Hoffentlich wird das Problem nach dem Neustart des Abhängigkeitsdienstes behoben.
- Drücken Sie die Tasten Windows + R, um das Dialogfeld „Ausführen“ zu öffnen.
- Geben Sie „services.msc“ ein und drücken Sie die Eingabetaste.
- Suchen Sie den Dienst, bei dem ein Problem vorliegt, und doppelklicken Sie darauf.
- Klicken Sie nun auf die Registerkarte „Abhängigkeiten“, um die Dienste zu überprüfen, von denen Ihr aktueller Dienst abhängt.
- Überprüfen Sie hier, ob alle abhängigen Dienste ausgeführt werden sollen. Wenn nicht, klicken Sie mit der rechten Maustaste auf jeden Dienst und wählen Sie „Starten“.
In diesem Beitrag erfahren Sie , wie Sie die Abhängigkeiten eines Windows-Dienstes ermitteln .
3] Aktivieren Sie den Dienst im abgesicherten Modus
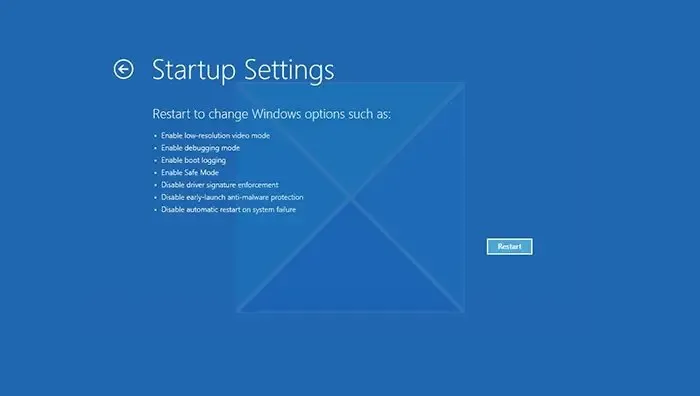
Lassen Sie uns als Nächstes Ihren Computer im abgesicherten Modus starten und dann den Dienst von dort aus aktivieren. Dadurch kann Ihr System nur mit den grundlegendsten Treibern, Funktionen und Diensten gestartet werden. Öffnen Sie also Ihren Computer im abgesicherten Modus und aktivieren Sie dann den Dienst, der zuvor nicht geöffnet wurde. Überprüfen Sie nun, ob das Problem behoben ist.
4] Erstellen Sie ein neues Benutzerprofil
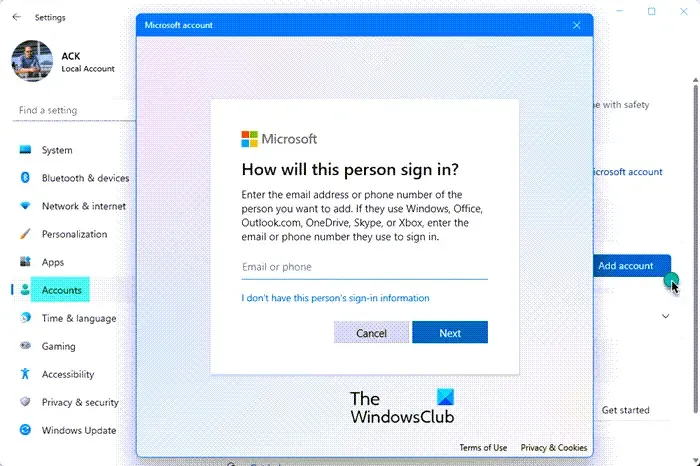
Der Dienstfehler, den Sie erhalten, könnte auch auf die Beschädigung Ihres Benutzerprofils zurückzuführen sein. Wenn dies in Ihrem Fall der Fall ist, treten mit Sicherheit Fehler und Inkonsistenzen bei den Systemfunktionen auf. In diesem Szenario sollten wir ein neues Benutzerprofil erstellen und uns dann mit dem neu erstellten Benutzer anmelden, um dieses Problem zu beheben. Befolgen Sie die unten aufgeführten Schritte, um dasselbe zu tun.
- Drücken Sie die Tasten Windows + I, um die Einstellungs-App zu öffnen.
- Klicken Sie auf der linken Seite des Bildschirms auf die Option „Konten“.
- Klicken Sie nun auf Andere Benutzer.
- Klicken Sie hier auf Konto hinzufügen.
- Wählen Sie „Ich habe die Anmeldeinformationen dieser Person nicht“ und klicken Sie dann auf „Benutzer ohne Microsoft-Konto hinzufügen“.
- Befolgen Sie die Anweisungen auf dem Bildschirm, um ein Profil zu erstellen.
Melden Sie sich abschließend mit dem neu erstellten Benutzer an und hoffentlich wird dieses Problem behoben.
5] Führen Sie die Systemwiederherstellung aus
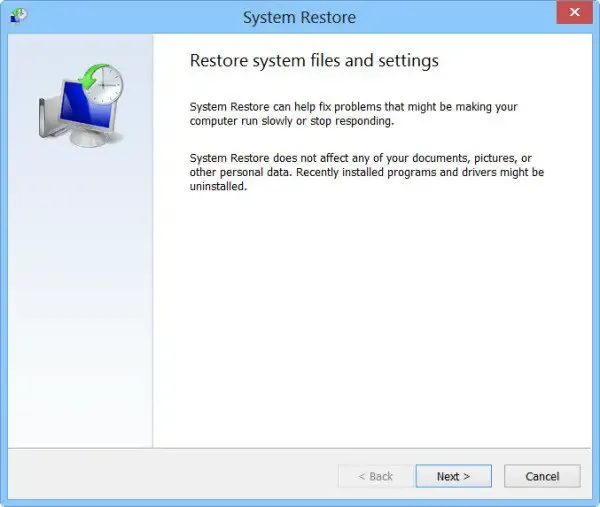
Die Systemwiederherstellung ist ein Microsoft-Tool, das einen Snapshot der Systemdateien und der Windows-Registrierung erstellt und diese Einstellungen als Wiederherstellungspunkte behält. Wenn Systemstörungen oder Datenbeschädigungen auftreten, stellt die Systemwiederherstellung Ihren Computer in den vorherigen Zustand zurück. Bedenken Sie, dass dies nur funktioniert, wenn Sie bereits eine Systemwiederherstellung erstellt haben oder Ihr System automatisch einen Snapshop durchführt. Befolgen Sie die unten aufgeführten Schritte, um die Systemwiederherstellung auszuführen.
- Drücken Sie die Windows-Taste, geben Sie „Wiederherstellungspunkt erstellen“ ein und drücken Sie die Eingabetaste.
- Gehen Sie zur Registerkarte „Systemschutz“ und klicken Sie auf „Systemwiederherstellung“.
- Klicken Sie nun auf die Schaltfläche Weiter.
- Klicken Sie hier auf die Option Weitere Wiederherstellungspunkte anzeigen.
- Wählen Sie die Zeit aus, bevor das Problem aufgetreten ist, und klicken Sie auf die Schaltfläche „Weiter“.
Nach dem Neustart des Computers ist Ihr Problem schließlich behoben.
Hoffentlich lösen Sie das Problem mit den in diesem Beitrag genannten Lösungen.
Wie behebe ich den Fehler „Das System kann die angegebene Datei nicht finden“?
Der Fehler „Das System kann die angegebene Datei nicht finden“ kann auftreten, wenn Systemdateien fehlen oder beschädigt sind oder erforderliche Treiberdateien fehlen. Um diesen Fehler zu beheben, führen Sie die Systemdateiprüfung aus und identifizieren und installieren Sie die Treibersoftware neu.



Schreibe einen Kommentar