Der Server ist nicht betriebsbereit, wenn ein Benutzer zu einer vertrauensvollen Domäne in Windows Server hinzugefügt wird
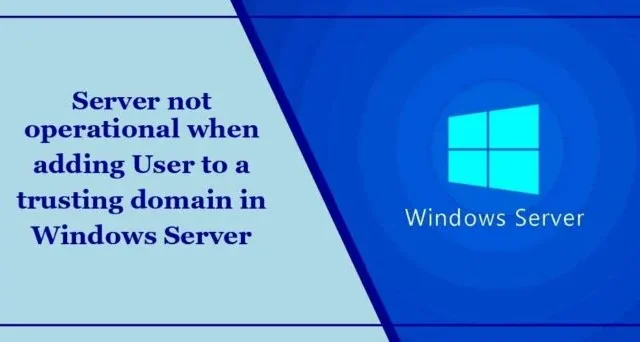
Wenn die Meldung „Server ist nicht betriebsbereit“ Sie beim Hinzufügen eines vertrauenswürdigen Domänenbenutzers zu einer vertrauenswürdigen Domäne in Windows Server weiterhin stört, kann Ihnen dieser Beitrag möglicherweise bei der Lösung des Problems helfen.
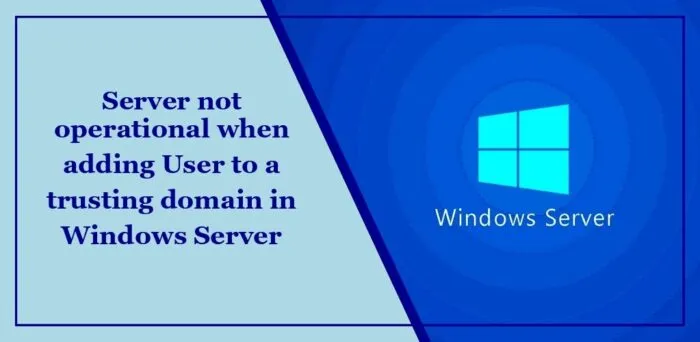
Wenn Sie im Dialogfeld „Benutzer, Computer oder Gruppen auswählen“ in „Active Directory-Benutzer und -Computer“ auf „Erweitert“ klicken und dann versuchen, einen vertrauenswürdigen Domänenbenutzer zu einer vertrauensvollen Domäne hinzuzufügen, wird möglicherweise die folgende Fehlermeldung angezeigt:
Der Server ist nicht betriebsbereit.
Dieses Verhalten ist beabsichtigt.
Behebung, dass der Server beim Hinzufügen eines vertrauenswürdigen Domänenbenutzers zu einer vertrauenden Domäne in Windows Server nicht betriebsbereit ist
Befolgen Sie diese Vorschläge, um den Fehler „Server nicht betriebsbereit“ zu beheben, wenn Sie einen vertrauenswürdigen Domänenbenutzer zu einer vertrauensvollen Domäne in Windows Server hinzufügen:
- Deaktivieren Sie das Gastkonto in der vertrauenswürdigen Domäne
- Erstellen Sie mit einem vorhandenen Benutzer ein neues vertrauensvolles Domänenbenutzerkonto
Sehen wir uns diese nun im Detail an.
1] Deaktivieren Sie das Gastkonto in der vertrauenswürdigen Domäne
Deaktivieren Sie zunächst das Gastkonto in der vertrauenswürdigen Domäne. Der Fehler „Server nicht betriebsbereit“ kann auftreten, wenn das Gastkonto nicht über die Rechte zum Aufzählen von Benutzern verfügt. Hier ist wie:
- Klicken Sie auf Start , wählen Sie Programme > Verwaltung und klicken Sie auf Active Directory-Benutzer und -Computer .
- Erweitern Sie die Domäne, in der Sie Änderungen vornehmen möchten, und klicken Sie auf den Ordner „Benutzer“ .
- Klicken Sie unter „Details“ mit der rechten Maustaste auf „Gast “ und wählen Sie „ Konto deaktivieren“ aus .
2] Erstellen Sie unter Verwendung eines vorhandenen Benutzers ein neues vertrauensvolles Domänenbenutzerkonto
Eine andere Methode, die Sie ausprobieren können, besteht darin, dasselbe vertrauenswürdige Domänenbenutzerkonto zu erstellen. Hier ist wie:
- Klicken Sie auf Start , wählen Sie Programme > Verwaltung und klicken Sie auf Active Directory-Benutzer und -Computer .
- Klicken Sie mit der rechten Maustaste auf den Ordner „Benutzer“ und wählen Sie „Neu“ > „Benutzer“ .
- Geben Sie die Informationen des vorhandenen Benutzers in der vertrauenden Domäne ein und klicken Sie auf Weiter .
- Geben Sie das Kennwort des vorhandenen Benutzerkontos ein und klicken Sie dann auf Weiter . Alternativ können Sie versuchen, ein neues Passwort zu erstellen.
- Klicken Sie abschließend auf „Fertig stellen “, um die Änderungen zu speichern und zu prüfen, ob der Fehler „Server nicht betriebsbereit“ beim Hinzufügen eines vertrauenswürdigen Domänenbenutzers zu einer vertrauenden Domäne behoben wird.
Was ist der Unterschied zwischen einer vertrauensvollen Domäne und einer vertrauenswürdigen Domäne?
Eine vertrauende Domäne ist eine Vertrauensbeziehung, die auf einer anderen Domäne basiert, um Benutzer zu authentifizieren und Zugriff auf Ressourcen bereitzustellen. Eine vertrauenswürdige Domäne hingegen ist die Domäne, auf die sich ein anderer Benutzer zur Benutzerauthentifizierung und -autorisierung verlässt.
Wie füge ich eine vertrauenswürdige Domäne zu Windows Server hinzu?
Öffnen Sie das Verwaltungstool „Active Directory-Domänen und -Vertrauensstellungen“, um Windows Server eine vertrauenswürdige Domäne hinzuzufügen. Klicken Sie mit der rechten Maustaste auf Ihre Domain und klicken Sie auf Eigenschaften. Klicken Sie hier auf „Neue Vertrauensstellung“ und dann auf „Weiter“. Geben Sie als Nächstes den DNS-Namen der Domäne ein, die Sie erstellen möchten, und klicken Sie auf Weiter.



Schreibe einen Kommentar