SERIAL_DRIVER_INTERNAL Bluescreen-Fehler: 7 Möglichkeiten zur Behebung
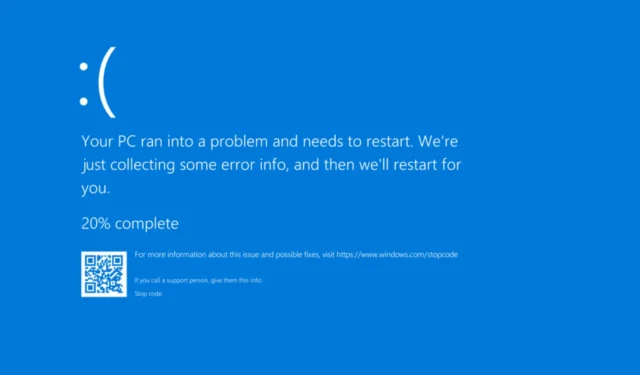
Unter den vielen verschiedenen Bluescreen-Fehlern ist der SERIAL_DRIVER_INTERNAL-Fehler mit einem Wert von 0x00000038 äußerst selten. Bisher wurden nur wenige Fälle gemeldet, wobei der BSOD häufig in Verbindung mit anderen ähnlichen Fehlern auftritt!
Der Bluescreenfehler SERIAL_DRIVER_INTERNAL in Windows wird normalerweise durch veraltete oder fehlerhafte Treiber, beschädigte Systemdateien, Probleme mit der Festplatte oder dem RAM, eine Malware-Infektion oder Hardwareprobleme verursacht.
Bevor Sie mit der Fehlerbehebung fortfahren, installieren Sie alle ausstehenden Windows-Updates (auch die optionalen), deinstallieren Sie aktuelle Anwendungen, trennen Sie alle nicht kritischen Peripheriegeräte und beheben Sie Überhitzungsprobleme!
Wie behebe ich den SERIAL_DRIVER_INTERNAL-BSOD?
1. Aktualisieren Sie alle Treiber
- Drücken Sie Windows+ X, um das Power User-Menü zu öffnen, und wählen Sie „Geräte-Manager“ aus der Optionsliste.
- Klappen Sie alle aufgelisteten Einträge einzeln auf, klicken Sie hier mit der rechten Maustaste auf die Geräte und wählen Sie Treiber aktualisieren . Ich aktualisiere den Grafiktreiber.
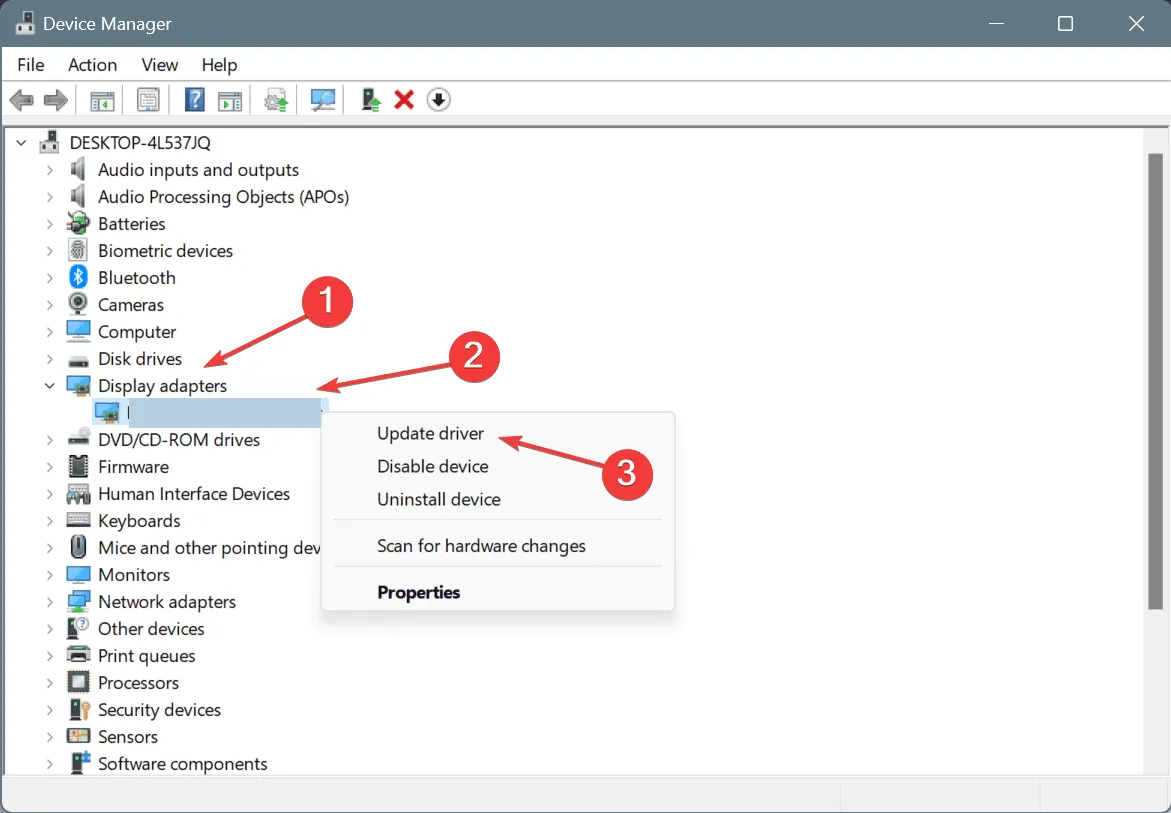
- Klicken Sie nun auf „ Automatisch nach Treibern suchen“ und warten Sie, bis Windows die beste verfügbare Version installiert hat.
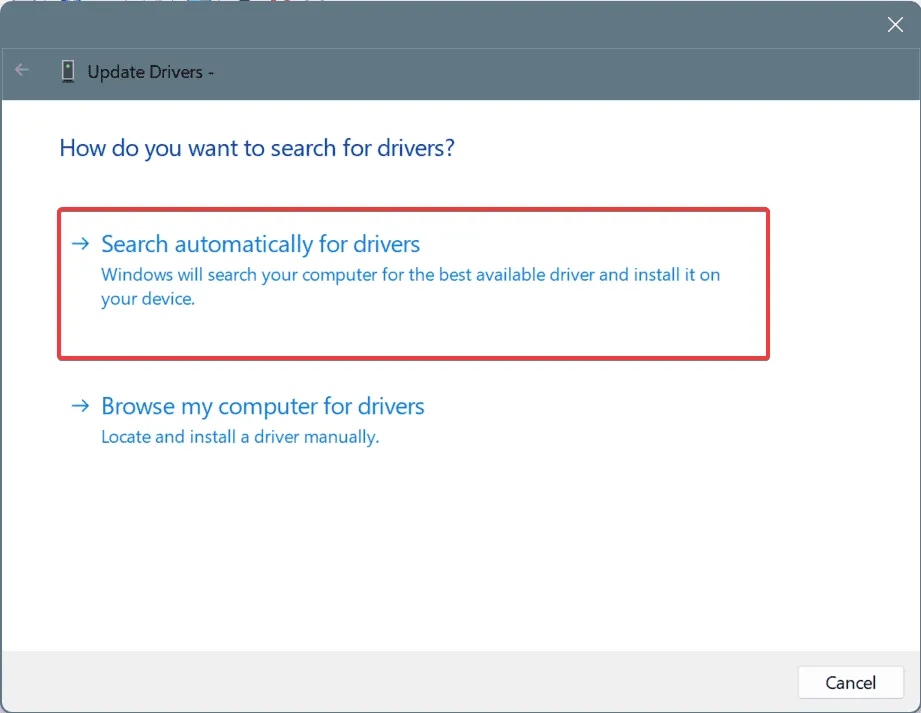
- Starten Sie den PC neu, damit die Änderungen wirksam werden.
Beim Aktualisieren der Treiber über den Geräte-Manager erhalten Sie nicht immer die neueste Version. Besuchen Sie daher am besten die Website des Herstellers und installieren Sie den neuesten Treiber manuell.
Und wenn Ihnen das zu kompliziert erscheint: Besorgen Sie sich einfach ein erstklassiges Tool zur Treiberaktualisierung. Es erkennt die angeschlossenen Geräte automatisch, lädt für jedes Gerät die neuesten Treiber herunter und installiert sie!
2. Führen Sie ein Rollback der letzten Treiberaktualisierungen durch
- Drücken Sie Windows+ R, um „Ausführen“ zu öffnen, geben Sie devmgmt.msc in das Textfeld ein und drücken Sie Enter.
- Klappen Sie die Einträge einzeln auf, klicken Sie hier mit der rechten Maustaste auf die Geräte und wählen Sie Eigenschaften .

- Gehen Sie zur Registerkarte „Treiber“ und klicken Sie auf die Schaltfläche „Treiber zurücksetzen“ .

- Wählen Sie einen Grund für das Rollback aus, klicken Sie zur Bestätigung auf „Ja“ und warten Sie, bis der Vorgang abgeschlossen ist.
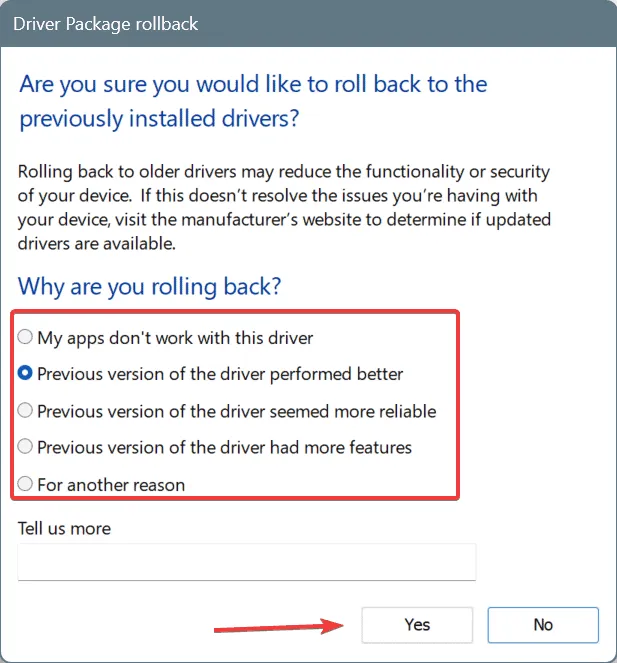
- Wenn die Rollback-Option ausgegraut ist, wechseln Sie zum nächsten Gerät und suchen Sie nach aktuellen Treiberaktualisierungen.
3. Suchen Sie nach RAM- und Festplattenproblemen
3.1. Probleme mit der Festplatte untersuchen und beheben
- Drücken Sie Windows +, S um die Suche zu öffnen, geben Sie „Eingabeaufforderung“ in das Textfeld ein und klicken Sie auf „Als Administrator ausführen“.
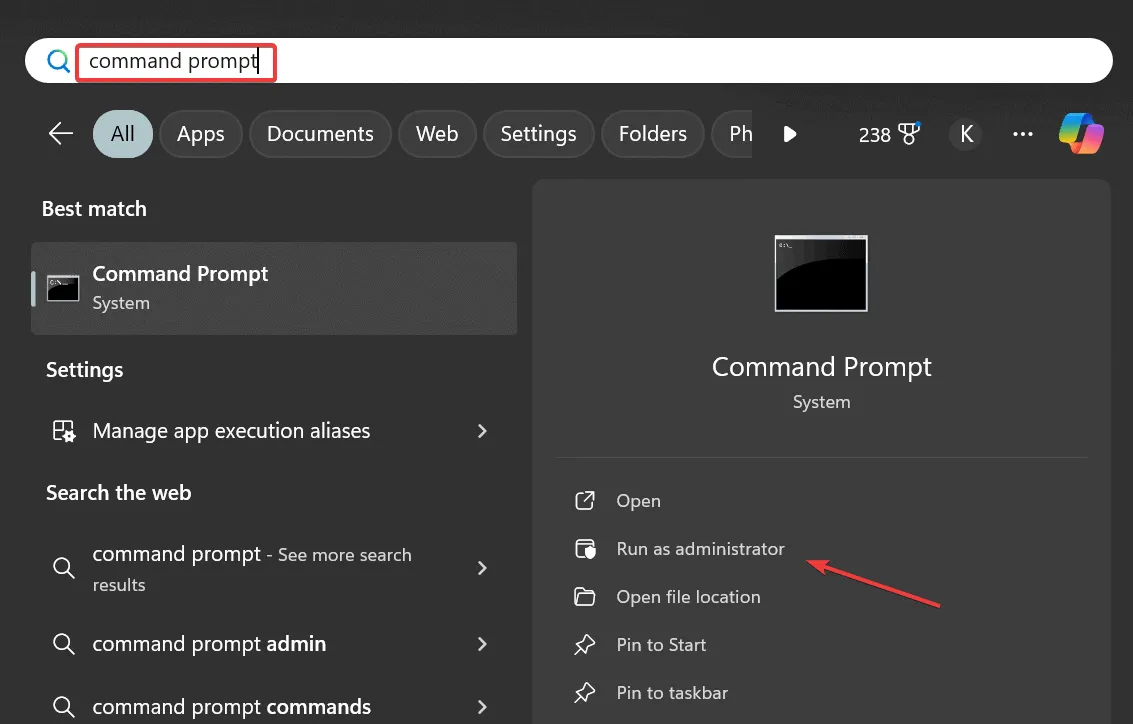
- Klicken Sie in der UAC-Eingabeaufforderung auf „Ja“ .
- Fügen Sie den folgenden Check Disk-Befehl ein und drücken Sie Enter:
chkdsk /r - Wenn Sie aufgefordert werden, den Scan für den nächsten Neustart zu planen, drücken Sie Y und Enter bestätigen Sie mit .
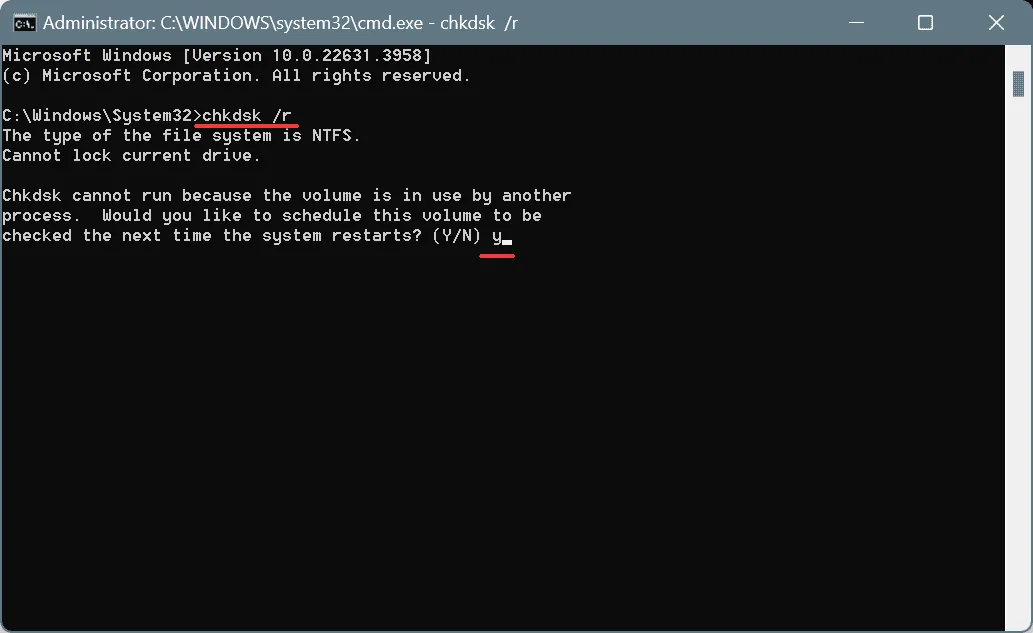
- Starten Sie abschließend den Computer neu und lassen Sie den Scan abschließen.
Bei festplattenbezogenen Problemen, die den SERIAL_DRIVER_INTERNAL-BSOD auslösen, können Sie das integrierte Dienstprogramm Check Disk ausführen, um Probleme automatisch zu identifizieren und die einfacheren zu beheben. Sehen Sie sich nach dem Ausführen immer das Check Disk-Protokoll an, um die Probleme besser zu verstehen, falls welche gefunden werden.
3.2. Probleme mit dem RAM untersuchen
- Drücken Sie Windows+, Sum die Suche zu öffnen, geben Sie „Windows-Speicherdiagnose“ ein und klicken Sie auf das entsprechende Ergebnis.
- Klicken Sie auf Jetzt neu starten und nach Problemen suchen .
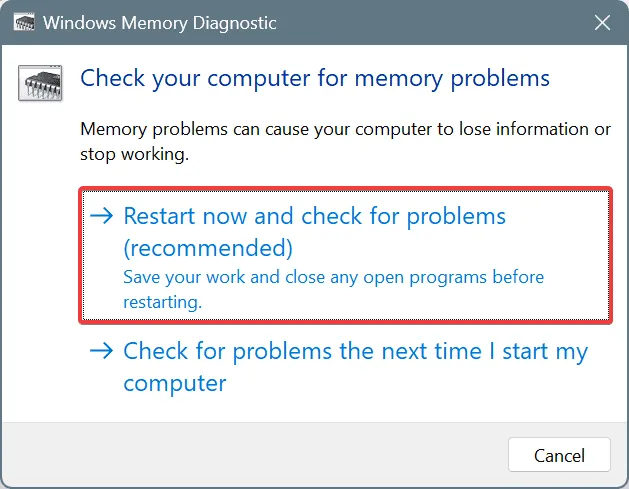
- Lassen Sie das integrierte Dienstprogramm laufen und identifizieren Sie RAM-bezogene Probleme.
Wenn das Dienstprogramm keine Probleme gefunden hat, empfehle ich Ihnen, MemTest86 zu verwenden , ein Open-Source-Tool, das eine breite Palette von Tests an einzelnen RAM-Modulen durchführt und selbst die kleinsten Probleme identifiziert. Da das Tool 4 bis 8 Stunden für die Durchführung der Tests benötigt, lassen Sie MemTest86 am besten über Nacht laufen!
4. Reparieren Sie die beschädigten Systemdateien
- Drücken Sie Windows + R , um „Ausführen“ zu öffnen, geben Sie cmd ein und drücken Sie Ctrl + Shift + Enter.
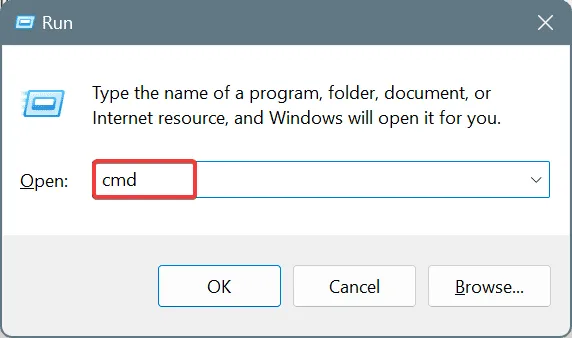
- Klicken Sie in der UAC-Eingabeaufforderung auf „Ja“ .
- Fügen Sie die folgenden DISM-Befehle einzeln ein und drücken Sie Enternach jedem Befehl:
DISM /Online /Cleanup-Image /CheckHealthDISM /Online /Cleanup-Image /ScanHealthDISM /Online /Cleanup-Image /RestoreHealth - Führen Sie anschließend diesen Befehl aus, um den SFC-Scan auszuführen:
sfc /scannow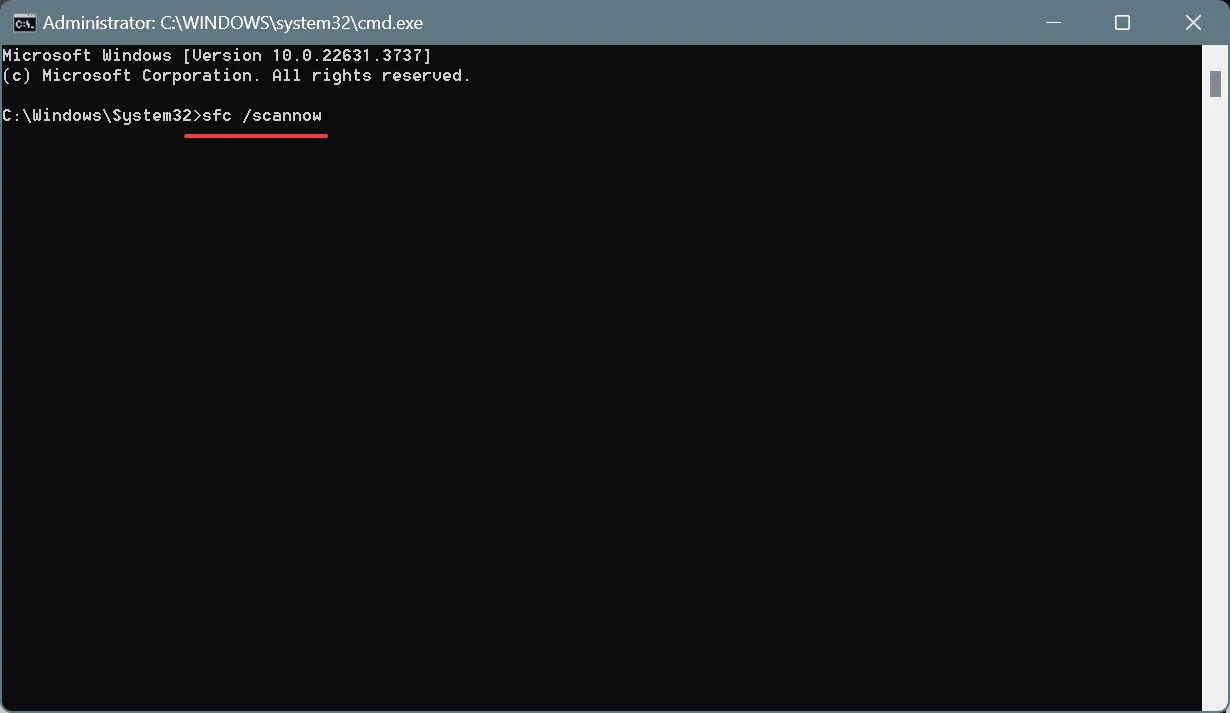
- Führen Sie abschließend einen Neustart des PCs durch.
Wenn die beschädigten Systemdateien für den SERIAL_DRIVER_INTERNAL-BSOD verantwortlich sind, führen Sie die DISM- (Deployment Image Servicing and Management) und SFC- (System File Checker) Scans aus. Wenn solche Probleme häufig auftreten, fügen Sie den SFC-Scan außerdem zum Kontextmenü hinzu.
5. Scannen Sie den PC auf Malware
- Drücken Sie Windows+, Sum die Suche zu öffnen, geben Sie „Windows-Sicherheit“ in das Textfeld ein und klicken Sie auf das entsprechende Ergebnis.
- Klicken Sie auf Viren- und Bedrohungsschutz .
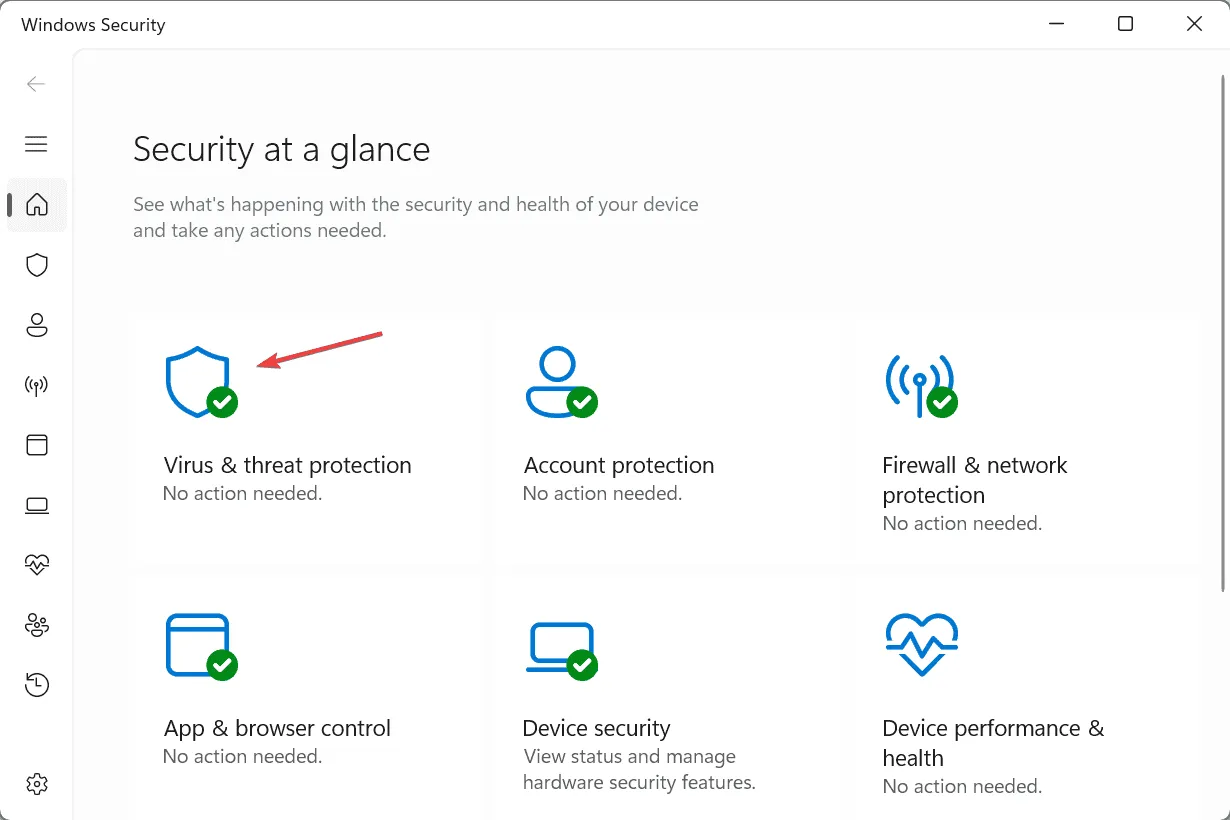
- Klicken Sie auf Scanoptionen .
- Wählen Sie die Option „Vollständiger Scan“ und klicken Sie auf „Jetzt scannen“.
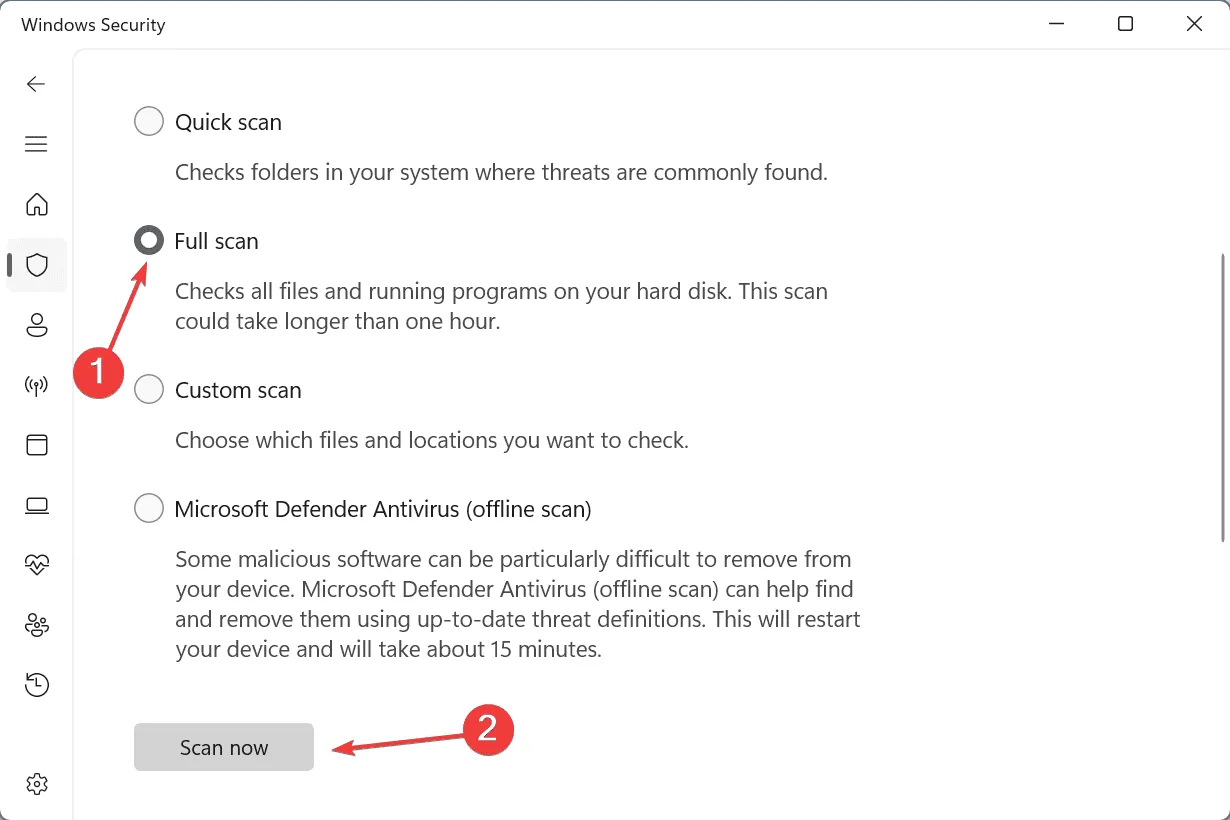
- Warten Sie, bis Windows-Sicherheit aktive Bedrohungen erkennt und beseitigt.
6. Führen Sie eine Systemwiederherstellung durch
- Drücken Sie Windows+ R, um „Ausführen“ zu öffnen, geben Sie rstrui.exe in das Textfeld ein und drücken Sie Enter.
- Wählen Sie die Option „Anderen Wiederherstellungspunkt auswählen“ und klicken Sie auf „Weiter“.
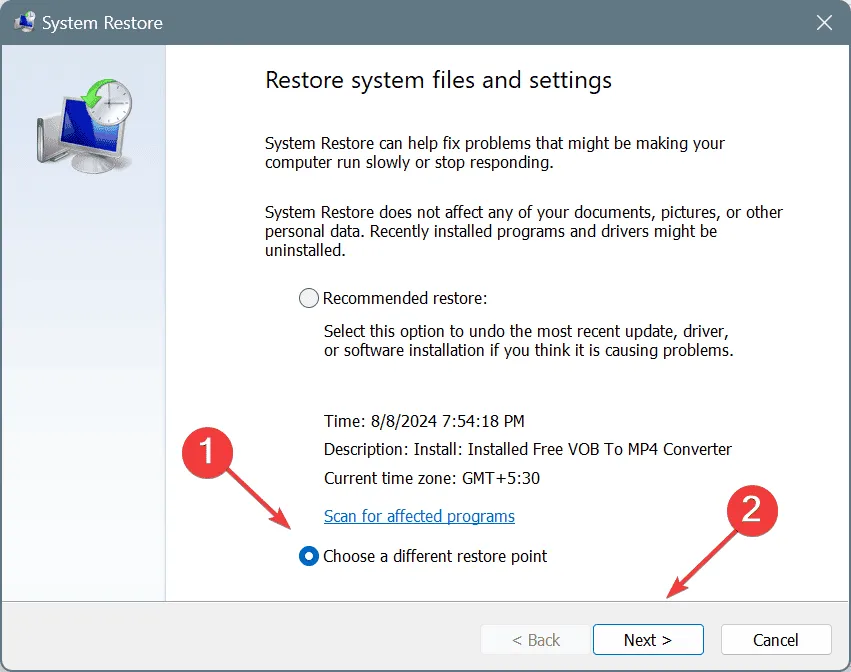
- Wählen Sie den ältesten Wiederherstellungspunkt aus der Liste aus und klicken Sie auf Weiter .
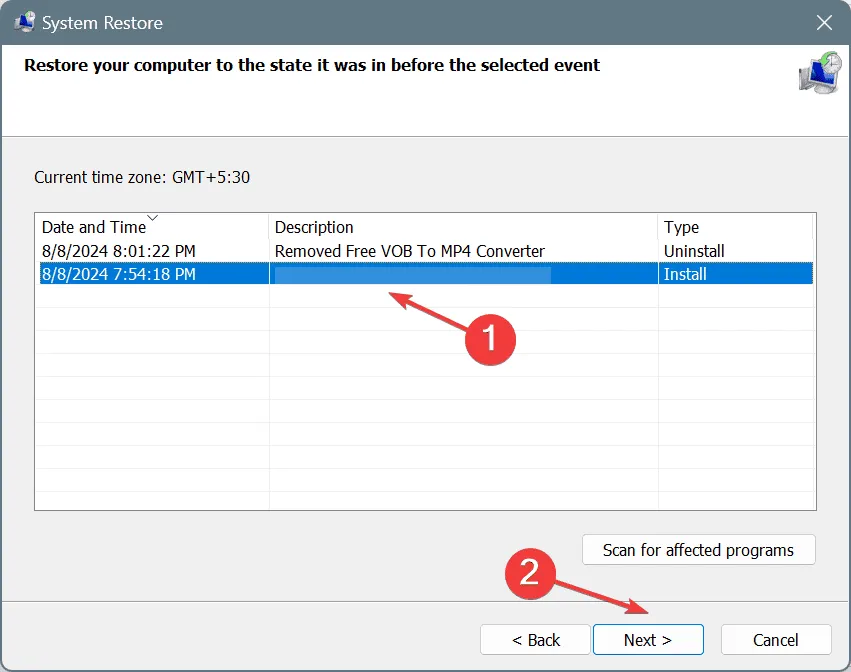
- Überprüfen Sie die Wiederherstellungsdetails und klicken Sie auf „ Fertig“ , um den Vorgang zu starten.
Eine Systemwiederherstellung setzt Ihren PC, wie der Name schon sagt, in einen früheren Zustand zurück, in dem der Fehler nicht auftrat. Das Beste daran ist, dass Ihre persönlichen Dateien während des Vorgangs unberührt bleiben!
7. Kontaktieren Sie den Support oder besuchen Sie eine Reparaturwerkstatt
Wenn keine der bisherigen Korrekturen funktioniert hat, liegt der SERIAL_DRIVER_INTERNAL-Fehler in Windows höchstwahrscheinlich an einem Hardwareproblem. In diesem Fall wenden Sie sich am besten an das Supportteam des Geräts oder gehen zu einer örtlichen Reparaturwerkstatt.
Sie können die zugrunde liegende Ursache besser identifizieren und beheben, unabhängig davon, ob es sich um ein Hardware- oder Softwareproblem handelt.
Wenn der Bluescreenfehler SERIAL_DRIVER_INTERNAL zusammen mit einer Reihe anderer ähnlicher Fehler auftritt, können Sie die BSOD-Fehlerprotokolle prüfen, um die Ursache zu ermitteln und die erforderlichen Maßnahmen zu ergreifen.
Wenn Sie Fragen haben oder uns mitteilen möchten, welche Lösung bei Ihnen funktioniert hat, hinterlassen Sie unten einen Kommentar.



Schreibe einen Kommentar