Gesendete E-Mails werden nicht im Ordner „Gesendet“ auf Ihrem iPhone angezeigt: Lösung

Werden die gesendeten E-Mails nicht im Ordner „Gesendet“ auf Ihrem iPhone angezeigt? Wenn Sie sich fragen, ob es ein Problem mit der Mail-App gibt, ist dies nicht der Fall. Befolgen Sie die Schritte auf Ihrem iPhone und Sie werden die gesendeten E-Mails in der Mail-App auf dem Gerät sehen.
Lösung 1 – Deaktivieren Sie die Funktion „Sendeverzögerung rückgängig machen“
Wenn Sie die Funktion „Sendeverzögerung rückgängig machen“ zu lange einstellen, kann sich dies negativ auf die Anzeige der gesendeten E-Mails im Ordner „Gesendet“ auswirken.
Schritt 1 – Laden Sie die Einstellungen auf Ihr iPhone.
Schritt 2 – Öffnen Sie als Nächstes den Bereich „ Apps “.
Schritt 3 – Scrollen Sie dort nach unten und öffnen Sie die App „ Mail “.
Schritt 4 – Wenn Sie zu den Einstellungen der Mail-App gelangen, gehen Sie zur Registerkarte „Senden“ und tippen Sie auf die Option „ Sendeverzögerung rückgängig machen “.
Schritt 5 – Jetzt müssen Sie den Modus auf „ Aus “ stellen. Wenn Sie ihn nicht vollständig deaktivieren möchten, können Sie ihn auch auf einen Mindestwert Ihrer Wahl einstellen.
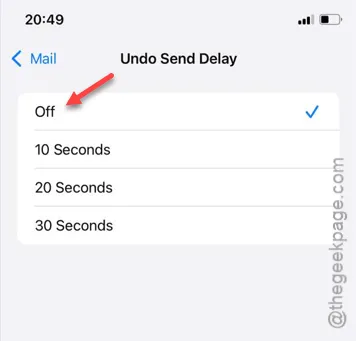
Sobald Sie die Funktion „Sendeverzögerung rückgängig machen“ deaktiviert haben, werden alle von Ihnen gesendeten E-Mails wie gewohnt im Postfach „Gesendet“ (oder im Ordner „Gesendet“) angezeigt.
Lösung 2 – Mail-Optionen deaktivieren und wieder aktivieren
Sie können das Problem beheben, indem Sie die Mail-Funktion auch für das betroffene E-Mail-Konto deaktivieren.
Schritt 1 – Öffnen Sie auf der Einstellungsseite Ihres iPhones die Registerkarte „ Apps “.
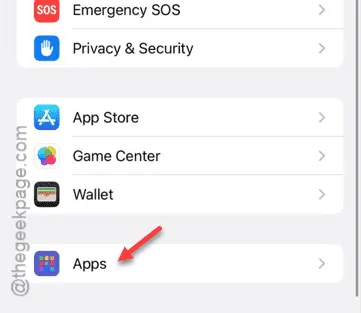
Schritt 2 – Nachdem Sie die Registerkarte „Apps“ geöffnet haben, suchen Sie die App „ Mail “.
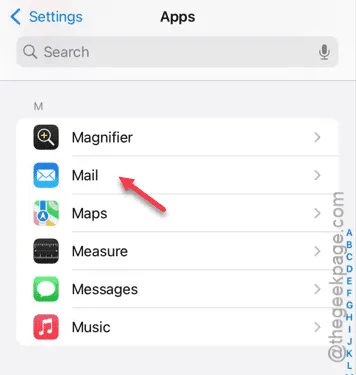
Schritt 3 – Tippen Sie in der Mail-App auf den Abschnitt „ Mail-Konten “.
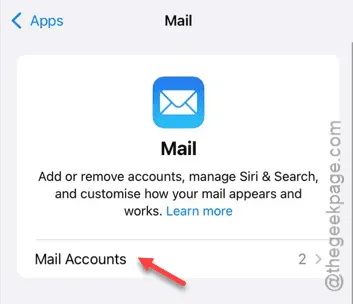
Dort sehen Sie die Liste der Konten.
Schritt 4 – Sie müssen die Hauptkategorie öffnen, zu der das E-Mail-Konto tatsächlich gehört. Wenn es sich beispielsweise um ein Gmail-Konto handelt, tippen Sie darauf. Wenn Sie dieses Problem mit dem iCloud-Konto haben, gehen Sie dorthin.
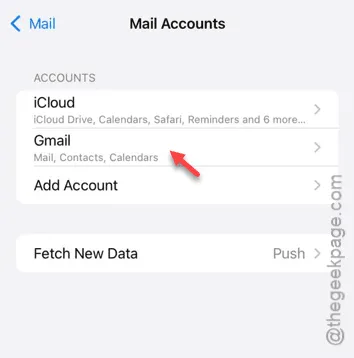
Schritt 5 – Jetzt müssen Sie die Option „ Mail “ deaktivieren .
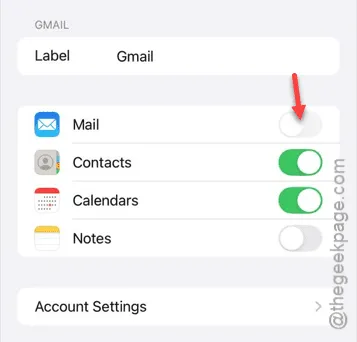
Schritt 6 – Aktivieren Sie später den Parameter „ Mail “ wieder.
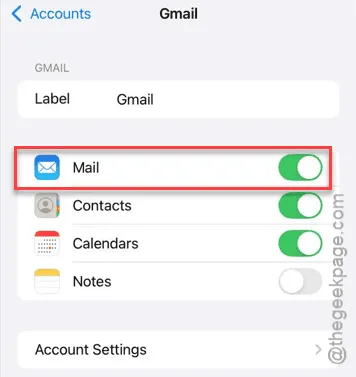
Nachdem Sie die Mail-Dienste wieder aktiviert haben, schließen Sie das Fenster „Einstellungen“ . Alle Mails werden wieder im Feld „Gesendet“ angezeigt.
Lösung 3 – Starten Sie das iPhone neu
Das Problem könnte durch einen Fehler verursacht worden sein. Ein Neustart des iPhones sollte das Problem also lösen.
Schritt 1 – Halten Sie die Lauter-Taste und die Einschalttaste gleichzeitig 3–4 Sekunden lang gedrückt.
Schritt 2 – Der Schalter „ Zum Ausschalten schieben “ wird dort angezeigt. Verwenden Sie ihn, um das iPhone neu zu starten.
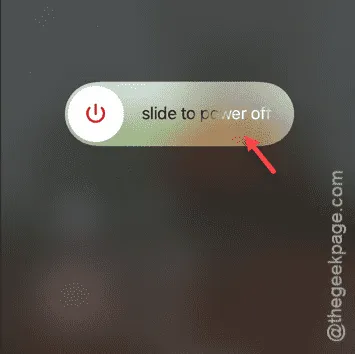
Wenn Ihr iPhone neu gestartet wird, gehen Sie zurück zur Mail-App und aktivieren Sie das Kontrollkästchen „Gesendet“. Dort finden Sie alle zugestellten E-Mails.
Lösung 4 – Auf große Anhänge prüfen
Ein weiterer Grund, warum manche E-Mails nicht sofort im Ordner „Gesendet“ erscheinen, ist die Größe der angehängten Datei. Wenn Sie der E-Mail eine große Datei angehängt haben, dauert es eine Weile, bis diese an die E-Mail-Adresse des Empfängers zugestellt wird. Dies hängt auch davon ab, welchen Netzwerktyp (WLAN oder Mobilfunkdaten) Sie verwenden.
Fix 5 – Verwenden Sie ein anderes Netzwerk
Ein Wechsel des Netzwerks kann Ihnen helfen, das Problem zu beheben, dass E-Mails nicht im Ordner „Gesendet“ auf Ihrem iPhone angezeigt werden.
Unabhängig davon, ob die gesendeten E-Mails große Anhänge oder große Zahlen haben, spielt das Netzwerk in jedem Teil des E-Mail-Zustellungsprozesses eine entscheidende Rolle. Verbinden Sie also Ihr iPhone mit WLAN und prüfen Sie, ob Sie die E-Mails im Posteingang anzeigen können oder nicht.



Schreibe einen Kommentar