Sichern Sie tragbare Speichergeräte mit BitLocker To Go in Windows 11/10
In diesem Beitrag erfahren Sie, wie Sie BitLocker To Go in Windows 11/10 aktivieren und verwenden, um tragbare Speichergeräte zu sichern . Tragbare Speichergeräte können Flash-Laufwerke, SD-Karten und externe Festplatten sein.
BitLocker To Go erweitert den BitLocker- Datenschutz auf USB-Speichergeräte und ermöglicht deren Einschränkung mit einer Passphrase. Zusätzlich zur Kontrolle über die Länge und Komplexität der Passphrase können IT-Administratoren eine Richtlinie festlegen, die von Benutzern verlangt, den BitLocker-Schutz auf Wechseldatenträger anzuwenden, bevor sie darauf schreiben können. Mit BitLocker To Go können Benutzer außerdem Daten sicherer mit Benutzern teilen, die Windows noch nicht bereitgestellt haben
Sichere tragbare Speichergeräte
Wie Sie wissen, verschlüsselt BitLocker die Festplatten Ihres Computers, um einen verbesserten Schutz vor Datendiebstahl oder Offenlegung auf Computern und Wechseldatenträgern zu bieten, die verloren gehen oder gestohlen werden, sowie eine sicherere Datenlöschung, wenn BitLocker-geschützte Computer außer Betrieb genommen werden, da dies viel schwieriger ist Es ist einfacher, gelöschte Daten von einem verschlüsselten Laufwerk wiederherzustellen als von einem unverschlüsselten Laufwerk.

BitLocker To Go in Windows 11/10
Die BitLocker-Laufwerkverschlüsselung auf Wechseldatenträgern wird BitLocker To Go genannt . BitLocker ist in Windows 10/8 Pro, Windows 10/8 Enterprise und allen Editionen von Windows Server 2016/2012 verfügbar.
Wir alle verwenden USB-Sticks oder USB-Sticks. Wir tragen sie mit uns herum, da sie sehr klein und praktisch sind – und dennoch über eine große Speicherkapazität verfügen. Es besteht jedoch die Möglichkeit, dass Sie es verlegen oder jemand es sogar stiehlt. Was sich also auf diesem USB-Stick befindet, kann von jedem eingesehen werden.
Wir werden sehen, wie wir unseren tragbaren Speicher sichern können, indem wir ihn mit BitLocker To Go verschlüsseln, sodass niemand sie lesen kann , es sei denn, man hat einen Schlüssel zum Entsperren. Wir werden sehen, wie es Schritt für Schritt geht.
Im Folgenden finden Sie eine Liste der Entsperroptionen sowie der Vorteile und Einschränkungen jeder Option.
- Passwort
- Intelligenter Wagen
- Automatisch entsperren.
Verschlüsseln Sie das Flash-Laufwerk mit BitLocker To Go
Schließen Sie Ihren zu schützenden USB-Stick an Ihr Windows-System an. Starten Sie die Systemsteuerung, indem Sie „Systemsteuerung“ auf dem Startbildschirm eingeben, nach dem BitLocker-Laufwerkverschlüsselungssymbol suchen und es öffnen. Wenn Sie es in der Systemsteuerung nicht finden können, suchen Sie einfach im Suchfeld der Systemsteuerung danach.

Sie erhalten einen Bildschirm wie diesen. Klicken Sie für Ihr Wechseldatenlaufwerk auf „ BitLocker aktivieren “.
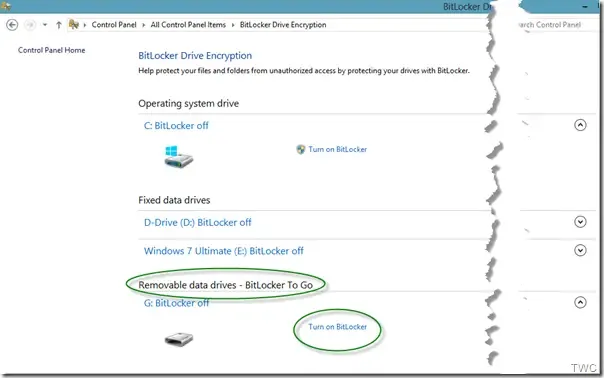
Wenn der Link „BitLocker aktivieren“ nicht angezeigt wird, klicken Sie auf den Pfeil rechts neben dem Namen des Wechseldatenträgers.
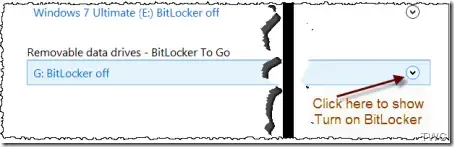
Dieser Bildschirm wird kurzzeitig angezeigt und das Laufwerk wird initialisiert
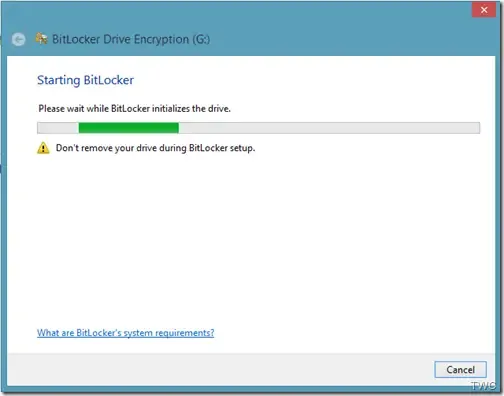
Als nächstes werden Sie gefragt, wie Sie das Laufwerk entsperren möchten. Wie viele Menschen, die nicht über eine Smartcard-basierte Sicherheit verfügen, aktivieren wir das Kontrollkästchen „ Zum Entsperren des Laufwerks ein Passwort verwenden “. Geben Sie ein sicheres Passwort ein, wiederholen Sie die Eingaben und klicken Sie auf „Weiter“.
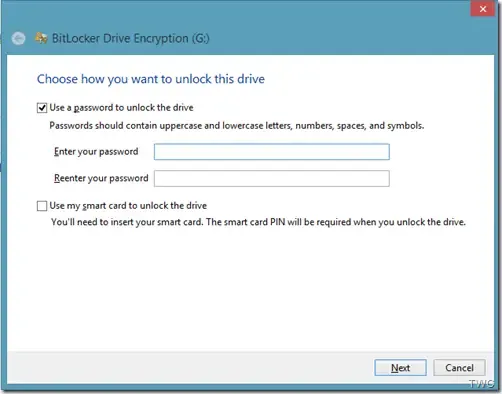
Als nächstes werden Sie gefragt: Wie möchten Sie Ihren Wiederherstellungsschlüssel sichern ? Dieser Schritt ist sehr wichtig. Wenn Sie Ihr Passwort vergessen oder Ihre Smartcard verlieren, können Sie diesen gesicherten Wiederherstellungsschlüssel verwenden, um Ihr Laufwerk zu entsperren. Sie können es also ausdrucken und sicher aufbewahren oder in einer Datei oder Ihrem Microsoft-Konto unter Windows 10/8 speichern.
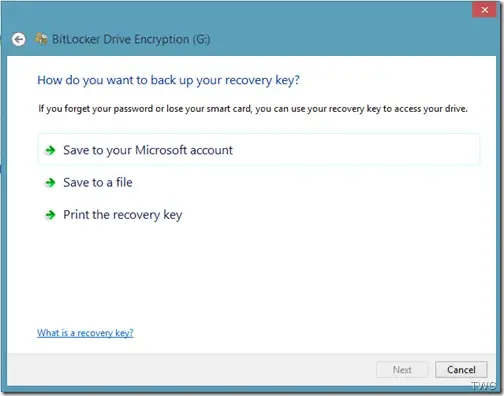
Sobald dies erledigt ist, wird eine Meldung angezeigt, dass der Wiederherstellungsschlüssel gespeichert wurde. Klicken Sie auf „Weiter“.
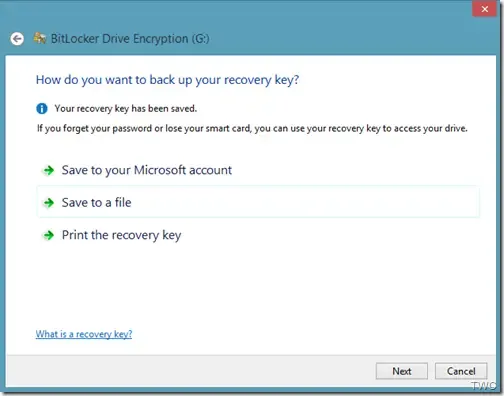
Ihnen wird nun die Möglichkeit angeboten, das gesamte Laufwerk oder nur den verwendeten Speicherplatz zu verschlüsseln, auf den die zu verschlüsselnden Daten geschrieben wurden. Eigentlich ist das neu in Windows 8/10. Früher in Windows 7 erforderte BitLocker, dass alle Daten und der freie Speicherplatz auf dem Laufwerk verschlüsselt werden. Und dieser gesamte Verschlüsselungsprozess kann bei größeren Volumes sehr lange dauern.
Legen Sie mit BitLocker ein Passwort für Ihre externe Festplatte fest
Wenn Sie die Option „Nur verwendeten Speicherplatz verschlüsseln“ wählen , wird nur der Teil des Laufwerks verschlüsselt, der Daten enthält. Der freie Speicherplatz wird nicht verschlüsselt. Daher wird die Verschlüsselung auf leeren oder teilweise leeren Laufwerken viel schneller abgeschlossen als bei früheren Implementierungen von BitLocker.
BitLocker verschlüsselt neue Daten automatisch, wenn Sie sie hinzufügen. Auch wenn Sie BitLocker auf einem Laufwerk (oder PC) aktivieren, das bereits verwendet wird, sollten Sie darüber nachdenken, das gesamte Laufwerk zu verschlüsseln. Dadurch wird sichergestellt, dass alle Daten geschützt sind, auch die Daten, die Sie zuvor gelöscht haben, die aber möglicherweise noch abrufbare Informationen enthalten. Wählen Sie also entsprechend.
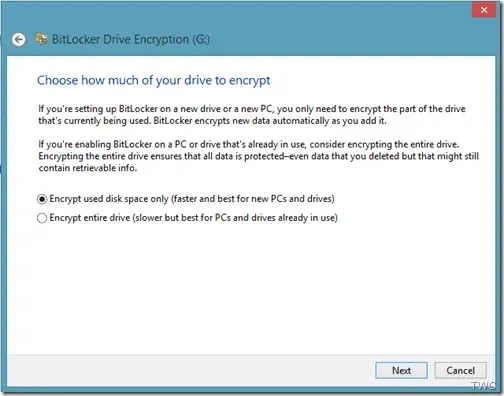

Der Verschlüsselungsvorgang wird gestartet. Abhängig von der Größe des Laufwerks bzw. der darauf befindlichen Datenmenge und der Geschwindigkeit Ihres Computers wird der Verschlüsselungsvorgang abgeschlossen.
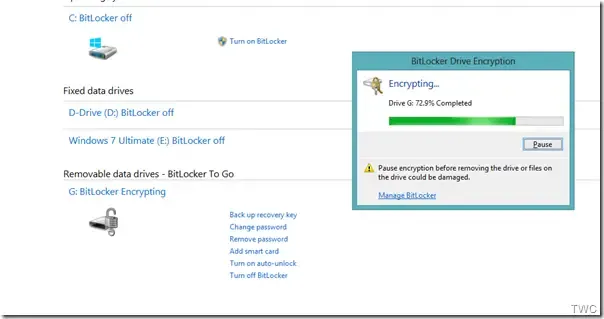
Beachten Sie außerdem, dass im Hintergrund jetzt verschiedene Optionen für das Laufwerk verfügbar sind. Sobald die Verschlüsselung abgeschlossen ist, erhalten Sie die Meldung.
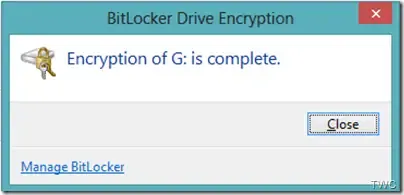
Entsperren Sie das verschlüsselte Laufwerk mit BitLocker To Go
Immer wenn Sie dieses verschlüsselte Flash-Laufwerk an den PC anschließen, erhalten Sie die Meldung „ Dieses Laufwerk ist BitLocker-geschützt “. Es erscheint für einige Zeit in der oberen rechten Ecke und verschwindet dann
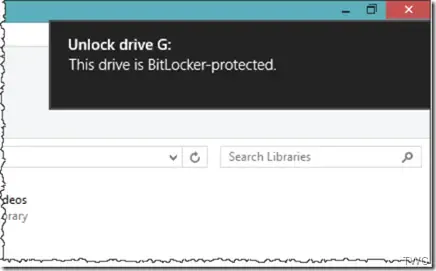
Wenn Sie vor dem Ausblenden auf diese Meldung klicken, wird das Fenster zur Eingabe des Passworts zum Entsperren des Laufwerks angezeigt. Geben Sie das Passwort ein und klicken Sie auf Entsperren.
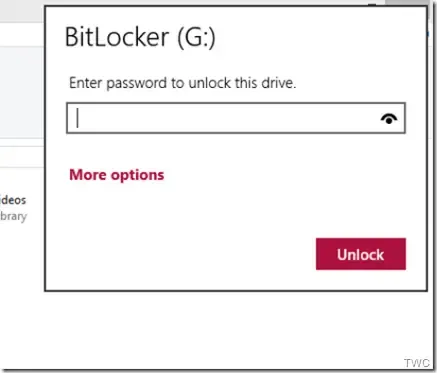
Wenn Sie das Laufwerk auf demselben PC verwenden, haben Sie auch die Option „Auf diesem PC automatisch entsperren“, wenn Sie auf „Weitere Optionen“ klicken. Bei Verwendung auf anderen PCs müssen Sie jedoch das Passwort eingeben.
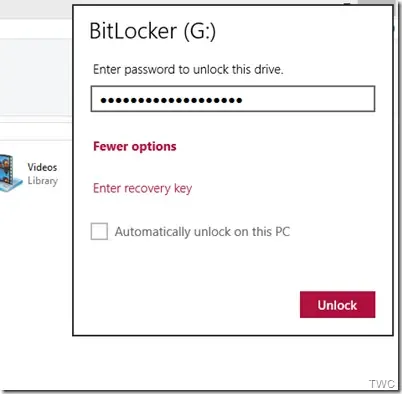
Wenn Sie jedoch nicht auf die Nachricht klicken, können Sie sie mit dem Datei-Explorer entsperren, bevor sie ausgeblendet wird. Dort wird sie als Wechseldatenträger aufgeführt. Klicken Sie einfach mit der rechten Maustaste auf das Symbol, um die Option „ Laufwerk entsperren… “ aufzurufen .
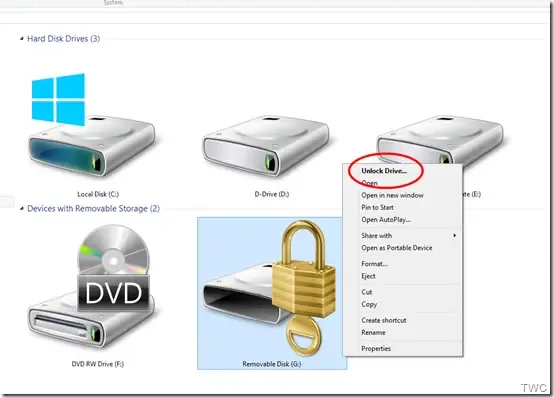
Beachten Sie vor dem Entsperren auch das Symbol. Sobald Sie es entsperren , ändert sich das Symbol.
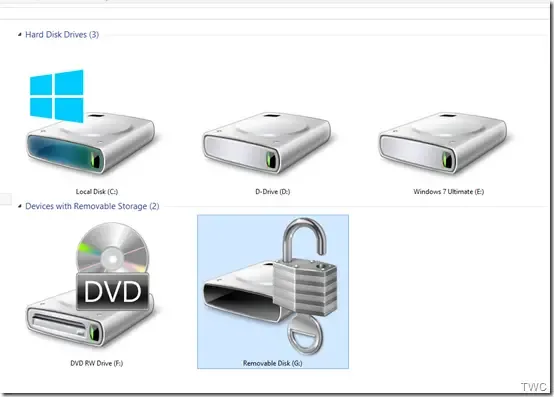
So verschlüsseln und sichern Sie Ihre tragbaren Geräte und Laufwerke mit BitLocker To Go in Windows 10. Wenn Sie Windows 10/8 verwenden und häufig wichtige Daten und Dokumente auf einem tragbaren Laufwerk aufbewahren, vergessen Sie nicht, diese auf diese Weise zu sichern .
Deaktivieren Sie BitLocker To Go
Können wir die BitLocker-Verschlüsselung deaktivieren, wenn wir diese Laufwerke wieder als normale Laufwerke verwenden möchten? So können Sie es machen.
Schließen Sie Ihr Flash-Laufwerk oder ein anderes tragbares Speichergerät an Ihren PC an und entsperren Sie das Laufwerk, indem Sie das Passwort eingeben, wie im Artikel vorgeschlagen. Sobald das Laufwerk entsperrt ist, klicken Sie im Datei-Explorer mit der rechten Maustaste auf das Symbol „Entsperrtes Laufwerk“ und klicken Sie auf „BitLocker verwalten“.

Die BitLocker-Laufwerkverschlüsselung in der Systemsteuerung wird geöffnet.
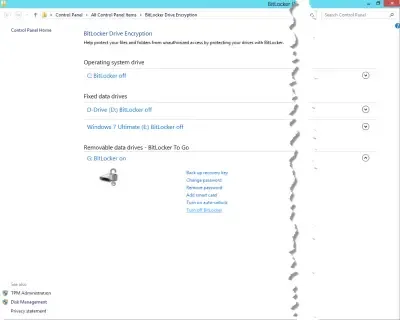
Klicken Sie auf die Option „BitLocker deaktivieren“ für Ihr Laufwerk.

Es öffnet sich ein Fenster. Klicken Sie auf „BitLocker deaktivieren“. Die Entschlüsselung Ihres Laufwerks kann einige Zeit in Anspruch nehmen, aber Sie können Ihren PC während des Vorgangs weiterhin verwenden.

Sobald dies erledigt ist, können Ihre Flash-Laufwerke oder andere tragbare Laufwerke nun wieder als normale Laufwerke verwendet werden.



Schreibe einen Kommentar