Secure Boot kann aktiviert werden, wenn sich das System im Benutzermodus befindet
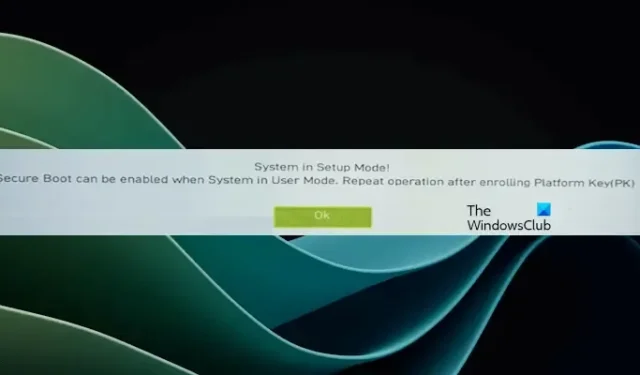
Secure Boot ist ein Sicherheitsstandard, der von Mitgliedern der PC-Industrie entwickelt wurde. Dadurch wird sichergestellt, dass das Gerät nur mit der Software startet, der der Originalgerätehersteller (OEM) vertraut. Secure Boot ist eine der wesentlichen Anforderungen von Windows 11 . Wenn die Fehlermeldung „System im Setup-Modus: Sicherer Start kann aktiviert werden“ angezeigt wird, wenn sich das System beim Aktivieren des sicheren Starts im Benutzermodus befindet , helfen Ihnen die in diesem Artikel bereitgestellten Lösungen.
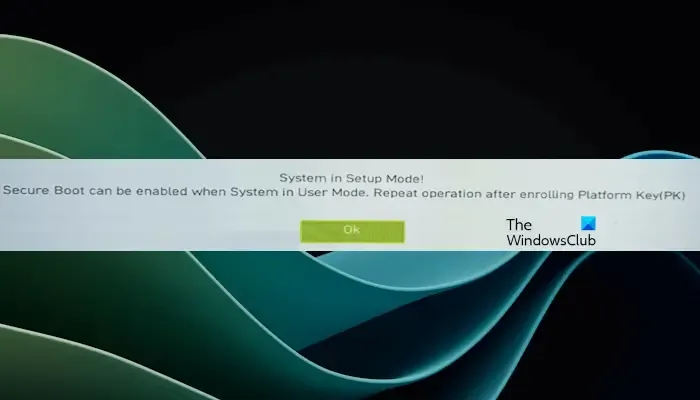
Secure Boot kann aktiviert werden, wenn sich das System im Benutzermodus befindet
Beim Aktivieren des sicheren Starts auf Ihrem Gerät wird möglicherweise die Fehlermeldung „Sicherer Start kann aktiviert werden, wenn sich das System im Benutzermodus befindet“ angezeigt. Wenn Sie Windows 11 installieren möchten, können Sie dies erst tun, wenn Secure Boot auf Ihrem System aktiviert ist. Es gibt jedoch auch andere Möglichkeiten, Windows 11 ohne Secure Boot zu installieren .
Bei einigen Spielen muss außerdem die Option „Sicherer Start“ aktiviert sein. Wenn es Ihnen also gelingt, Windows 11 unter Umgehung der Secure Boot-Option zu installieren, können Sie solche Spiele möglicherweise nicht spielen. Daher ist es notwendig, diesen Fehler zu beheben. Die folgenden Vorschläge helfen Ihnen, diesen Fehler zu beheben.
- Überprüfen Sie den Partitionsstil Ihrer Festplatte
- Schalten Sie CSM aus
- Ändern Sie den Systemmodus in „Benutzer“.
- Plattformschlüssel generieren (für Benutzer von ASRock Phantom Gaming-Motherboards)
- Setzen Sie die BIOS-Einstellungen auf die Standardeinstellungen zurück
Sehen wir uns alle Korrekturen im Detail an.
1] Überprüfen Sie den Partitionsstil Ihrer Festplatte
Der erste Schritt besteht darin, den Partitionsstil Ihrer Festplatte zu überprüfen. Befolgen Sie dazu die folgenden Schritte:
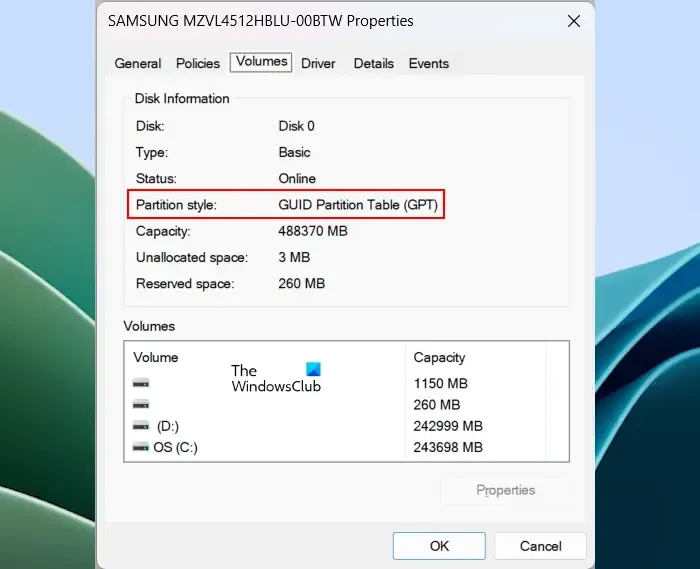
- Drücken Sie die Tasten Win + X.
- Wählen Sie Datenträgerverwaltung .
- Klicken Sie mit der rechten Maustaste auf Ihre Festplatte und wählen Sie Eigenschaften .
- Wählen Sie im Eigenschaftenfenster die Registerkarte „Volumes“ .
- Dort sehen Sie den Partitionsstil.
Wenn Ihr Festplattenpartitionsstil MBR ist, konvertieren Sie ihn in GPT. Ihre Daten werden bei der Konvertierung des Festplattenpartitionsstils von MBR in GPT gelöscht. Es gibt jedoch eine Möglichkeit, MBR ohne Datenverlust in GPT zu konvertieren .
Versuchen Sie nun, Secure Boot zu aktivieren. Wenn Sie Secure Boot nicht aktivieren können, versuchen Sie es mit einem anderen Fix.
2] Schalten Sie CSM aus
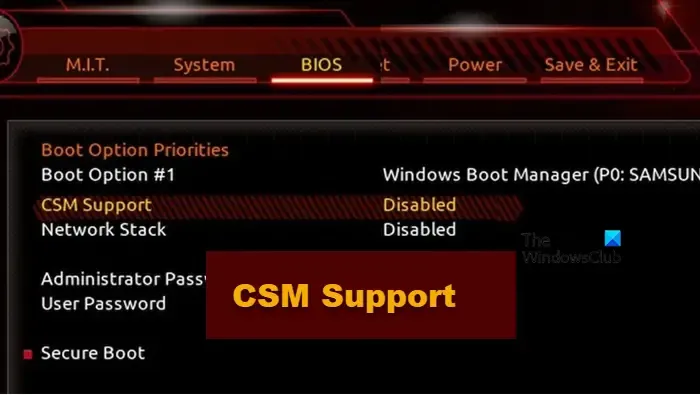
Moderne Computersysteme verfügen über UEFI-Unterstützung. In solchen Computersystemen ist keine CSM-Unterstützung erforderlich. Wenn CSM auf Ihrem System aktiviert ist, können Sie es daher deaktivieren. Motherboards verschiedener Marken verfügen möglicherweise über unterschiedliche Möglichkeiten, CSM im BIOS zu deaktivieren. Sie müssen die offizielle Website des Herstellers Ihres Computer-Motherboards besuchen, um zu erfahren, wie Sie CSM im BIOS genau deaktivieren können .
3] Ändern Sie den Systemmodus in „Benutzer“.
Die Fehlermeldung besagt, dass Secure Boot aktiviert werden kann, wenn sich das System im Benutzermodus befindet. Wenn sich Ihr System im Setup-Modus befindet, können Sie Secure Boot daher nicht aktivieren. Ändern Sie den Setup-Modus in den Benutzermodus und Sie können Secure Boot aktivieren.
Motherboards verschiedener Marken verfügen möglicherweise über unterschiedliche Methoden zum Umschalten zwischen Systemmodus und Benutzermodus. Sehen Sie im Benutzerhandbuch Ihres Motherboards nach oder besuchen Sie die offizielle Website, um zu erfahren, wie Sie dies genau tun können.
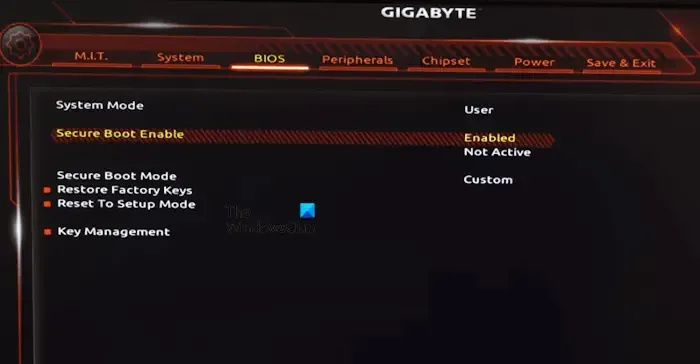
Beispielsweise müssen Sie bei MSI- und Gigabyte-Motherboards die standardmäßigen Werksschlüssel installieren. Die Schritte dazu sind wie folgt:
- Rufen Sie Ihr BIOS auf.
- Ändern Sie den Secure Boot-Modus von Standard in Benutzerdefiniert .
- Klicken Sie auf die Option „Werksstandardschlüssel registrieren“ . Bei Gigabyte-Motherboards lautet diese Option „ Werksschlüssel wiederherstellen“ .
- Klicken Sie auf Ja .
Möglicherweise erhalten Sie eine Popup-Meldung zum Zurücksetzen Ihres Systems. Klicken Sie auf Nein . Jetzt sollten Sie Secure Boot aktivieren können. Nachdem Sie Secure Boot aktiviert haben, ändern Sie den Secure Boot-Modus wieder auf Standard. BIOS-Einstellungen speichern und beenden.
4] Plattformschlüssel generieren (für Benutzer von ASRock Phantom Gaming-Motherboards)
Diese Lösung ist für Benutzer des ASRock Phantom Gaming-Motherboards gedacht. Wenn Ihr System über dieses Motherboard verfügt und Sie die standardmäßigen Secure Boot-Schlüssel nicht installieren können, können Sie den Plattformschlüssel generieren.
Rufen Sie dazu das BIOS Ihres Computers auf und gehen Sie dann zur Registerkarte Sicherheit . Dort sehen Sie eine Option namens Schlüsselverwaltung . Wählen Sie es aus und wählen Sie dann die Option „Generieren“ oder eine der Option „Generieren“ ähnliche Option.
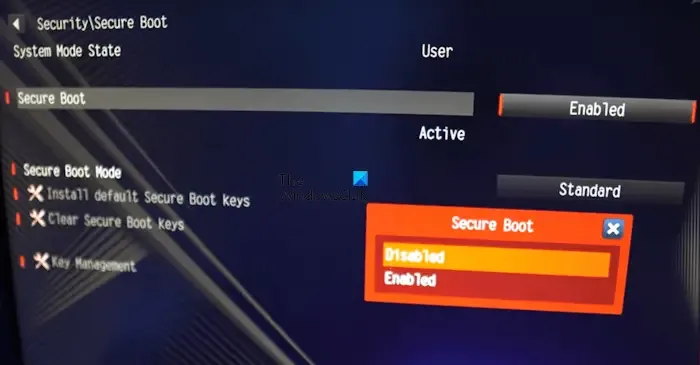
Kehren Sie nun zur Seite „Sicherer Start“ im BIOS zurück und stellen Sie den sicheren Startmodus von „Standard“ auf „Benutzerdefiniert“ um. Dadurch wird die Option zum Installieren der standardmäßigen Secure Boot-Schlüssel aktiviert. Klicken Sie auf die Option „Standardmäßige sichere Startschlüssel installieren“ . Aktivieren Sie anschließend Secure Boot.
Sobald Sie Secure Boot aktiviert haben, ändern Sie den Secure Boot-Modus wieder auf Standard. Speichern Sie die Änderungen und beenden Sie den Vorgang.
5] BIOS-Einstellungen auf die Standardeinstellungen zurücksetzen
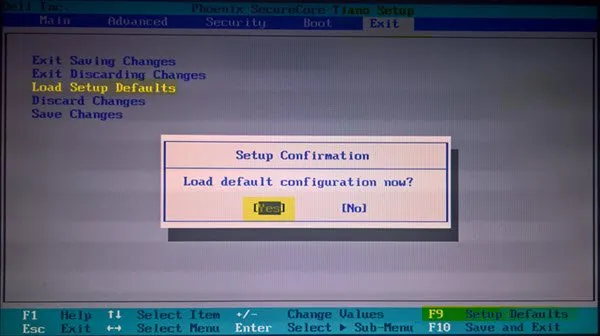
Wenn keine der oben genannten Korrekturen Ihr Problem löst, können Sie alle BIOS-Einstellungen auf die Standardeinstellungen zurücksetzen . Nachdem Sie diese Aktion ausgeführt haben, sollten Sie Secure Boot aktivieren können. Bevor Sie Ihre BIOS-Einstellungen auf die Standardeinstellungen zurücksetzen, empfehlen wir Ihnen, alle Änderungen zu notieren, die Sie in Ihrem BIOS vorgenommen haben, damit Sie alle diese Änderungen nach der Aktivierung von Secure Boot erneut vornehmen können.
Ich hoffe das hilft.
Wie aktiviere ich Secure Boot in der Systemkonfiguration?
Es gibt keine Option zum Aktivieren von Secure Boot in der Systemkonfiguration oder MSConfig. Daher müssen Sie Ihre BIOS-Einstellungen eingeben, um Secure Boot auf Ihrem Gerät zu aktivieren. Besuchen Sie die offizielle Website Ihres Computerherstellers, um den speziellen Schlüssel zum Aufrufen des BIOS zu erfahren.
Warum kann ich den Secure Boot-Status nicht aktivieren?
Es kann viele Gründe geben, warum Sie Secure Boot nicht aktivieren können oder die Option „Sicherer Boot“ auf Ihrem System ausgegraut ist . Möglicherweise haben Sie eine Einstellung geändert, die die Option „Sicherer Start“ deaktiviert hat. Der einfachste Weg, dieses Problem zu beheben, besteht darin, das BIOS auf die Werkseinstellungen zurückzusetzen.



Schreibe einen Kommentar