Zweiter Monitor nach Energiesparmodus auf Windows-PC nicht erkannt

Unter Windows können Sie mehrere Monitore einrichten. Dies ist eine großartige Funktion, aber manchmal treten Probleme auf, z. B. kann Windows den zweiten Monitor nach dem Aufwachen aus dem Ruhemodus nicht erkennen . Einige Benutzer hatten dieses Problem und berichteten, dass der zweite Monitor nach dem Ruhezustand nichts außer der Meldung „ Kein Signal “ anzeigt. Dieser Artikel listet einige effektive Lösungen auf, wenn der zweite Monitor nach dem Energiesparmodus nicht erkannt wird .
Es gibt viele Ursachen für dieses Problem. Falsche Monitoreinstellungen verhindern auch, dass sich der zweite Monitor nach dem Ruhezustand einschaltet, wie der Deep Sleep-Modus. Abgesehen davon sind auch falsche Energieeinstellungen unter Windows für das gleiche Problem verantwortlich. Darüber hinaus kann das Problem auch mit Ihren Grafikkarten- und Monitortreibern zusammenhängen.
Zweiter Monitor nach Energiesparmodus auf Windows-PC nicht erkannt
Wenn der zweite Monitor nach dem Ruhezustand nicht erkannt wird, überprüfen Sie zunächst das Kabel, das Ihren zweiten Monitor mit Ihrem System verbindet. Ziehen Sie das Kabel ab und stecken Sie es erneut ein. Sehen Sie, ob es hilft. Einige Benutzer konnten das Problem beheben, indem sie die Anzeigeeinstellungen änderten. Drücken Sie die Tasten Win + P und wählen Sie die Option Duplizieren . Dies ist eine vorübergehende Lösung, da Sie dies jedes Mal tun müssen, nachdem Sie Ihren Computer aus dem Ruhezustand geweckt haben.
Verwenden Sie die unten angegebenen Lösungen, um dieses Problem dauerhaft zu beheben:
- Starten Sie Ihren Grafikkartentreiber neu
- Führen Sie die Problembehandlung für die Stromversorgung aus
- Sehen Sie nach, ob im Geräte-Manager Warnmeldungen vorhanden sind
- Deinstallieren Sie Ihren Grafikkartentreiber und installieren Sie ihn erneut
- Deaktivieren Sie den Tiefschlafmodus Ihres Monitors (falls verfügbar)
- Ändern Sie die Energieverwaltungseinstellungen
- Stellen Sie die Standardeinstellungen für Ihren Energiesparplan wieder her
Sehen wir uns all diese Korrekturen im Detail an.
1] Starten Sie Ihren Grafikkartentreiber neu
2] Führen Sie die Problembehandlung für die Stromversorgung aus
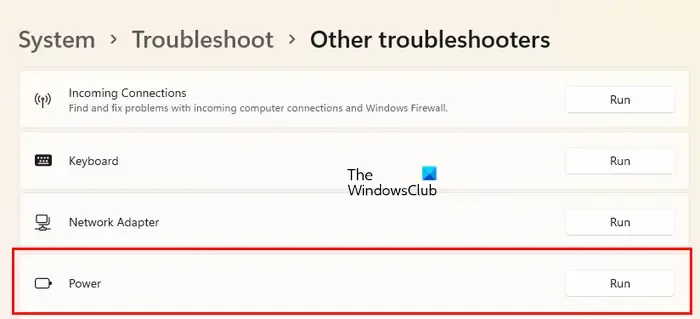
Eine der Ursachen für dieses Problem sind die Probleme mit der Stromversorgung Ihres Systems. Führen Sie den Power Troubleshooter aus und prüfen Sie, ob er hilft. Sie finden es in den Windows 11/10-Einstellungen.
3] Prüfen Sie, ob im Geräte-Manager Warnmeldungen vorhanden sind
Ihr nächster Schritt besteht nun darin, nach Treiberproblemen zu suchen. Prüfen Sie, ob Ihr Monitortreiber die Warnmeldung anzeigt. Gehen Sie die folgenden Anweisungen durch.
- Öffnen Sie den Geräte-Manager.
- Erweitern Sie den Zweig Monitore .
- Wenn Ihr Monitortreiber das gelbe Warnzeichen anzeigt, deinstallieren Sie ihn. Klicken Sie dazu mit der rechten Maustaste darauf und wählen Sie Gerät deinstallieren .
- Starten Sie jetzt Ihren Computer neu.
Windows erkennt die Hardwareänderungen automatisch und installiert den fehlenden Treiber beim Neustart. Wenn der Geräte-Manager ausgegraute Monitortreiber anzeigt, entfernen Sie diese ebenfalls und starten Sie Ihren Computer neu.
4] Deinstallieren Sie Ihren Grafikkartentreiber und installieren Sie ihn erneut
Wir empfehlen Ihnen auch, Ihren Grafikkartentreiber zu deinstallieren und neu zu installieren. Laden Sie zunächst die neueste Version Ihres Grafikkartentreibers von der Website des Herstellers herunter. Öffnen Sie nun den Geräte-Manager und deinstallieren Sie Ihren Grafikkartentreiber. Führen Sie danach die Installationsdatei aus, um den GPU-Treiber zu installieren.
5] Deaktivieren Sie den Tiefschlafmodus Ihres Monitors (falls verfügbar)
Öffnen Sie Ihre Monitoreinstellungen, indem Sie die erforderlichen Tasten auf Ihrem Monitor drücken. Sehen Sie nach, ob es einen Modus namens Deep Sleep gibt. Wenn ja, deaktivieren Sie es. Dies sollte helfen.
6] Energieverwaltungseinstellungen ändern
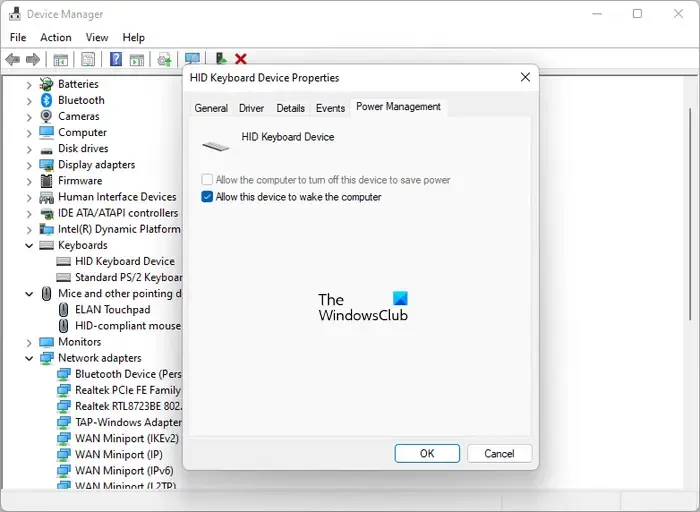
- Öffnen Sie den Geräte-Manager.
- Öffnen Sie nacheinander die Eigenschaften der folgenden Treiber:
- Klaviatur
- Maus
- Netzwerkadapter
- Usb Verteiler
- Wechseln Sie zur Registerkarte Energieverwaltung .
- Aktivieren Sie die Option Dem Gerät erlauben, den Computer zu aktivieren.
7] Stellen Sie die Standardeinstellungen für Ihren Energieplan wieder her
Wie bereits erwähnt, sind falsche Energieeinstellungen eine der Ursachen für dieses Problem. Wenn Sie alle oben beschriebenen Lösungen ausprobiert haben, das Problem jedoch nicht behoben ist, setzen Sie Ihre Energieplaneinstellungen auf die Standardeinstellungen zurück. Befolgen Sie die unten beschriebenen Schritte:
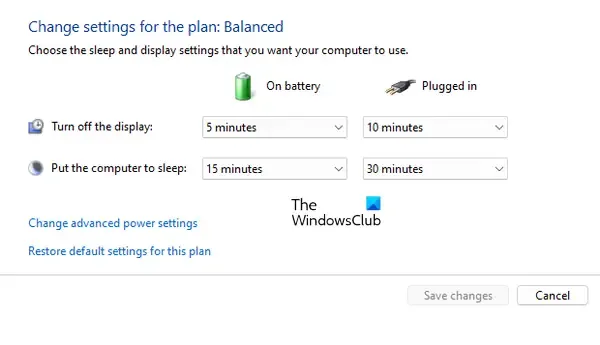
- Öffnen Sie die Systemsteuerung.
- Gehen Sie zu „ Hardware und Sound > Energieoptionen “.
- Klicken Sie auf der linken Seite auf Auswählen, wann der Anzeigelink deaktiviert werden soll.
- Klicken Sie auf Standardeinstellungen für diesen Plan wiederherstellen .
- Klicken Sie im Bestätigungsfeld auf Ja .
Wie verbinde ich 2 Monitore mit dem PC?
Um zwei Monitore an Ihrem PC einzurichten, benötigen Sie HDMI-Kabel. Die alten Monitore sind nur mit VGA-Kabeln kompatibel. Wenn Sie also einen alten Monitor haben, müssen Sie einen HDMI-zu-VGA-Konverter kaufen. Nachdem Sie Ihre Monitore an Ihren PC angeschlossen haben, können Sie sie in den Windows 11/10-Einstellungen konfigurieren.
Ich hoffe das hilft.



Schreibe einen Kommentar