Der zweite Monitor geht in den Ruhezustand und wacht nicht auf
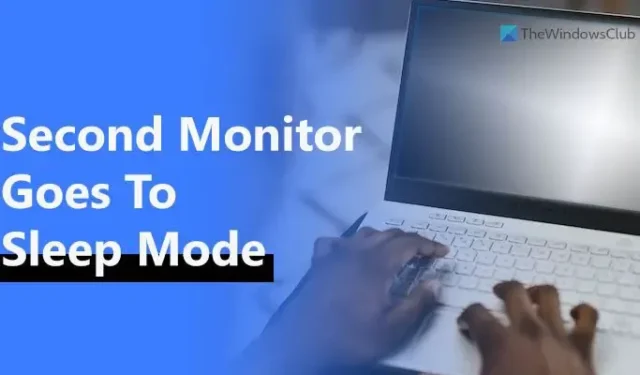
Wenn Sie ein Dual-Monitor-Setup haben und der zweite Monitor automatisch in den Ruhezustand wechselt, ohne dass ein Zeichen zum Aufwachen besteht, könnte dieser Artikel hilfreich sein. Hier sind einige der Tipps, um solche Probleme zu beseitigen – egal, ob Sie Windows 11 oder Windows 10 verwenden. Außerdem könnten dieselben Lösungen auch dann praktisch sein, wenn Sie mehr als zwei Monitore haben.
Wie wecke ich meinen zweiten Monitor aus dem Schlafmodus auf?
Es kann vorkommen, dass Ihr zweiter Monitor automatisch in den Ruhemodus wechselt, wenn der Rest des Systems reibungslos läuft. Wenn Sie Ihren zweiten Monitor aus dem Schlafmodus aufwecken möchten, müssen Sie einige Dinge beachten. In diesem Artikel werden fast alle Szenarien erläutert, damit Sie das Problem vollständig beheben können.
Der zweite Monitor geht in den Ruhezustand und wacht nicht auf
Wenn der zweite Monitor in den Ruhezustand wechselt und auf Ihrem Windows-System nicht aufwacht, befolgen Sie diese Lösungen:
- Überprüfen Sie die Kabel
- Führen Sie die Problembehandlung für die Stromversorgung aus
- Überprüfen Sie den Energieplan
- Ändern Sie die Verbindungsstatus-Energieverwaltung
- Überprüfen Sie die unternehmensspezifischen Einstellungen
Um mehr über diese Tipps zu erfahren, lesen Sie weiter.
1] Überprüfen Sie die Kabel
Manchmal können HDMI-, DVI-D-, VGA- usw. Kabel dieses Problem verursachen. Wenn Sie ein fehlerhaftes Kabel haben und es willkürlich getrennt wird, denken Sie vielleicht, dass Ihr Monitor in den Ruhemodus wechselt. Dieses Missverständnis könnte viel wertvolle Zeit verschwenden. Aus diesem Grund wird dringend empfohlen, zu überprüfen, ob Ihr Netzkabel und Ihre HDMI/VGA-Kabel voll funktionsfähig sind oder nicht.
2] Führen Sie die Fehlerbehebung für die Stromversorgung aus
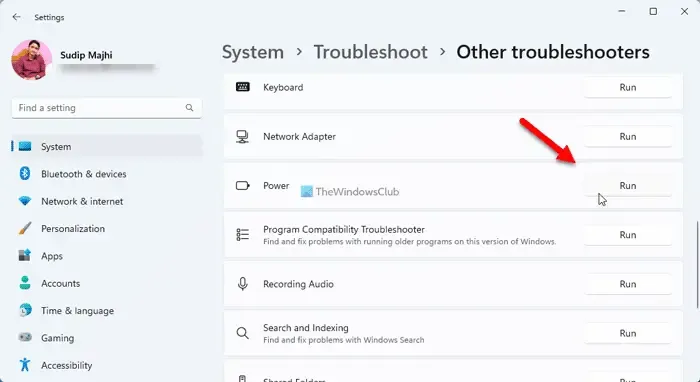
Da der Energiesparmodus intern mit den Energieeinstellungen Ihres Computers verknüpft ist, könnte das Ausführen der Energie-Fehlerbehebung das Problem beheben. Es ist eine sehr praktische Lösung, wenn Sie einen Laptop-Computer verwenden. Führen Sie die folgenden Schritte aus, um den Power Troubleshooter auszuführen:
- Drücken Sie Win+I, um die Windows-Einstellungen zu öffnen.
- Klicken Sie auf das Menü Fehlerbehebung .
- Klicken Sie auf die Option Andere Problembehandlungen .
- Suchen Sie die Problembehandlung für die Stromversorgung .
- Klicken Sie auf die Schaltfläche Ausführen .
Als nächstes müssen Sie den Anweisungen auf dem Bildschirm folgen.
3] Überprüfen Sie den Energieplan
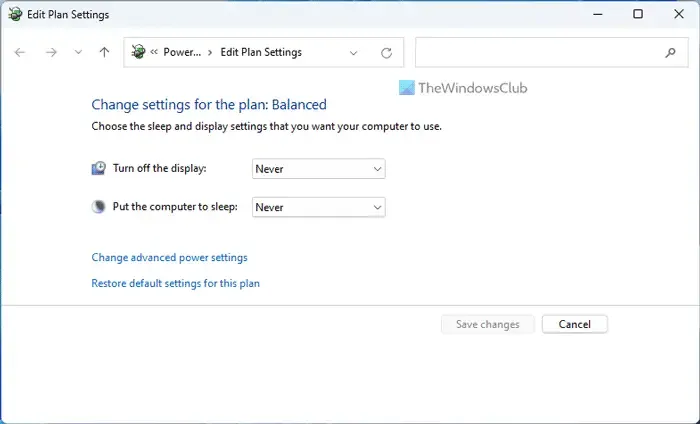
Die Systemsteuerung enthält Einstellungen, mit denen Sie Ihren Computer in den Energiesparmodus versetzen können. Bei internen Problemen kann diese Einstellung auch für einen Monitor gelten. Führen Sie daher die folgenden Schritte aus, um die Energieplaneinstellungen zu überprüfen:
- Suchen Sie im Suchfeld der Taskleiste nach dem Energiesparplan bearbeiten .
- Klicken Sie auf das einzelne Suchergebnis.
- Überprüfen Sie die Einstellung Computer in den Energiesparmodus versetzen .
Sie können Nie auswählen und prüfen, ob das Problem dadurch behoben wird oder nicht.
4] Link State Power Management ändern
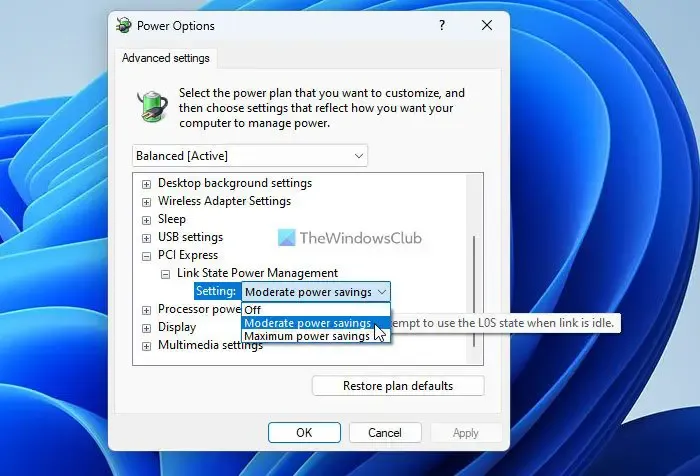
Die Link State Power Management-Option hilft Ihnen in erster Linie bei der Überwachung, wie Ihr System Strom verbrauchen soll, wenn es eingesteckt oder ausgesteckt ist. Wenn diese Einstellung nicht richtig eingestellt ist, kann daher das oben erwähnte Problem auftreten. Befolgen Sie diese Schritte, um die Link State Power Management-Einstellung einzurichten:
- Suchen Sie im Suchfeld der Taskleiste nach Energieoptionen .
- Klicken Sie auf das Suchergebnis.
- Klicken Sie auf die Option Erweiterte Energieeinstellungen ändern .
- Erweitern Sie die PCI Express- Einstellung.
- Erweitern Sie die Option Link State Power Management .
- Wählen Sie die Option Moderate Energieeinsparung aus der Dropdown-Liste.
- Klicken Sie auf die Schaltfläche OK .
Die oben genannte Einstellung ist jedoch bereits ausgewählt; Sie können die Option Aus wählen und prüfen, ob sie etwas bewirkt oder nicht.
5] Unternehmensspezifische Einstellungen überprüfen
Je nach Monitor können Sie auch die herstellerspezifischen Einstellungen überprüfen. Monitore von Dell, Samsung, LG, BenQ usw. verfügen beispielsweise über einen Assistenten, mit dem Benutzer die Dinge gemäß ihren Anforderungen einrichten können. Solche Optionen helfen Ihnen, Ihren Monitor so zu verwalten, wie Sie es möchten. Wenn Sie die Dinge jedoch falsch einrichten, können Probleme wie das oben erwähnte auftreten. Zu Ihrer Information können Sie die Einstellung Monitor Deep Sleep überprüfen , wenn Sie einen Monitor/Computer von Dell verwenden.
Wie gesagt, fast alle anderen Hersteller bieten auch eine ähnliche Option an, so dass Sie die Dinge nach Belieben optimieren können. Es wird empfohlen, auch solche Einstellungen zu überprüfen.
Warum wacht mein zweiter Monitor nicht auf?
Viele Dinge könnten verwechselt werden, um dieses Problem zu verursachen, wenn Sie einen Windows 11/10-PC verwenden. Hier haben wir einige funktionierende Lösungen konsolidiert, um das Problem zu beheben, wenn Ihr zweiter Monitor nicht aus dem Ruhemodus aufwacht. Es wird jedoch empfohlen, die Einstellungen für den Energieplan, die Einstellungen für die Energieverwaltung des Verbindungsstatus zu überprüfen, die Energie-Fehlerbehebung auszuführen usw.



Schreibe einen Kommentar