Zweiter Monitor erkannt, wird aber unter Windows 11/10 nicht angezeigt
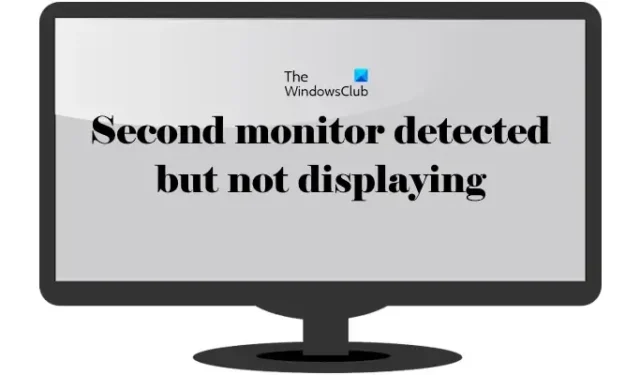
In diesem Artikel erfahren Sie, was Sie tun können, wenn der zweite Monitor erkannt wird, aber auf Ihrem Windows 11/10-Computer nichts anzeigt. Nach Angaben der Nutzer zeigt der zweite Monitor nichts an, wenn sie ihn an ihren Windows-Rechner anschließen. Die Gründe für dieses Problem können vielfältig sein, z. B. ein schlechter Bildschirmtreiber, ein fehlerhaftes Kabel usw.
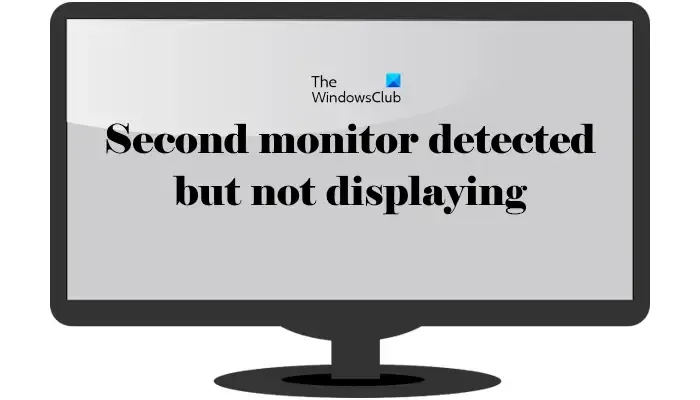
Zweiter Monitor erkannt, wird aber unter Windows 11/10 nicht angezeigt
Verwenden Sie die folgenden Korrekturen, wenn der zweite Monitor eingeschaltet ist, aber unter Windows 11/10 keine Anzeige erfolgt.
- Einige grundlegende Korrekturen
- Machen Sie einen Rollback oder aktualisieren Sie Ihren Grafikkartentreiber
- Installieren Sie den Generic Monitor-Treiber
- Ändern Sie die Bildschirmauflösung
- Ändern Sie die Bildwiederholfrequenz des Monitors
- Wechseln Sie das Kabel

1] Einige grundlegende Korrekturen

Probieren Sie zunächst einige grundlegende Korrekturen aus und prüfen Sie, ob sie Ihnen bei der Lösung des Problems helfen.
- Überprüfen Sie Ihr Kabel : Überprüfen Sie zunächst das Kabel, mit dem Sie Ihr Display angeschlossen haben. Möglicherweise ist das Kabel defekt. Stellen Sie außerdem sicher, dass das Kabel richtig angeschlossen ist.
- Tauschen Sie die Kabel aus : Tauschen Sie die Kabel an Ihrer Grafikkarte aus. Wenn nach dem Austauschen der Kabel das primäre Display schwarz wird und der zweite Monitor aktiv wird, liegt das Problem möglicherweise an Ihrem Kabel oder es liegt ein Softwareproblem vor.
- Trennen Sie die Kabel und schließen Sie sie wieder an.
2] Setzen Sie Ihren Grafikkartentreiber zurück oder aktualisieren Sie ihn
Anzeigeprobleme hängen am häufigsten mit dem Grafikkartentreiber zusammen. Setzen Sie Ihren Grafikkartentreiber zurück. Die Schritte dazu sind wie folgt:
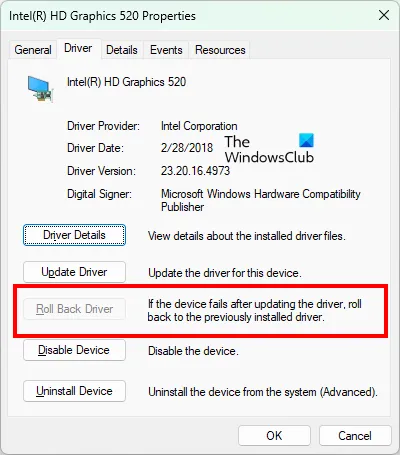
- Öffnen Sie den Geräte-Manager .
- Erweitern Sie den Zweig Anzeigeadapter .
- Klicken Sie mit der rechten Maustaste auf Ihren Grafikkartentreiber und wählen Sie Eigenschaften .
- Gehen Sie zur Registerkarte „Treiber“ und klicken Sie auf die Schaltfläche „Rollback“ (falls verfügbar).
- Befolgen Sie die Anweisungen auf dem Bildschirm, um den Treiber zurückzusetzen.
Website des Herstellers![]()
3] Installieren Sie den Generic Monitor-Treiber
Wenn die obige Lösung nicht geholfen hat, kann das Ersetzen des Monitortreibers durch den generischen Monitortreiber für Ihr externes Display Abhilfe schaffen. Gehen Sie die folgenden Anweisungen durch:
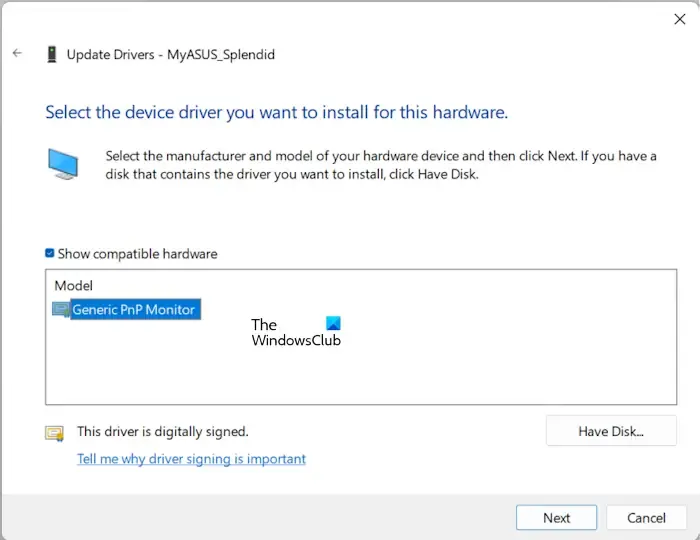
- Öffnen Sie den Geräte-Manager.
- Erweitern Sie den Zweig „Monitore“ .
- Klicken Sie mit der rechten Maustaste auf Ihren Monitortreiber und wählen Sie Treiber aktualisieren .
- Wählen Sie „Auf meinem Computer nach Treibern suchen“ aus .
- Wählen Sie nun „ Aus einer Liste verfügbarer Treiber auf meinem Computer auswählen“ aus .
- Aktivieren Sie das Kontrollkästchen Kompatible Hardware anzeigen .
- Wählen Sie den Generic PnP Monitor- Treiber aus der Liste der verfügbaren Treiber aus.
- Klicken Sie auf Weiter und befolgen Sie die Anweisungen auf dem Bildschirm.
Hat es geholfen?
4] Ändern Sie die Bildschirmauflösung
Sie können auch versuchen, die Anzeigeauflösung des betroffenen Monitors zu ändern. Die Schritte zum Ändern der Anzeigeauflösung sind:
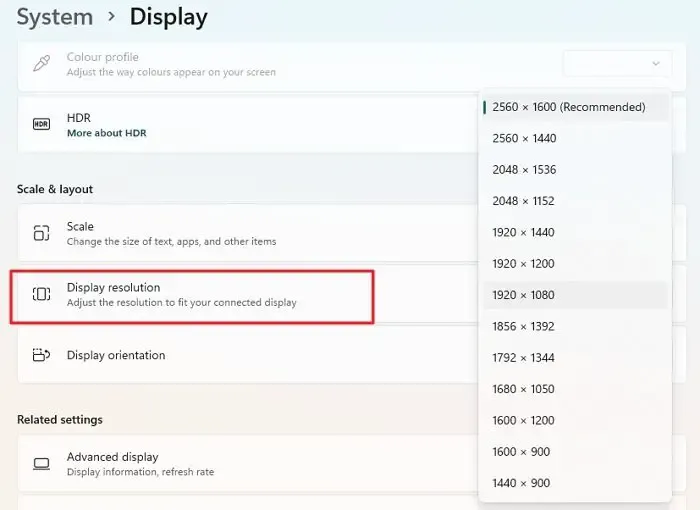
- Öffnen Sie die Windows 11/10-Einstellungen.
- Gehen Sie zu System > Anzeige .
- Wählen Sie die Anzeige aus und ändern Sie dann die Anzeigeauflösung .
Versuchen Sie zunächst, beide Displays auf die gleiche Auflösung einzustellen und prüfen Sie, ob es funktioniert. Wenn nicht, probieren Sie andere verfügbare Auflösungen für das zweite Display aus. Dieser Fix hat bei einigen Benutzern funktioniert.
5] Ändern Sie die Bildwiederholfrequenz des Monitors
Sie können auch versuchen, die Bildwiederholfrequenz des Monitors zu ändern. Die folgenden Schritte helfen Ihnen, die Bildwiederholfrequenz Ihres Monitors zu ändern:

- Öffnen Sie die Windows-Einstellungen.
- Gehen Sie zu System > Anzeige > Erweiterte Anzeige .
- Wählen Sie die Anzeige aus der Dropdown-Liste aus, wenn Sie die Aktualisierungsrate ändern möchten.
- Klicken Sie auf das Dropdown- Menü „Aktualisierungsrate auswählen“ und wählen Sie eine andere verfügbare Aktualisierungsrate aus.
6] Wechseln Sie das Kabel
Wenn Sie alle Fehlerbehebungen ausprobiert haben, das Problem jedoch nicht behoben ist, sollten Sie versuchen, das Kabel auszutauschen, mit dem Sie Ihr Display verbinden. Einige Benutzer haben ihr Kabel durch das DisplayPort-zu-HDMI-Kabel ersetzt und es hat bei ihnen funktioniert. Daher empfehlen wir Ihnen, das zum Anschluss Ihres Displays verwendete Kabel zu wechseln.
Einige andere Benutzer berichteten auch, dass das Problem verschwand, wenn sie ihr Display direkt an ihr System anschlossen, anstatt ein Gerät wie eine Dockingstation zu verwenden.
Das ist es. Ich hoffe das hilft.
Warum ist mein zweiter Monitor angeschlossen, zeigt aber nichts an?
Es kann viele Gründe geben, warum Ihr zweiter Monitor angeschlossen ist, aber nichts anzeigt. Die Hauptursache für dieses Problem ist das Kabel. Möglicherweise ist Ihr Kabel defekt oder locker. Überprüfen Sie die Kabelverbindungen ordnungsgemäß. Andere Ursachen sind ein beschädigter Bildschirmtreiber, eine falsche Bildschirmauflösung und Bildwiederholfrequenz usw.
Warum zeigt Windows 11 keinen zweiten Monitor an?
Wenn Windows 11 Ihren externen Monitor nicht anzeigt oder erkennt , ist Ihr Kabel möglicherweise nicht richtig angeschlossen oder das Problem liegt am Bildschirmtreiber. Ziehen Sie das Kabel ab, stecken Sie es wieder ein und prüfen Sie, ob es funktioniert. Es kann auch sein, dass das Kabel defekt ist. Wenn ein anderes Kabel verfügbar ist, verwenden Sie es.



Schreibe einen Kommentar