Zweite Festplatte nach Neustart oder Windows-Upgrade nicht erkannt

Wenn Ihre zweite Festplatte nach einem Neustart oder einem Windows-Upgrade nicht erkannt wird , helfen Ihnen die in diesem Artikel bereitgestellten Lösungen. Dieses Problem kann aus vielen Gründen auftreten. Manchmal ist der beschädigte Treiber für dieses Problem verantwortlich. Manchmal ist das SATA-Kabel defekt. Das Problem kann auch mit der Festplatte zusammenhängen.

Zweite Festplatte nach Neustart oder Windows-Upgrade nicht erkannt
Verwenden Sie die folgenden Fixes, wenn die zweite Festplatte nach einem Neustart oder einem Windows-Upgrade nicht erkannt wird. Bevor Sie fortfahren, empfehlen wir Ihnen, nach Windows Update zu suchen. Wenn ein Update verfügbar ist, laden Sie es herunter und installieren Sie es. Sie können manuell nach Windows-Updates suchen, indem Sie die Windows Update-Seite in den Windows 11/10-Einstellungen öffnen.
- Überprüfen Sie, ob die zweite Festplatte richtig installiert ist
- Führen Sie einen Chkdsk-Scan aus (falls möglich).
- Überprüfen Sie den Status des Festplattentreibers
- Ändern Sie die Partitionstabelle Ihrer Festplatte (sofern zutreffend).
- Verwenden Sie einen anderen SATA-Anschluss und ein anderes SATA-Kabel
- BIOS und Chipsatztreiber aktualisieren
- Ihre Festplatte ist möglicherweise defekt
Sehen wir uns alle diese Korrekturen im Detail an.
1] Überprüfen Sie, ob die zweite Festplatte korrekt installiert ist

Lose Verbindungen können solche Probleme verursachen. Stellen Sie sicher, dass Ihre zweite Festplatte richtig installiert ist. Es ist besser, wenn Sie Ihre Festplatte erneut installieren. Fahren Sie nur fort, wenn Sie wissen, wie es geht. Andernfalls wird es für Sie schlimmer.
2] Führen Sie einen Chkdsk-Scan aus (falls möglich).
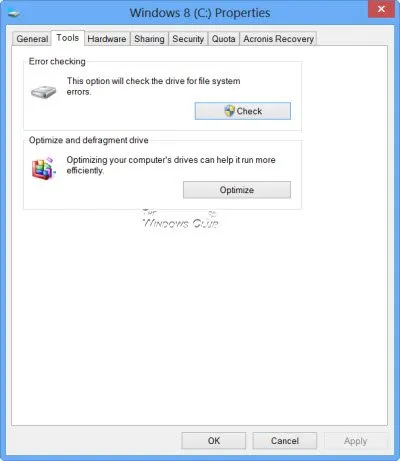
Festplattenfehler können dieses Problem ebenfalls verursachen. Wir empfehlen Ihnen, den chkdsk-Scan auszuführen und zu prüfen, ob er Änderungen mit sich bringt. Um diesen Scan auszuführen, ist es wichtig, dass Ihr System die Festplatte erkennt. Starten Sie daher Ihren Computer erneut und prüfen Sie, ob die Festplatte erkannt wird. Wenn Ihr Computer die Festplatte erkennt, können Sie den chkdsk-Scan ausführen.
3] Überprüfen Sie den Status des Festplattentreibers
Auch beschädigte Festplattentreiber können für dieses Problem verantwortlich sein. Sie können den Status des Festplattentreibers im Geräte-Manager überprüfen. Folgen Sie den unten erläuterten Anweisungen:
- Öffnen Sie den Geräte-Manager.
- Erweitern Sie den Zweig „Festplattenlaufwerke“ .
- Überprüfen Sie, ob die betroffene Festplatte ein Warnsignal anzeigt. Wenn ja, doppelklicken Sie auf den Treiber, um dessen Eigenschaften zu öffnen .
- Lesen Sie nun die Fehlermeldung unter der Registerkarte „Allgemein “.
Wenn der Treiber fehlerhaft ist, wird eine der Fehlermeldungen im Geräte-Manager angezeigt. Beheben Sie das Problem nun entsprechend.
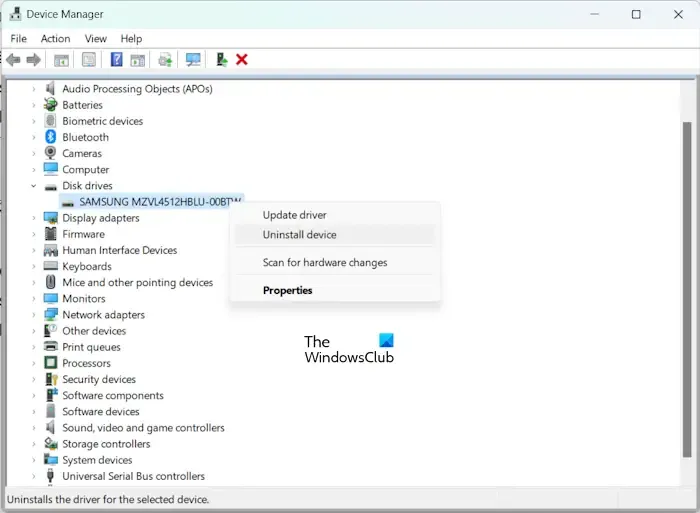
Sie können auch versuchen, den Festplattentreiber zu deinstallieren und neu zu installieren. Klicken Sie dazu mit der rechten Maustaste auf den Festplattentreiber und wählen Sie Gerät deinstallieren . Starten Sie Ihren Computer nach der Deinstallation des Treibers neu oder führen Sie eine Suche nach geänderter Hardware durch.
4] Ändern Sie Ihre Festplattenpartitionstabelle (falls zutreffend)
Wenn Ihre primäre Festplatte den Partitionsstil GPT und die sekundäre Festplatte den Partitionsstil MBR hat, konvertieren Sie den Partitionsstil Ihrer sekundären Festplatte. Beim Konvertieren einer Festplatte von MBR zu GPT werden alle Daten gelöscht. Sichern Sie daher alle Ihre Daten, bevor Sie fortfahren.
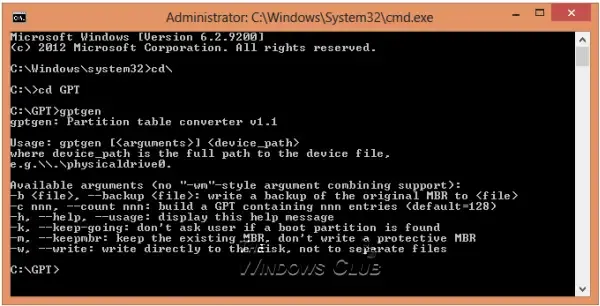
Es gibt auch eine Möglichkeit, eine MBR-Festplatte ohne Datenverlust in eine GPT-Festplatte umzuwandeln. Allerdings ist es immer ratsam, ein Backup zu erstellen.
5] Verwenden Sie einen anderen SATA-Anschluss und ein anderes SATA-Kabel
Das Problem könnte mit dem SATA-Anschluss oder dem SATA-Kabel zusammenhängen. Wenn Ihr PC über mehrere SATA-Anschlüsse verfügt, können Sie versuchen, die Festplatte an einen anderen SATA-Anschluss anzuschließen. Wenn Sie eine SSD und eine HDD haben, lesen Sie am besten im Benutzerhandbuch Ihres Computer-Motherboards nach, um die richtigen Installationsanweisungen zu erfahren.

Wenn ein anderes SATA-Kabel verfügbar ist, können Sie damit Ihre Festplatte an Ihren Computer anschließen und prüfen, ob es funktioniert. Wenn dies funktioniert, liegt das Problem an Ihrem vorherigen SATA-Kabel.
6] BIOS und Chipsatztreiber aktualisieren
Veraltete BIOS- und Chipsatztreiber können dieses Problem ebenfalls verursachen. Suchen Sie nach BIOS-Updates. Wenn ein BIOS-Update verfügbar ist, laden Sie es herunter und installieren Sie es. Sie können die neueste Version Ihres BIOS und Chipsatztreibers auf der offiziellen Website Ihres Computerherstellers überprüfen.
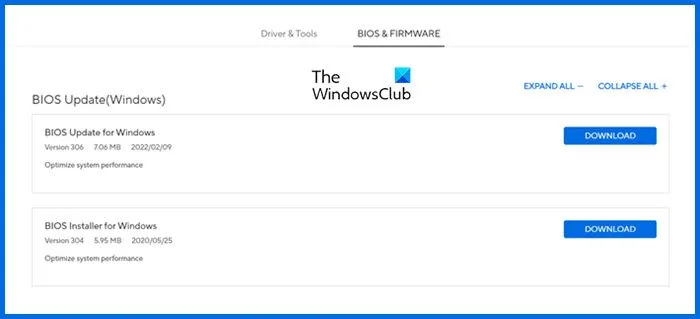
Während dieser Aktion sollten Sie Ihren Computer oder Laptop kontinuierlich mit Strom versorgen. Eine Unterbrechung der Stromversorgung während dieses Vorgangs kann zu Fehlfunktionen Ihres Motherboards führen.
7] Ihre Festplatte ist möglicherweise defekt
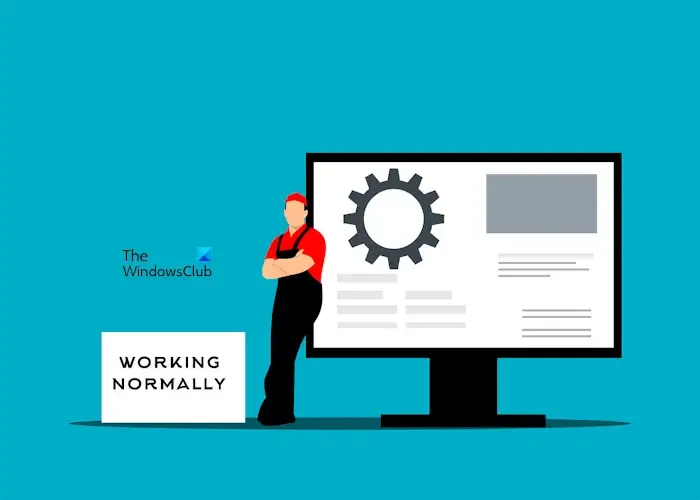
Wenn keine der oben genannten Lösungen das Problem behebt, ist Ihre Festplatte möglicherweise defekt. Sie sollten eine Sicherungskopie Ihrer Festplatte erstellen, um Datenverlust zu vermeiden. Wenden Sie sich an den Support Ihres Festplattenherstellers.
Das ist alles. Ich hoffe, das hilft.
Wie behebe ich, dass meine Festplatte bei der Installation von Windows 11 nicht angezeigt wird?
Wenn Ihre Festplatte bei der Installation von Windows 11 nicht angezeigt wird, können Sie die Installation nicht fortsetzen. Sie können die Festplatte mithilfe der Eingabeaufforderung über die Windows-Wiederherstellungsumgebung bereinigen.
Wie repariert man eine nicht erkannte externe Festplatte?
Wenn Ihre externe Festplatte von Ihrem Windows-Computer nicht erkannt wird, versuchen Sie es zunächst mit einem anderen USB-Anschluss. Wenn dies nicht funktioniert, können Sie versuchen, den Festplattentreiber neu zu installieren, die Funktion „USB Selective Suspend“ zu deaktivieren usw.



Schreibe einen Kommentar