Durchsuchen Sie Ihre Browser-Lesezeichen mit Spotlight auf dem Mac
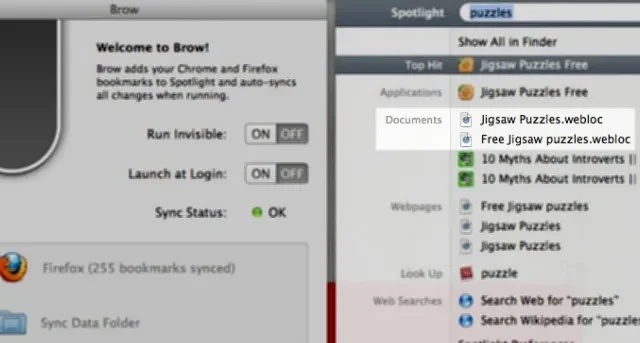
Haben Sie viele Browser-Lesezeichen in Firefox und/oder Google Chrome? Wenn ja, suchen Sie möglicherweise nach einer einfachen Möglichkeit, sie auf Ihrem Mac zu durchsuchen – wie Sie es mit Safari-Lesezeichen tun können. In diesem Tutorial erfahren Sie, wie Sie den gleichen Komfort auch in Ihren Nicht-Safari-Browsern nutzen können.
Aktivieren Sie die Lesezeichensuche in Spotlight
Die Spotlight-Suche ist bereits standardmäßig in Safari-Lesezeichen integriert. Drücken Sie einfach Cmd+ Space, um Spotlight aufzurufen, geben Sie mindestens einen Teil des Lesezeichentitels ein und das Lesezeichen wird bequem in den Suchergebnissen angezeigt.
Es funktioniert möglicherweise nicht so reibungslos, wie Sie es erwarten. Daher müssen Sie möglicherweise Ihre Spotlight-Einstellungen überprüfen, wenn Ihre Safari-Lesezeichen nicht in den Suchergebnissen angezeigt werden.
Öffnen Sie die Systemeinstellungen, indem Sie auf das Apple-Logo in der oberen linken Ecke Ihres Bildschirms klicken und dann Systemeinstellungen auswählen . Navigieren Sie zur Kategorie „Siri & Spotlight“ . Scrollen Sie nach unten, bis Sie den Abschnitt „ Suchergebnisse“ sehen , und stellen Sie sicher, dass die Kategorie „ Websites“ aktiviert ist.
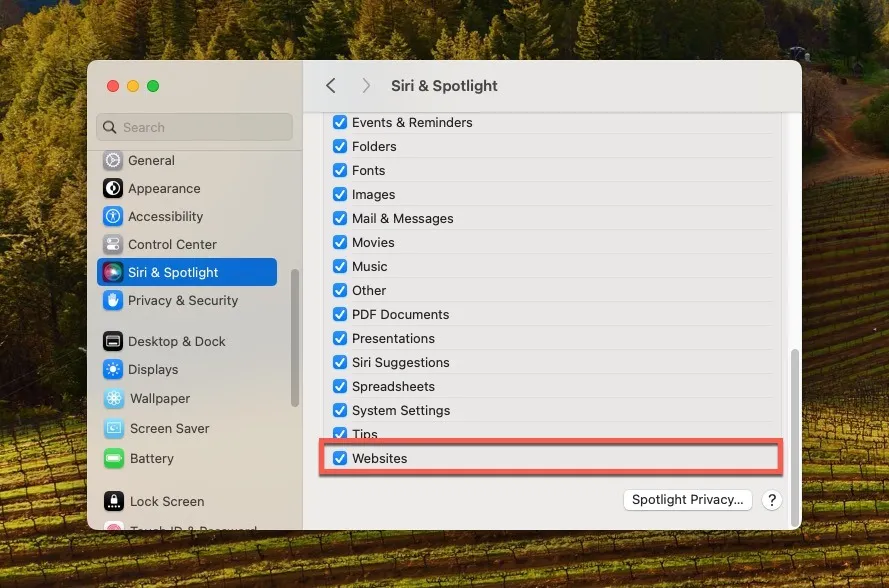
Sobald Sie dies getan haben, versuchen Sie es erneut mit der Spotlight-Suche, indem Sie Cmd+ drücken Spaceund einen Teil Ihres Lesezeichentitels eingeben. Wenn alles richtig eingerichtet ist, sollten Ihre Safari-Lesezeichen in den Suchergebnissen erscheinen.
So machen Sie Firefox- oder Chrome-Lesezeichen für Spotlight zugänglich
Leider zeigt Spotlight keine Lesezeichen an, die in Webbrowsern von Drittanbietern wie Firefox und Chrome gespeichert sind. Die effektivste Lösung besteht darin, Ihre Lesezeichen aus diesen Browsern in Safari zu importieren. Wenn Sie die folgenden Schritte befolgen, können Sie sie über Spotlight durchsuchen.
Öffnen Sie Safari, gehen Sie zum Menü „Datei“ in der oberen linken Ecke Ihres Bildschirms, navigieren Sie zum Untermenü „ Importieren von “ und wählen Sie aus, ob Sie Lesezeichen aus Chrome, Firefox oder einem anderen Webbrowser importieren möchten.
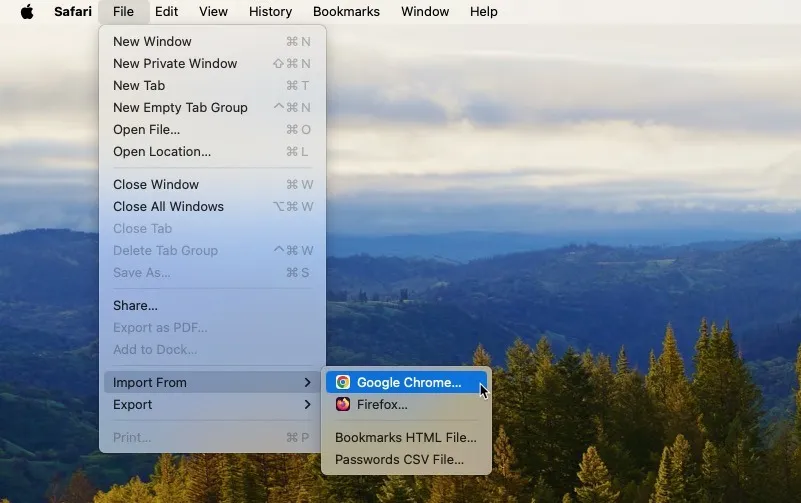
Geben Sie an, was Sie importieren möchten, und starten Sie den Importvorgang, indem Sie auf die Schaltfläche „Importieren“ klicken .
Wenn Sie einen Webbrowser verwenden, dessen Lesezeichen nicht direkt mit der oben genannten Methode importiert werden können, können Sie dies mit ein paar zusätzlichen Schritten umgehen. Sie müssen Ihre Lesezeichen zunächst in eine HTML-Datei exportieren. In diesem Beispiel verwenden wir Microsoft Edge:
Starten Sie Microsoft Edge, klicken Sie auf die drei horizontalen Punkte in der oberen rechten Ecke und wählen Sie Favoriten aus . Klicken Sie im Popup-Fenster „Favoriten“ auf die drei horizontalen Punkte und wählen Sie die Option „ Favoriten exportieren“ .
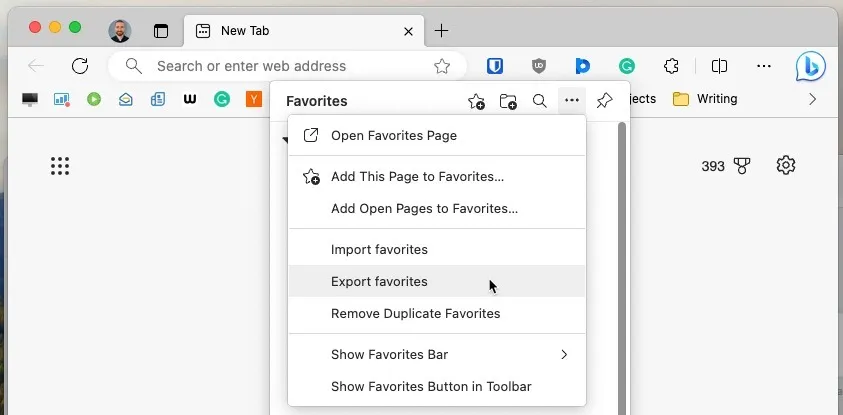
Wählen Sie einen geeigneten Speicherort für Ihre Microsoft Edge-Lesezeichen und klicken Sie auf Speichern . Sobald Sie Ihre Lesezeichen als HTML-Datei gespeichert haben, können Sie mit dem Importieren in Safari fortfahren. Öffnen Sie Safari, gehen Sie zum Menü „Datei“ und wählen Sie „Importieren von -> Lesezeichen-HTML-Datei“ aus .
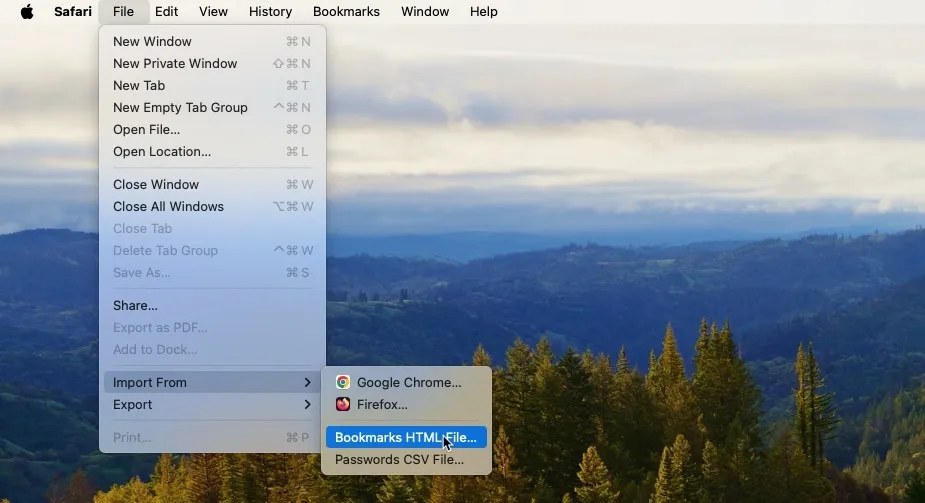
Navigieren Sie zu dem Speicherort, an dem Sie Ihre exportierte Lesezeichen-HTML-Datei gespeichert haben, wählen Sie sie aus und klicken Sie auf „Importieren“ .

Öffnen Sie das Menü „Lesezeichen“ , wählen Sie die Option „Lesezeichen bearbeiten “ und überprüfen Sie, ob die neu importierten Lesezeichen in der Liste angezeigt werden.
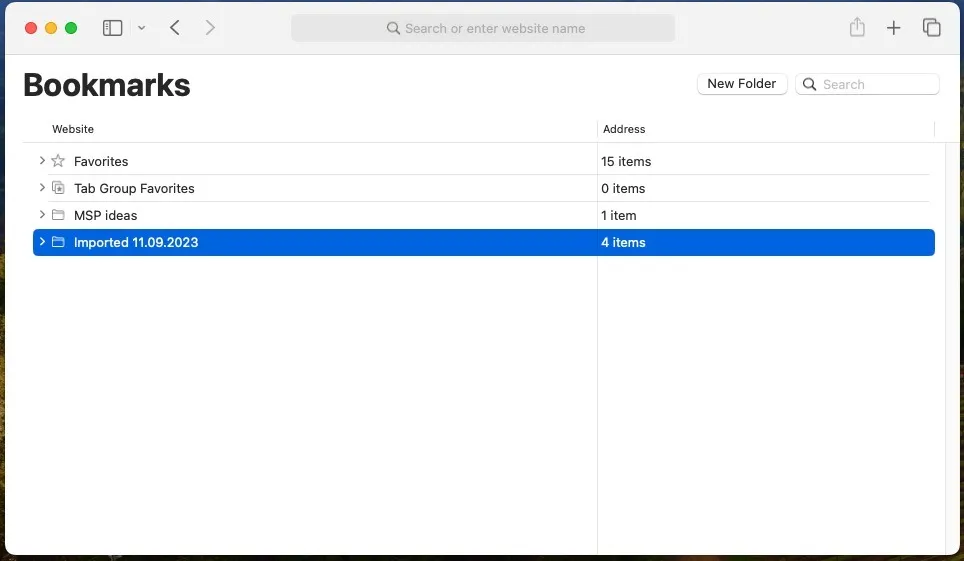
Alternative: Verwenden Sie Raycast, um alle Browser-Lesezeichen zu durchsuchen
Während die Safari-Importmethode eine zuverlässige Lösung ist, um Ihre Lesezeichen Spotlight-freundlich zu machen, weist sie einen großen Nachteil bei der Benutzerfreundlichkeit auf: Neue Lesezeichen, die Sie in Firefox oder Chrome hinzufügen, werden nicht automatisch mit Safari synchronisiert, was bedeutet, dass dies nicht der Fall ist sofort über Spotlight durchsuchbar. Sie müssen den Importvorgang regelmäßig wiederholen, um alles auf dem neuesten Stand zu halten.
Glücklicherweise gibt es mehrere leistungsstarke Alternativen von Drittanbietern, und Raycast gehört dank seiner zahlreichen Erweiterungen, wie z. B. Browser-Lesezeichen, zu den besten. Diese Erweiterung ruft Lesezeichen von Safari und Chrome, Brave, Edge, Firefox und Vivaldi ab und macht sie alle sofort mit einer einfachen Tastenkombination durchsuchbar. Befolgen Sie diese Schritte, um es zu installieren:
Besuchen Sie die Raycast-Website , um die App herunterzuladen. Öffnen Sie das heruntergeladene. dmg-Datei, ziehen Sie Raycast in Ihren Anwendungsordner, starten Sie es und führen Sie den Ersteinrichtungsprozess durch.
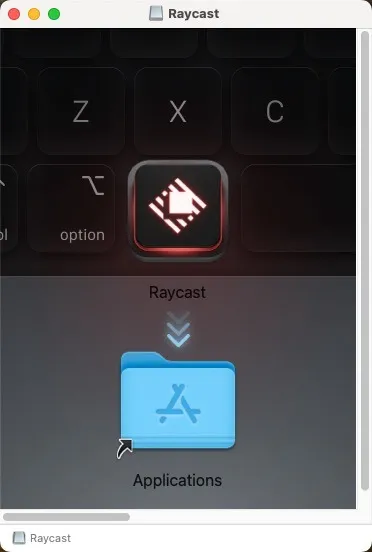
Installieren Sie die Browser-Lesezeichen-Erweiterung aus dem Raycast Store. Rufen Sie Raycast auf, indem Sie ⌥+ drücken Space, „Browser-Lesezeichen durchsuchen“ eingeben und dann drücken Enter.
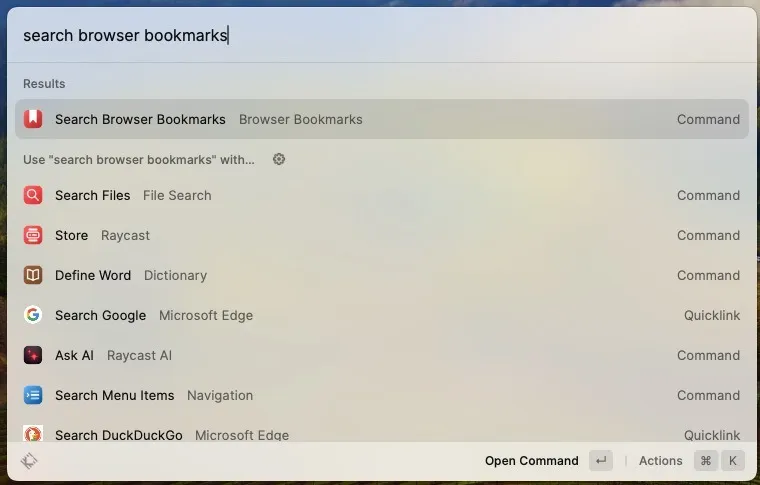
Geben Sie einen Teil des gesuchten Lesezeichens ein und lassen Sie Raycast es für Sie finden.
Auch hilfreich : Wenn Sie sich nicht sicher sind, ob Raycast das Richtige für Sie ist, schauen Sie sich diesen umfassenden Vergleich zwischen Raycast und Alfred an , einem weiteren kompetenten und beliebten Spotlight-Ersatz.
Abschluss
Während Spotlight eine schnelle Möglichkeit zum Durchsuchen von Safari-Lesezeichen auf einem Mac bietet, ist es für diejenigen, die auf Webbrowser von Drittanbietern wie Chrome und Firefox angewiesen sind, unzureichend. Es gibt jedoch Lösungen: Sie können Lesezeichen entweder manuell in Safari importieren oder sich für Anwendungen von Drittanbietern wie Raycast entscheiden, die ein nahtloseres und umfassenderes Sucherlebnis in verschiedenen Browsern bieten.
Alle Bilder und Screenshots von David Morelo.



Schreibe einen Kommentar