Suchmaschine wechselt ständig von Chrome zu Yahoo? [Fix]
![Suchmaschine wechselt ständig von Chrome zu Yahoo? [Fix]](https://cdn.thewindowsclub.blog/wp-content/uploads/2023/02/a-tablet-opens-chrome-and-a-keyboard-is-on-a-table.-640x375.webp)
Versuchen Sie, im Internet zu navigieren, und stellen fest, dass Ihre Suchmaschine ständig von Chrome zu Yahoo wechselt? Wenn ja, betrifft dieses Problem viele Benutzer und macht es schwierig, sich in der Online-Welt zurechtzufinden. Die gute Nachricht ist, dass es für dieses weit verbreitete Problem eine schnelle Lösung gibt.
In diesem Artikel erklären wir, warum die Suchmaschine Ihres Browsers möglicherweise von Chrome zu Yahoo wechselt, und stellen Schritt-für-Schritt-Anleitungen bereit, wie Sie das Problem beheben können. Dies wird Ihnen helfen, die Suche effektiver fortzusetzen und Ihr Web-Erlebnis wieder zu genießen.
Warum öffnet sich Yahoo immer wieder in Google Chrome?
Wenn Sie ein begeisterter Google Chrome-Benutzer sind, haben Sie wahrscheinlich bemerkt, dass Ihre Standardsuchmaschine willkürlich vom zuverlässigen und benutzerfreundlichen Browser zu Yahoo wechselt. Obwohl dieses Problem mehrere zugrunde liegende Ursachen haben kann, könnte es auf Adware oder schädliche Erweiterungen zurückzuführen sein, die in Ihrem Computersystem vorhanden sind. Es kann auch durch einen Fehler bei der Konfiguration der Einstellungen in Ihrem Browser selbst verursacht werden.
1] Starten Sie Google Chrome neu
Der erste Schritt besteht darin, alle geöffneten Fenster im Browser zu schließen und ihn neu zu starten. Dadurch werden alle widersprüchlichen Einstellungen oder Programme bereinigt, die dieses Problem verursachen können. Außerdem sollten Sie nach aktuellen Updates oder Erweiterungen suchen, die hinzugefügt wurden, bevor das Problem auftrat. Wenn ja, kann es helfen, sie zu entfernen.
2] Halten Sie Erweiterungen aktuell und sicher
Moderne Internetbrowser wie Chrome, Firefox und Safari verfügen über eine Reihe nützlicher Erweiterungen, mit denen Sie Ihre Erfahrung anpassen können. Aber manchmal können diese Erweiterungen Probleme verursachen, die Ihre Browsing-Aktivitäten beeinträchtigen. Wenn Ihre Suchmaschine ständig von Chrome zu Yahoo wechselt, könnte dies das Ergebnis einer dieser Erweiterungen sein.
Erweiterungen sind ein großartiges Add-on für jeden Browser, aber sie können auch die Quelle von Frustrationen sein, wenn sie veraltet sind oder in böswilliger Absicht installiert wurden. Um dieses Problem zu beheben, ist es wichtig zu überprüfen, welche Erweiterung das Problem verursacht, und sie dann zu deaktivieren oder zu entfernen. Sie können dies ganz einfach tun, indem Sie überprüfen, welche Erweiterungen Sie in Ihrem Browser installiert haben, und Maßnahmen ergreifen, um sicherzustellen, dass sie auf dem neuesten Stand und sicher sind.
3] Löschen Sie die Yahoo-Suchmaschine
Sind Sie frustriert darüber, dass Ihre Suchmaschineneinstellungen ständig von Chrome zu Yahoo wechseln? Sind Sie es leid, jedes Mal, wenn Sie Ihr Browserfenster öffnen, die Yahoo-Suchseite zu sehen? Dann ist es an der Zeit, Yahoo zu löschen und die Kontrolle über Ihr Surferlebnis zurückzugewinnen. So geht’s:
- Öffnen Sie den Chrome-Browser.
- Klicken Sie auf die drei Punkte und wählen Sie Einstellungen aus der Menüliste.
- Wählen Sie im linken Bereich die Suchmaschine aus.
- Klicken Sie als Nächstes auf Suchmaschinen und Website-Suche verwalten , um sie zu erweitern.
- Klicken Sie auf die drei Punkte (Weitere Aktionen) neben Yahoo.
- Wählen Sie im Kontextmenü Löschen aus.
Das Löschen der Yahoo-Suchseite dauert nur wenige Minuten und stoppt die ständigen Weiterleitungen von Chrome zu Yahoo. Keine Verwirrung mehr darüber, welche Suchmaschine verwendet wird, und kein manuelles Ändern der Einstellungen mehr zwischen Chrome und Yahoo.
4] Setzen Sie den Browser zurück und bereinigen Sie ihn
Probleme mit Suchmaschinen können verwirrend und frustrierend sein, insbesondere wenn Ihr Browser beginnt, eine Suchmaschine zu verwenden, die Sie nicht ausgewählt haben. Falls Google Chrome immer noch zu Yahoo als Suchmaschine wechselt, versuchen Sie, den Browser zurückzusetzen und zu bereinigen.
- Öffnen Sie den Chrome-Browser.
- Geben Sie in die Adressleiste chrome://settings/ ein und drücken Sie die Eingabetaste.
- Wählen Sie im linken Bereich Zurücksetzen und bereinigen aus .
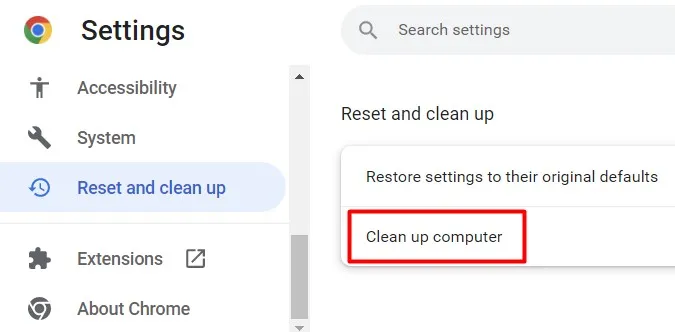
- Klicken Sie anschließend auf Computer bereinigen .
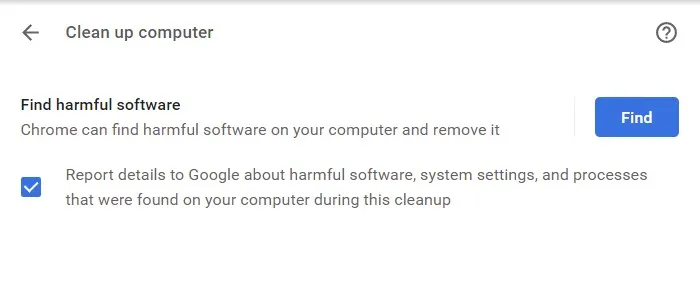
- Klicken Sie auf der nächsten Seite auf Suchen , um fortzufahren.
Nachdem Sie die obigen Schritte ausgeführt haben, beginnt Chrome, Ihr System nach schädlichen Programmen zu scannen. Wenn Malware auf Ihrem Computer entdeckt wird, werden Sie aufgefordert, diese zu entfernen. Klicken Sie dann auf Entfernen, um fortzufahren.
Wenn der Vorgang abgeschlossen ist, muss Ihr Computer neu gestartet werden. Klicken Sie auf Neustart , wenn Sie dazu aufgefordert werden. Wenn Sie die Meldung „Keine schädliche Software gefunden“ sehen, können Sie mit der nächsten Lösung fortfahren.
5] Chrome-Einstellungen wiederherstellen
Wenn keine der oben genannten Lösungen funktioniert, können Sie die Chrome-Einstellungen auf ihre ursprünglichen Standardwerte zurücksetzen. So geht’s:
- Öffnen Sie das Chrome-Menü und klicken Sie oben rechts im Fenster auf „ Einstellungen “.
- Wählen Sie auf der linken Seite Zurücksetzen und bereinigen .

- Klicken Sie auf Einstellungen auf ihre ursprünglichen Standardwerte zurücksetzen .
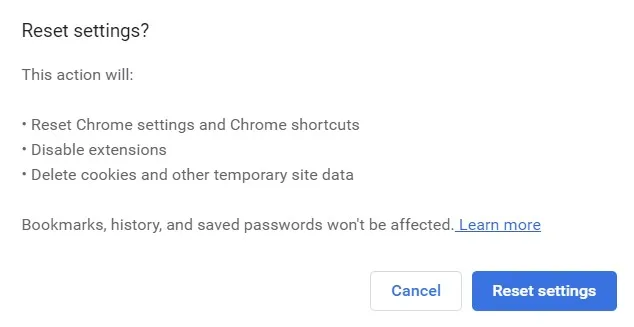
- Wenn Sie dazu aufgefordert werden, klicken Sie zur Bestätigung auf Einstellungen zurücksetzen .
- Beheben Sie, dass Google Chromecast keine Verbindung zu Wi-Fi herstellt
- Fix Crunchyroll funktioniert nicht auf Chrome
- Chrome vs. Firefox 2022: Welcher ist der bessere Browser?
- So legen Sie Chrome oder Mozilla als Standardbrowser für Windows 11 fest



Schreibe einen Kommentar