Bildschirmschoner funktioniert unter Windows nicht? 5 Möglichkeiten, das Problem zu beheben
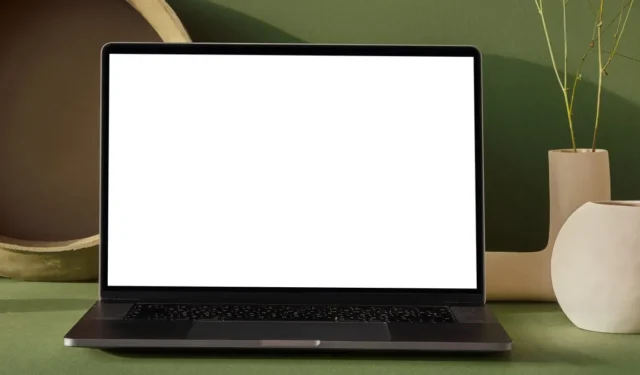
Wenn Sie längere Zeit nicht an Ihrem Computer sitzen, ist ein aktiver Bildschirmschoner eine gute Möglichkeit, die Bildschirminhalte zu verbergen. Aber manchmal funktioniert der Bildschirmschoner nicht und Sie fragen sich, was ihn daran hindert, angezeigt zu werden. Dieses Handbuch bietet die Hilfe, die Sie benötigen, wenn Ihr Windows-Bildschirmschoner nicht funktioniert.
Schnelle Lösungen zum Ausprobieren
Bevor wir zu den detaillierteren Korrekturen kommen, gibt es ein paar einfache Lösungen, mit denen der Bildschirmschoner wieder funktioniert:
- Stellen Sie den Bildschirmschoner ein : Manchmal ist der Grund dafür, dass Sie den Bildschirmschoner nicht sehen, einfach: Sie haben ihn nicht eingestellt. Öffnen Sie dazu das Dialogfeld „Bildschirmschonereinstellungen“ über das Suchfeld und ändern Sie von dort aus den Bildschirmschoner.
- Trennen Sie unnötige Peripheriegeräte : Einige Peripheriegeräte – wie Joysticks, Gamepads und USB-Kameras – können Ihren Windows-Computer wach halten. Ihr Bildschirmschoner wird nicht aktiviert, wenn Windows erkennt, dass der Bildschirm noch aktiv ist. Versuchen Sie, diese Geräte von Ihrem Computer zu trennen, um zu sehen, ob der Bildschirmschoner angezeigt wird.
- Reinigen Sie die Maus und das Pad : Auch ein verschmutzter Maussensor kann Ihren Bildschirm wach halten, indem er Geisterbewegungen erkennt. Um dieses Problem zu beheben, wischen Sie das Äußere der Maus und den Sensor mit einem sauberen, fusselfreien Tuch und einer milden Reinigungslösung ab. Sie sollten auch das Mauspad oder die Oberfläche abwischen (wenn Sie kein Mauspad verwenden).
- Führen Sie den System File Checker (SFC) aus : Wenn auf Ihrem Windows-PC beschädigte Systemdateien vorhanden sind, kann dies Auswirkungen auf verschiedene Funktionen haben, einschließlich des Bildschirmschoners. Durch Ausführen des System File Checker (SFC) können diese beschädigten Dateien repariert werden.
- Führen Sie einen Antivirenscan durch : Wenn der SFC Ihre Probleme mit dem Bildschirmschoner behebt, sollten Sie sich fragen, wie die Dateien beschädigt wurden. Der wahrscheinlichste Übeltäter ist ein Virus, den Sie mit einem Antivirenscan leicht entfernen können.
1. Schließen Sie alle aktiven Apps
Bestimmte Apps können verhindern, dass der Bildschirmschoner funktioniert, wenn sie aktiv sind. Ein gutes Beispiel hierfür ist der VLC Media Player, der Ihren PC wach hält, wenn er etwas abspielt.
Versuchen Sie, alle aktiven Apps zu schließen, um zu sehen, ob der Bildschirmschoner wieder funktioniert. Wenn sich die App nicht schließen lässt, erfahren Sie hier, wie Sie das Beenden nicht reagierender Apps erzwingen können .
2. Setzen Sie den Energieplan zurück
Der Bildschirmschoner beeinflusst die Energieverwaltung Ihres PCs und umgekehrt. Wenn die Einstellungen des Energiesparplans fehlerhaft sind, kann dies dazu führen, dass der Bildschirmschoner nicht aktiviert wird. Um dieses Problem zu beheben, setzen Sie die Einstellungen des Energiesparplans mit den folgenden Schritten zurück:
- Drücken Sie Win+ R, geben Sie etwas
control panelin das Textfeld ein und klicken Sie auf „OK“, um die Systemsteuerung zu starten.
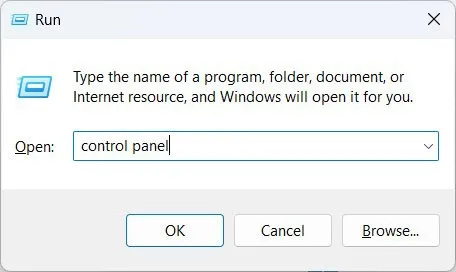
- Klicken Sie auf „Hardware und Sound“.
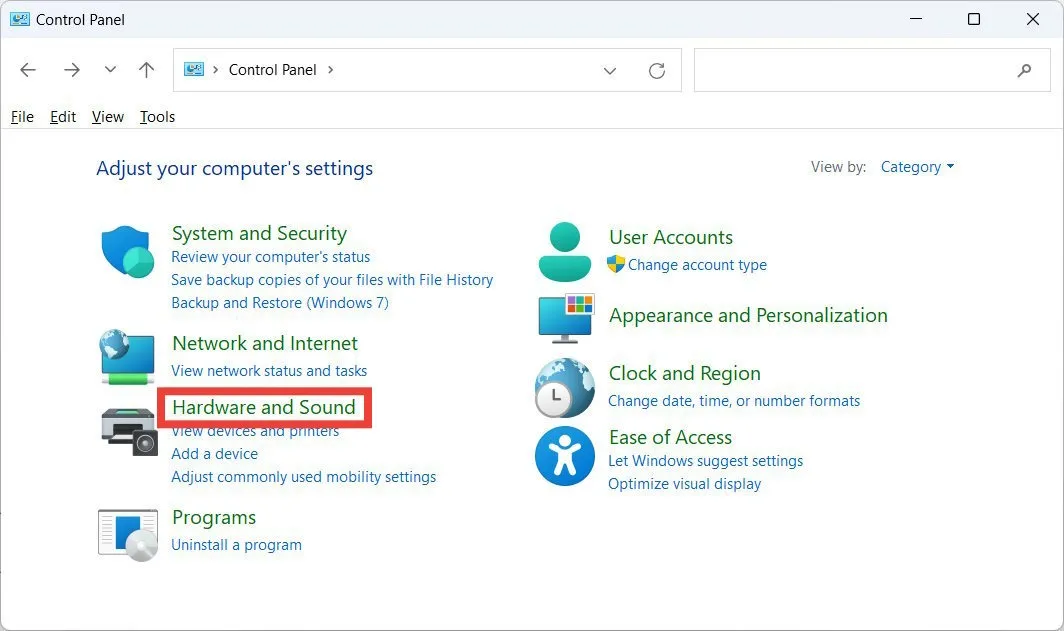
- Klicken Sie im Abschnitt „Energieoptionen“ auf „Energieplan bearbeiten“.
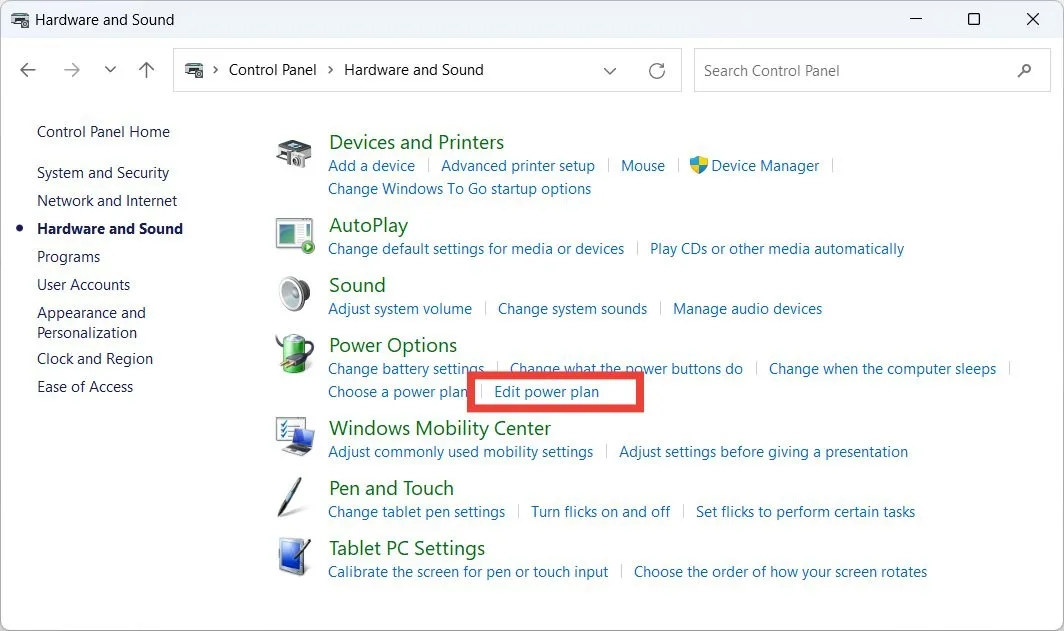
- Klicken Sie auf „Standardeinstellungen für diesen Plan wiederherstellen“.
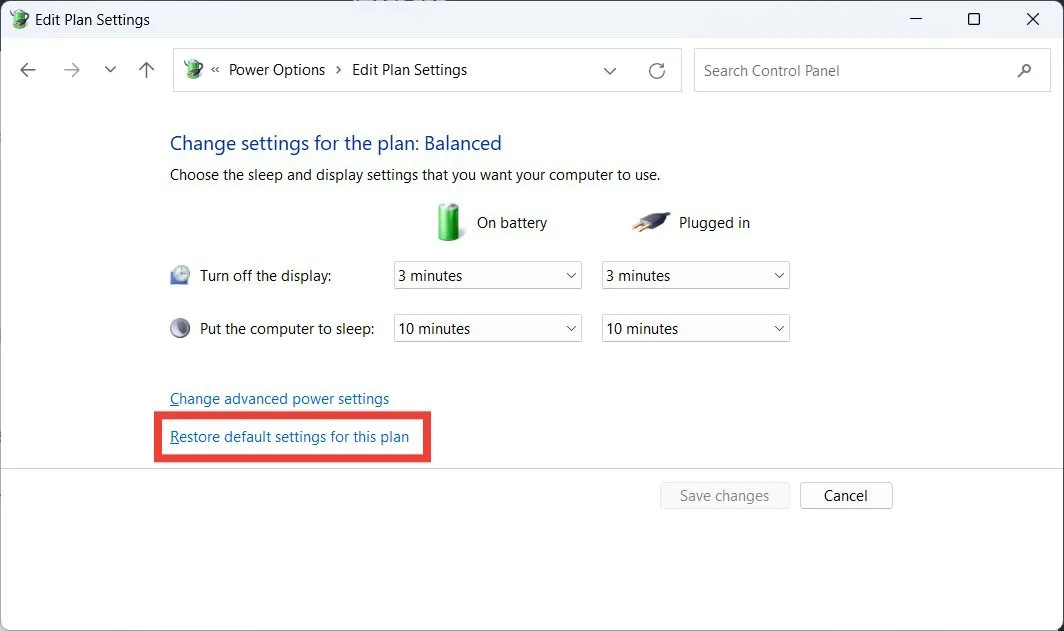
- Klicken Sie im Popup-Fenster mit der Frage, ob Sie mit der Wiederherstellung des Energiesparplans auf die Standardeinstellungen fortfahren möchten, auf „Ja“.
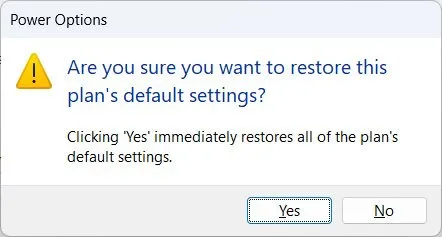
3. Führen Sie den Power Troubleshooter aus
- Klicken Sie auf das Suchfeld, geben Sie ein
troubleshootund klicken Sie in den Suchergebnissen auf „Einstellungen zur Fehlerbehebung“.
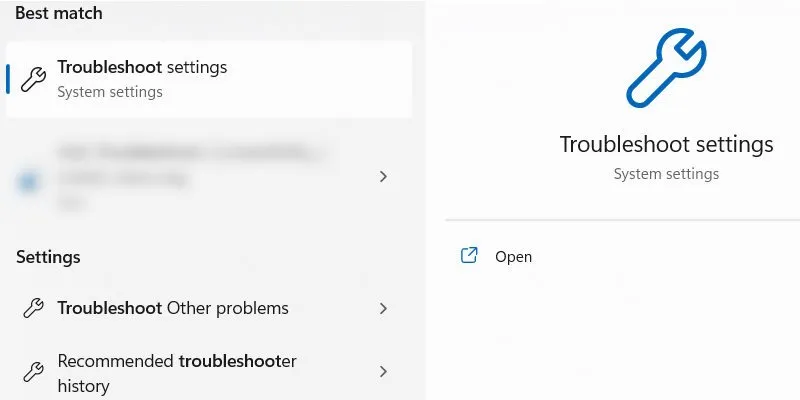
- Klicken Sie auf „Andere Fehlerbehebungen“.

- Klicken Sie im Power Troubleshooter auf „Ausführen“.
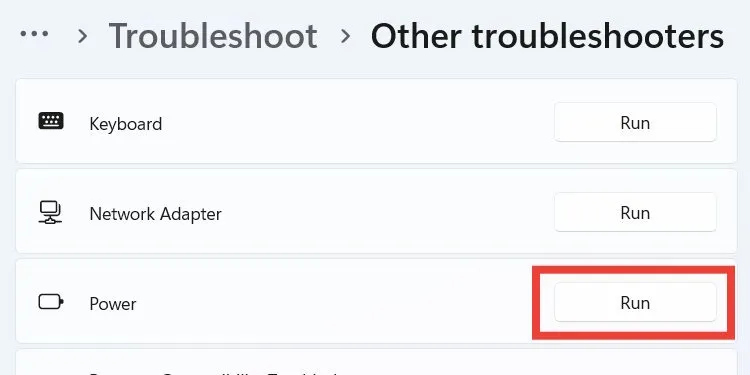
- Warten Sie, bis der Power Troubleshooter die Diagnose und Behebung von Stromversorgungsproblemen auf Ihrem Computer abgeschlossen hat.
4. Schalten Sie den Präsentationsmodus aus
Der Präsentationsmodus ist eine Funktion, die mehrere andere Funktionen von Windows blockiert, z. B. Benachrichtigungen, um zu verhindern, dass Sie während einer Präsentation unterbrochen werden. Eine weitere Funktion, die blockiert werden könnte, ist der Bildschirmschoner. Wenn Sie den Präsentationsmodus aktiviert haben, führen Sie die folgenden Schritte aus, um ihn zu deaktivieren und den Bildschirmschoner wieder funktionsfähig zu machen:
- Drücken Sie Win+ Xund wählen Sie „Mobilitätscenter“ aus der Liste der Optionen.
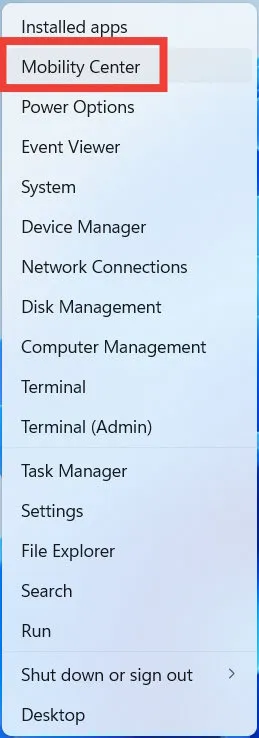
- Klicken Sie über „Präsentationseinstellungen“ auf „Ausschalten“.
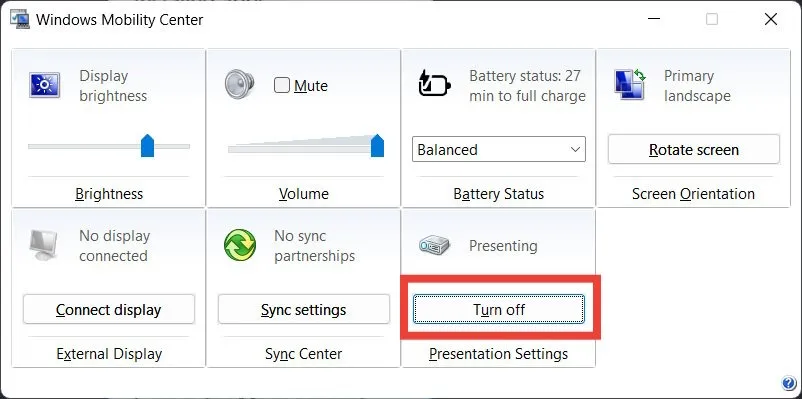
5. Verhindern Sie, dass die Maus Ihren Computer aufweckt
Alles, was Ihren Computer wach hält, kann den Bildschirmschoner beeinträchtigen. Eines dieser Dinge ist, dass sich die Maus nur ein kleines bisschen bewegt. Sie können das Problem lösen, indem Sie die folgenden Schritte ausführen, um zu verhindern, dass die Maus den Computer aktiviert.
- Drücken Sie Win+ R, geben Sie ein
control panelund klicken Sie auf „OK“, um die Systemsteuerung zu öffnen.
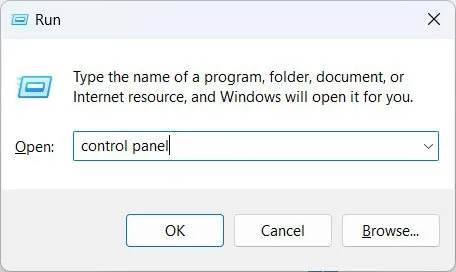
- Klicken Sie auf „Hardware und Sound“.
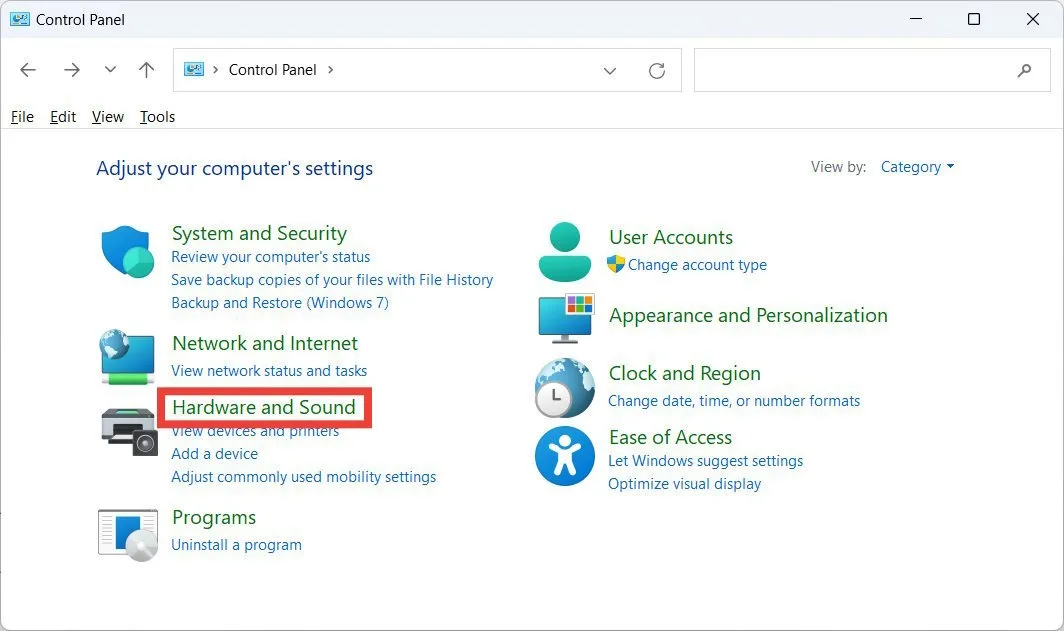
- Starten Sie die Mauseigenschaften, indem Sie im Abschnitt „Geräte und Drucker“ auf „Maus“ klicken.
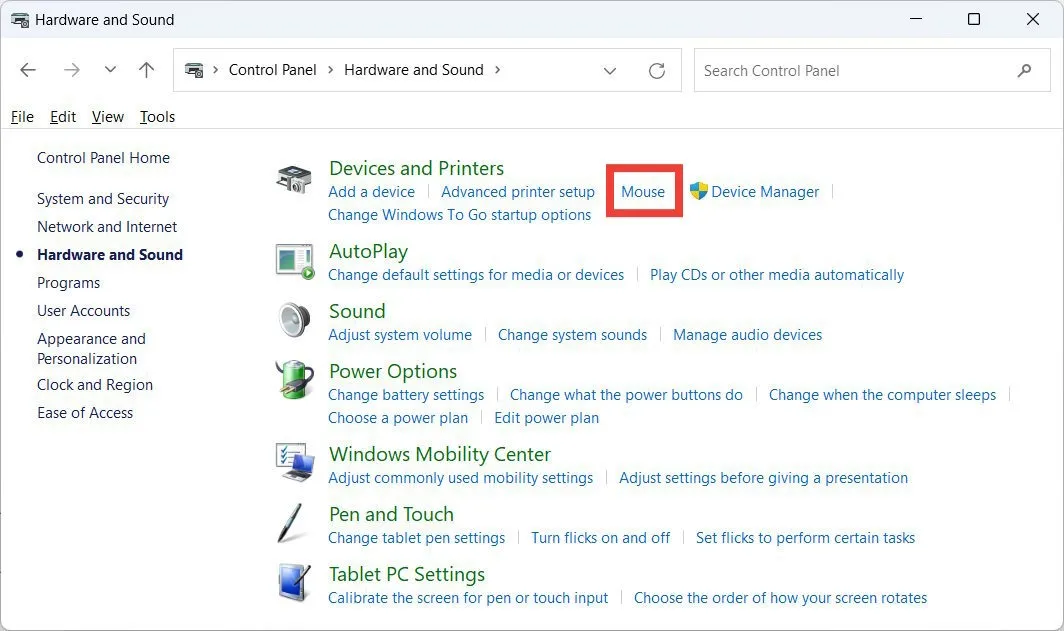
- Klicken Sie auf die Registerkarte „Hardware“, wählen Sie die von Ihnen verwendete Maus aus und klicken Sie dann auf „Eigenschaften“.

- Klicken Sie auf „Einstellungen ändern“.
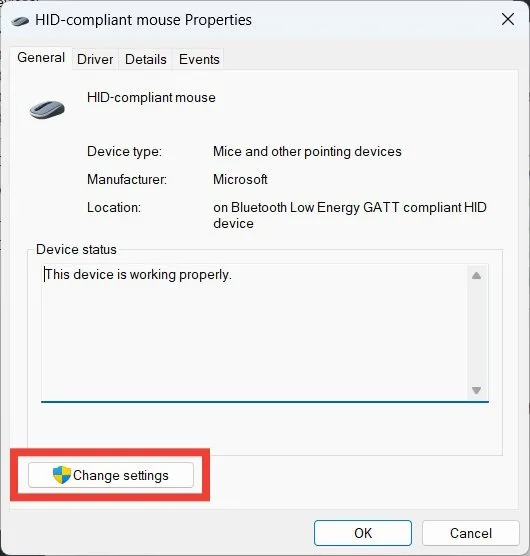
- Wählen Sie die Registerkarte „Energieverwaltung“ und deaktivieren Sie „Diesem Gerät erlauben, den Computer aufzuwecken“.

Häufig gestellte Fragen
Verhindert ein Bildschirmschoner tatsächlich Schäden an Ihrem Bildschirm?
Ja, Bildschirmschoner speichern buchstäblich Ihren Bildschirm. Wenn Sie das gleiche Bild zu lange auf Ihrem Bildschirm anzeigen, kann es zu einem Einbrennen des Bildschirms kommen, also zu einer dauerhaften Verfärbung eines Bereichs Ihres Monitors. Bildschirmschoner sind eine großartige Möglichkeit, die Pixel auf Ihrem Bildschirm in Bewegung zu halten und zu verändern, um dies zu verhindern.
Ist es möglich, dass beim Einschalten des Bildschirmschoners Daten verloren gehen?
Nein. Während der Bildschirmschoner aktiviert ist, können Sie zwar nicht auf Ihre Daten zugreifen, diese gehen jedoch nicht verloren.
Spart ein Bildschirmschoner die Akkulaufzeit?
Bildschirmschoner verlängern nicht die Akkulaufzeit. Tatsächlich verbrauchen sie es, wenn man bedenkt, dass Ihr Bildschirm dadurch länger eingeschaltet bleibt. Wenn Sie nach einer Möglichkeit suchen, die Akkulaufzeit Ihres Laptops zu verlängern, sollten Sie in den Energieplaneinstellungen die Anzeige so konfigurieren, dass sie sich nach einer bestimmten Zeit ausschaltet.
Bildnachweis: Pexels . Alle Screenshots von Chifundo Kasiya.



Schreibe einen Kommentar