Der Bildschirm wird schwarz, wenn ich in Windows 11 Alt-Tab drücke

Wenn Ihr Bildschirm schwarz wird, wenn Sie die Tastenkombination ALT+TAB in Windows 11/10 drücken, hilft Ihnen dieser Beitrag. Die Tastenkombination ALT+TAB wird verwendet, um geöffnete Anwendungen in der Vorschau anzuzeigen und schnell von einer Anwendung zur anderen zu navigieren. Einige Windows-Benutzer haben jedoch berichtet, dass der Monitorbildschirm schwarz wird, wenn sie ALT + TAB drücken.
Dieses Problem kann aus verschiedenen Gründen für Einzelpersonen auftreten. Einige grundlegende Gründe könnten eine schlechte Kabelverbindung oder ein falsches Tastaturlayout sein. Außerdem können nicht optimierte Anzeigeeinstellungen, einschließlich Bildwiederholfrequenz, Auflösung, falsche Grafikeinstellungen usw., auf Ihrem Computer das gleiche Problem verursachen. Ein veralteter und beschädigter Grafiktreiber ist ein weiterer Hauptgrund, der das Problem mit dem schwarzen Bildschirm auslöst.
Der Bildschirm wird schwarz, wenn ich in Windows 11 Alt-Tab drücke
Wenn Ihr Bildschirm schwarz wird, wenn Sie die Tastenkombination ALT+TAB drücken, um zwischen Apps in Windows 11/10 zu wechseln, können Sie das Problem mit den folgenden Methoden beheben:
- Beginnen Sie mit diesen grundlegenden Problemumgehungen.
- Ändern Sie die Aktualisierungsrate Ihres Monitors.
- Ändern Sie die Anzeigeeinstellungen in den Grafikkarteneinstellungen.
- Passen Sie die Grafikeinstellungen für Ihre Apps und Spiele an.
- Stellen Sie sicher, dass Sie den neuesten Grafiktreiber verwenden.
- Deaktivieren Sie Vollbildoptimierungen.
1] Beginnen Sie mit diesen grundlegenden Problemumgehungen
Sie können einige grundlegende Methoden zur Fehlerbehebung verwenden, um dieses Problem zu beheben.
- Stellen Sie sicher, dass Sie die besten Anzeigeeinstellungen auf Ihrem Windows-PC konfiguriert haben.
- Wählen Sie das richtige Tastaturlayout in den Windows-Einstellungen und prüfen Sie dann, ob das Problem behoben ist. Sie können auch versuchen, Ihre Tastatur vom USB-Anschluss zu trennen und dann wieder anzuschließen, um zu prüfen, ob das Problem behoben ist.
- Stellen Sie sicher, dass Ihr Monitor richtig an Ihren Computer angeschlossen ist. Wenn eine lose Verbindung besteht, kann dieses Problem auftreten. Versuchen Sie also, den Monitor vom Stromnetz zu trennen und wieder richtig anzuschließen, um zu überprüfen, ob das Problem behoben ist.
- Falls zu viele Programme im Hintergrund ausgeführt werden, hat das System möglicherweise nicht genügend RAM, um alle Programme gleichzeitig zu verwalten. Infolgedessen wird möglicherweise ein schwarzer Bildschirm angezeigt, wenn Sie Alt + Tab drücken, um zwischen mehreren Apps und Spielen zu wechseln. Daher können Sie versuchen, unnötige Programme mit dem Task-Manager zu schließen , um Speicher freizugeben. Sehen Sie, ob dies hilft.
- Wenn dieses Problem nach der Installation eines Programms vor kurzem aufgetreten ist, besteht die Möglichkeit, dass das Problem durch dieses Programm verursacht wird. So können Sie das Programm analysieren, das den Konflikt verursacht, und das problematische Programm von Ihrem Computer deinstallieren .
Wenn nach dem Ausprobieren der oben genannten Problemumgehungen immer noch dasselbe Problem auftritt, fahren Sie mit der nächsten Lösung fort.
2] Ändern Sie die Aktualisierungsrate Ihres Monitors
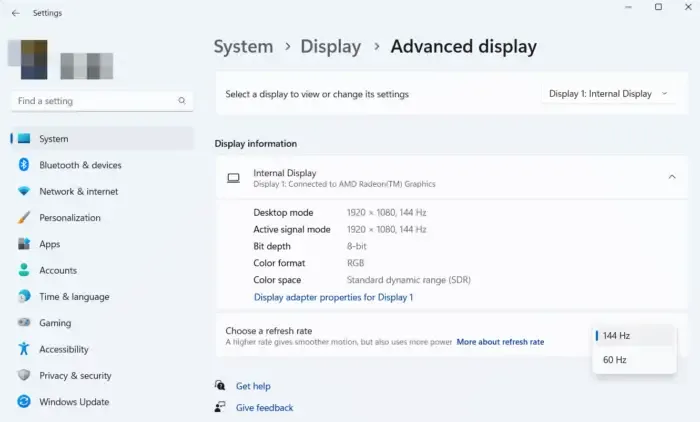
Laut einigen betroffenen Benutzern, insbesondere Spielern, hat das Ändern der Monitoraktualisierungsrate dieses Problem behoben. Die Aktualisierungsrate Ihres Monitors bezieht sich darauf, wie oft pro Sekunde ein Bild auf Ihrem Bildschirm aktualisiert wird. Das Einstellen einer höheren Bildwiederholfrequenz hilft, Bildschirmrisse während des Spielens zu verhindern. Wenn Ihre Aktualisierungsrate jedoch nicht mit Ihren Hardwarekonfigurationen oder Ihrem Spiel synchron ist, treten möglicherweise Probleme wie ein schwarzer Bildschirm auf, wenn Sie mit Alt+Tab zwischen Apps wechseln. Wenn das Szenario zutrifft, können Sie daher die Aktualisierungsrate Ihres Monitors entsprechend anpassen und prüfen, ob das Problem behoben ist.
Während für einige Benutzer das Einstellen einer höheren Aktualisierungsrate funktionierte, berichteten einige, dass das Verringern ihrer Aktualisierungsrate ihnen geholfen hat, dieses Problem zu beseitigen. Einige Benutzer haben berichtet, dass das Einstellen einer Bildwiederholfrequenz von 60 Hz das Problem für sie gelöst hat. So können Sie die Bildwiederholfrequenz Ihres Monitors nach Belieben ändern. So können Sie das tun:
Sie können jetzt versuchen, Alt+Tab zu drücken und prüfen, ob das Problem mit dem schwarzen Bildschirm jetzt behoben ist. Wenn diese Methode jedoch nicht hilft, können Sie den nächsten Fix verwenden.
3] Ändern Sie die Anzeigeeinstellungen in den Grafikkarteneinstellungen
Zusätzlich zum oben genannten Fix können Sie auch versuchen, die Auflösung und die Bildwiederholfrequenz in Ihren Grafikkarteneinstellungen anzupassen und zu sehen, ob das Problem behoben ist. Diese Problemumgehung hat bei einigen Spielern funktioniert, die beim Drücken des Hotkeys Alt + Tab mit dem schwarzen Problem konfrontiert waren. Sie können dasselbe auch versuchen und sehen, ob es funktioniert.
Wenn Sie eine NVIDIA-GPU haben, verwenden Sie die folgenden Schritte, um die bevorzugte Aktualisierungsrate zu ändern:
- Öffnen Sie zunächst die NVIDIA-Systemsteuerung, indem Sie mit der rechten Maustaste auf Ihren Desktop klicken und NVIDIA Control Panel aus dem Kontextmenü auswählen.
- Wählen Sie nun die Option Anzeige > Auflösung ändern.
- Stellen Sie als Nächstes die richtige Auflösung und Bildwiederholfrequenz ein.
Überprüfen Sie, ob das Problem jetzt behoben ist.
4] Passen Sie die Grafikeinstellungen für Ihre Apps und Spiele an
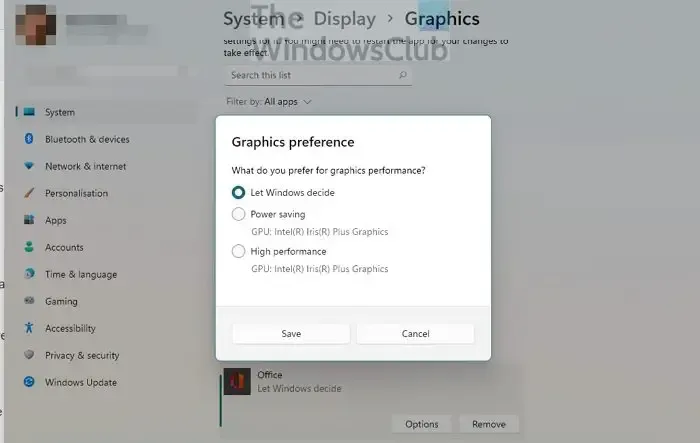
Das Problem kann verursacht werden, wenn Sie eine mittlere oder niedrige GPU haben, Ihre Grafikeinstellungen jedoch auf hohe Leistung eingestellt sind. Auf der anderen Seite kann es vorkommen, dass Ihre GPU aufgrund falscher Grafikeinstellungen nicht ihre beste Leistung erbringen kann. Daher können Sie Ihre Grafikeinstellungen für problematische Apps und Spiele ändern, um das Problem zu beheben. Verwenden Sie dazu die folgenden Schritte:
5] Stellen Sie sicher, dass Sie den neuesten Grafiktreiber verwenden
Solche schwarzen Bildschirm- und andere Anzeigeprobleme sind oft mit Ihrem Grafiktreiber verbunden. Wenn Sie einen alten oder beschädigten Grafiktreiber haben, wird möglicherweise ein schwarzer Bildschirm angezeigt, wenn Sie Alt+Tab drücken. Stellen Sie daher sicher, dass auf Ihrem PC ein aktueller Grafiktreiber installiert ist.
Um Ihre Anzeigetreiber zu aktualisieren, öffnen Sie Einstellungen und klicken Sie auf die Option Windows Update > Erweiterte Optionen > Optionale Updates . Jetzt können Sie in diesem Abschnitt alle ausstehenden Treiberaktualisierungen anzeigen, die Sie herunterladen und installieren können. Es gibt einige andere Methoden, um Grafiktreiber zu aktualisieren.
6] Vollbildoptimierungen deaktivieren
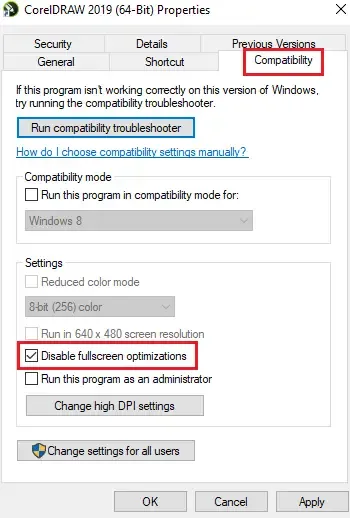
Wenn dieses Problem beim Spielen auftritt, können Sie die Vollbildoptimierungen für das betreffende Spiel deaktivieren und prüfen, ob das Problem behoben ist. Diese Methode hat sich für einige Benutzer als effektiv erwiesen. Sie können also dasselbe versuchen und sehen, ob es hilft oder nicht. Hier sind die Anweisungen dazu:
- Öffnen Sie zunächst den Datei-Explorer mit Win+E und navigieren Sie zu dem Verzeichnis, in dem das problematische Spiel installiert ist.
- Klicken Sie als Nächstes mit der rechten Maustaste auf die ausführbare Datei des Spiels und klicken Sie im angezeigten Kontextmenü auf die Option Eigenschaften.
- Navigieren Sie nun zur Registerkarte Kompatibilität und aktivieren Sie das Kontrollkästchen Vollbildoptimierung deaktivieren .
- Klicken Sie abschließend auf die Schaltfläche Übernehmen > OK, um neue Änderungen zu speichern.
Ich hoffe etwas hilft.
Warum wird mein Bildschirm schwarz, wenn ich auf etwas klicke?
Wenn Ihr Bildschirm schwarz wird, wenn Sie auf etwas klicken, kann dies an einer lockeren Verbindung zwischen Ihrem Monitor und Ihrem PC liegen. Ein weiterer Grund dafür können veraltete Grafiktreiber sein, die auf Ihrem Computer installiert sind. Sie können es beheben, indem Sie sicherstellen, dass Ihre Anzeigetreiber aktualisiert sind. Einige angeschlossene externe Peripheriegeräte können dieses Problem ebenfalls verursachen. Trennen Sie solche Geräte also vom Stromnetz und prüfen Sie, ob das Problem behoben ist.
Warum wird mein Bildschirm schwarz, wenn ich in den Vollbildmodus gehe?
Es kann verschiedene Gründe geben, warum Ihr Bildschirm schwarz wird, wenn Sie Apps oder Spiele im Vollbildmodus öffnen. Dies kann durch lockere Kabelverbindungen oder fehlerhafte Anzeigetreiber verursacht werden. Bei einigen Benutzern verursachte die intelligente Kontrasteinstellung auf dem Monitor (ASUS) das Problem. In diesem Fall hilft das Deaktivieren der Option ASCR (ASUS Smart Contrast Ratio).



Schreibe einen Kommentar