Bildschirmflackern beim Einstellen der Lautstärke auf einem Windows-PC [Fix]
![Bildschirmflackern beim Einstellen der Lautstärke auf einem Windows-PC [Fix]](https://cdn.thewindowsclub.blog/wp-content/uploads/2024/04/screen-flickering-when-adjusting-volume-1-640x375.webp)
Flackert Ihr Bildschirm, wenn Sie versuchen, die Lautstärke auf Ihrem Windows 11/10-Computer anzupassen ? Wenn ja, hilft Ihnen dieser Beitrag, das Problem zu beheben.
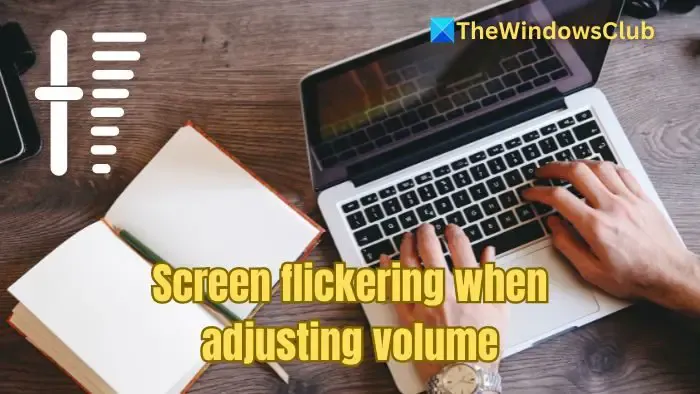
Bildschirmflackern beim Anpassen der Lautstärke auf einem Windows-PC beheben
Diese Lösungen sollten Ihnen helfen, das Problem zu beheben.
- Schalten Sie die variable Bildwiederholrate aus
- G-Sync oder FreeSync deaktivieren
- VLC Player-Lösung
- Deinstallation mit DDU und Neuinstallation der NVIDIA-Treiber
Verwenden Sie ein Administratorkonto, um diese Lösungen auszuführen und einen Systemwiederherstellungspunkt zu erstellen.
1] Schalten Sie die variable Bildwiederholrate aus
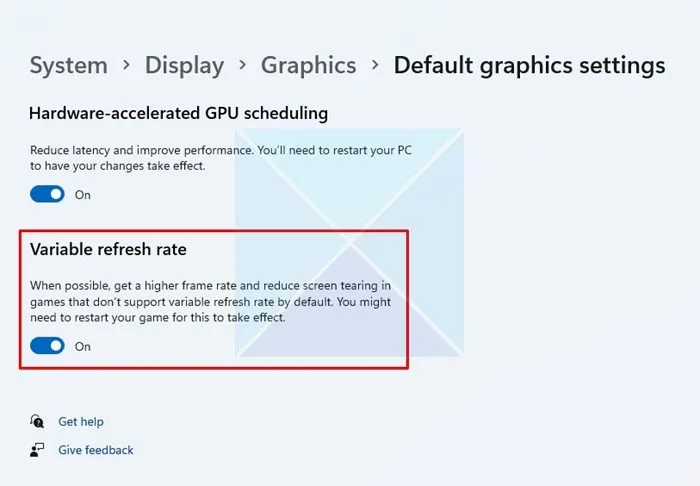
Schalten Sie zunächst die variable Bildwiederholrate aus, da nicht alle Displays vollständig mit der VRR-Technologie kompatibel sind. Wenn Ihr Monitor die erforderlichen Bildwiederholratenbereiche nicht unterstützt, kommt es zwangsläufig zu Bildschirmflimmern.
- Drücken Sie die Windows-Taste + I, um die Einstellungen zu starten .
- Gehen Sie zu Anzeige > Grafik > Standardgrafikeinstellungen ändern .
- Schalten Sie hier die variable Bildwiederholrate aus.
- Starten Sie abschließend Ihren PC neu und prüfen Sie, ob das Problem behoben ist.
2] G-Sync oder FreeSync deaktivieren
G-Sync und FreeSync sind Technologien, die die Bildwiederholfrequenz Ihres Monitors mit der Bildfrequenzausgabe Ihrer Grafikkarte synchronisieren. Allerdings sind nicht alle Monitore mit dieser Technologie kompatibel, was zu Bildschirmflimmern führen kann.
G-Sync deaktivieren
- Stellen Sie zunächst sicher, dass auf Ihrem PC ein NVIDIA-Grafiktreiber installiert ist.
- Klicken Sie anschließend mit der rechten Maustaste auf Ihren Desktop und wählen Sie „NVIDIA-Systemsteuerung“ aus .
- Wählen Sie im rechten Bereich unter „Anzeige“ die Option „G-SYNC einrichten“ aus.
- Entfernen Sie als Nächstes das Häkchen bei der Option „G-SYNC aktivieren“ und starten Sie Ihren PC neu.

FreeSync deaktivieren
- Stellen Sie zunächst sicher, dass auf Ihrem PC die Radeon Software für Ihre AMD-GPU installiert ist.
- Klicken Sie anschließend mit der rechten Maustaste auf Ihren Desktop, wählen Sie „AMD Radeon-Einstellungen“ und gehen Sie zu „Anzeige“ .
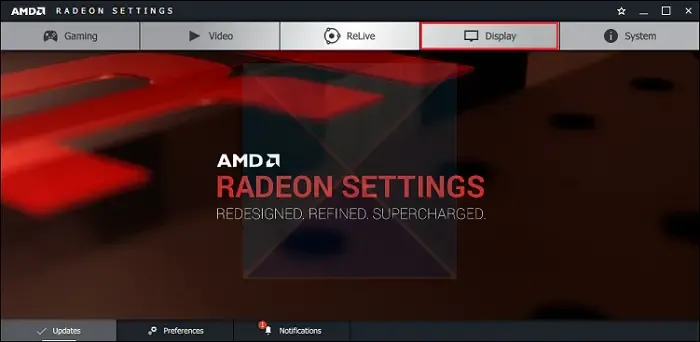
- Klicken Sie hier auf AMD FreeSync, um es auszuschalten. Starten Sie anschließend Ihren PC neu, um die Änderungen zu übernehmen.
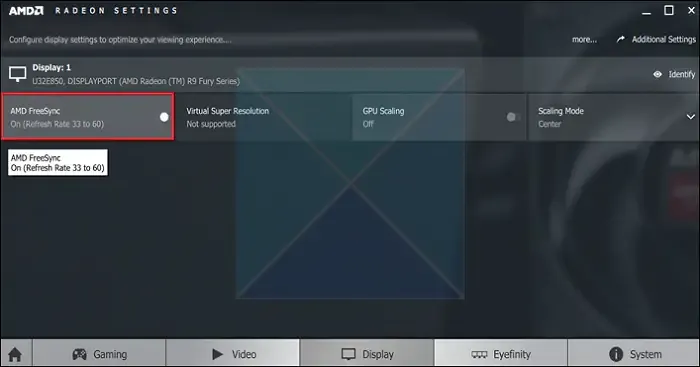
3] VLC-Player-Lösung
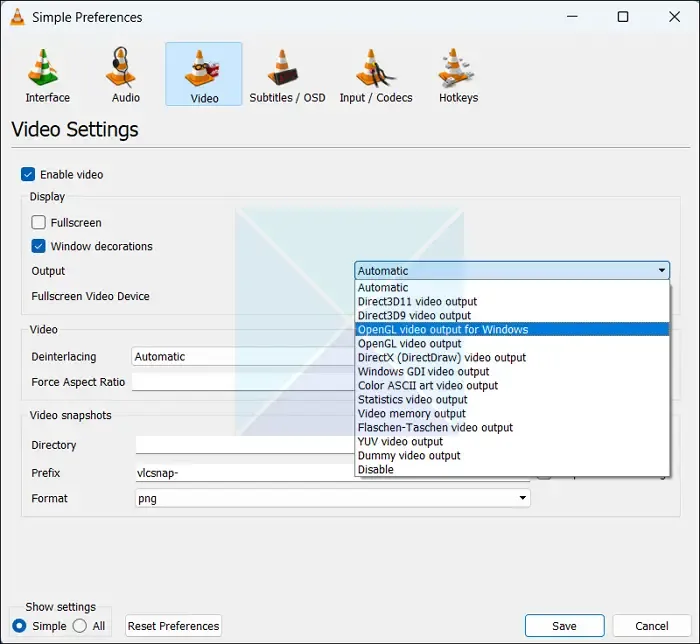
Wenn beim Einstellen der Lautstärke, insbesondere mit VLC, das Problem des Bildschirmflackerns auftritt, ist hier die Lösung, die für Sie funktionieren könnte:
- Öffnen Sie zunächst den VLC Media Player .
- Gehen Sie zu Tools > Einstellungen > Video .
- Wählen Sie im Dropdown-Menü „Ausgabe“ die Option „OpenGL-Videoausgabe für Windows“ aus .
- Speichern Sie Ihre Einstellungen und prüfen Sie dann, ob das Problem weiterhin besteht.
4] Mit DDU deinstallieren und NVIDIA-Treiber neu installieren
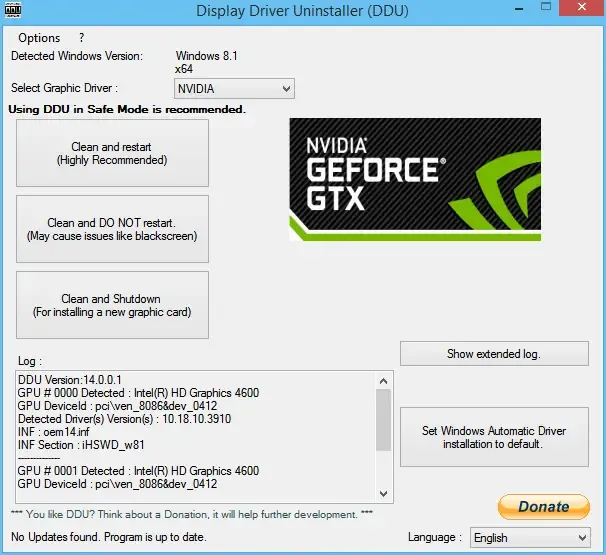
Zuletzt können Sie versuchen, NVIDIA-Treiber neu zu installieren und zu sehen, ob es funktioniert. NVIDIA-Treiber können jedoch nicht über den Geräte-Manager oder die Windows-Einstellungen deinstalliert werden. Stattdessen müssen Sie DDU oder das Programm Display Driver Uninstaller verwenden.
- Laden Sie zunächst das DDU-Programm herunter und installieren Sie es.
- Starten Sie als Nächstes die Software.
- Wählen Sie anschließend GPU und GPU-Hersteller (NVIDIA oder AMD) aus.
- Klicken Sie auf „Reinigen und neu starten“ , um die Anzeigetreiber zu deinstallieren.
- Rufen Sie anschließend die NVIDIA-Website erneut auf, laden Sie den NVIDIA-Grafiktreiber herunter und installieren Sie ihn gemäß den Anweisungen auf dem Bildschirm.
Ich hoffe, der Beitrag war leicht verständlich.
Der Bildschirm meines Laptops beginnt zu flackern, wenn ich ihn bewege.
Wenn Ihr Laptop-Bildschirm flimmert, wenn Sie den Bildschirm oder den Laptop bewegen, deutet dies auf ein Hardwareproblem hin. Das Problem hängt hauptsächlich mit dem Displaykabel zusammen, das das Display mit der Hauptplatine Ihres Laptops verbindet. Um dies zu beheben, sollten Sie den Kundendienst um Hilfe bitten, wenn für Ihr Gerät eine Garantie besteht. Wenn nicht, sollten Sie sich an einen Reparaturfachmann wenden.
Ist das Bildschirmflackern ein LCD-Problem?
Sowohl Software- als auch Hardwareprobleme können Bildschirmflimmern verursachen. Einige häufige Gründe sind ein veralteter oder fehlerhafter Grafikkartentreiber, lose oder beschädigte Kabel, eine veraltete LCD-Hintergrundbeleuchtung und mehr.



Schreibe einen Kommentar