Die Bildschirmhelligkeit ändert sich in Windows 11 ständig

Plötzliche, unerwartete Änderungen der Bildschirmhelligkeit beim Arbeiten oder Entspannen können frustrierend sein. Benutzer von Windows 11-PCs haben ständig über das Problem berichtet, dass sich die Bildschirmhelligkeit unerwartet ändert. In diesem Artikel erfahren Sie, was Sie tun können, wenn sich die Bildschirmhelligkeit auf Ihrem Windows 11/10-Computer ständig ändert .

Was bewirkt, dass die Bildschirmhelligkeit automatisch geändert wird?
Der Hauptschuldige ist die Funktion „Adaptive Helligkeit“, die mithilfe des Umgebungslichtsensors das Licht in Ihrer Umgebung erkennt und die Bildschirmhelligkeit entsprechend anpasst. Weitere Gründe sind die üblichen Verdächtigen der Energieverwaltung auf Ihrem Windows-PC. Integrierte Grafikeinstellungen können sich ebenfalls auf die Bildschirmhelligkeit auswirken und sich je nach Stromquelle automatisch ändern.
Die Bildschirmhelligkeit ändert sich in Windows 11 ständig
In diesem Abschnitt sehen wir uns mehrere Lösungen für das Problem an, bei dem sich die Bildschirmhelligkeit in Windows 11/10 ständig ändert. Hier ist alles, was behandelt wird:
- Adaptive Helligkeit ausschalten
- Schalten Sie die Intel Display Power Saving Technology aus
- Deaktivieren Sie den Batteriesparmodus für Intel- oder AMD-Grafiken
Stellen Sie vor dem Beginn sicher, dass Sie Ihren Grafiktreiber aktualisiert haben.
1] Adaptive Helligkeit ausschalten
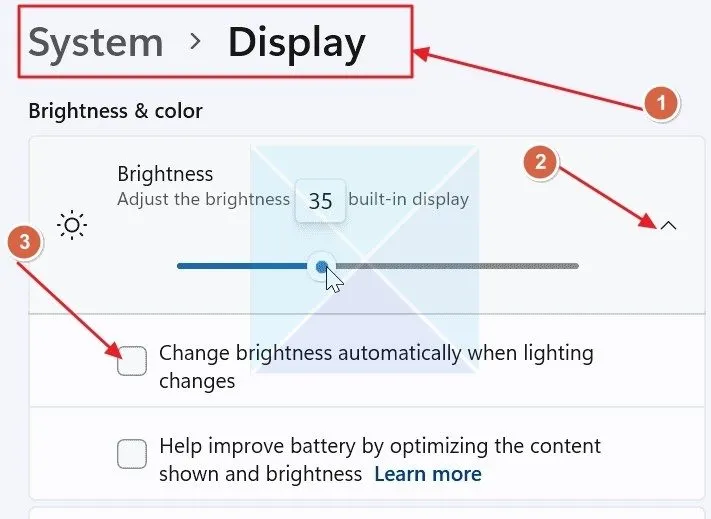
Die Funktion „Adaptive Helligkeit“ in Windows verwendet den Umgebungslichtsensor, um das Licht in der Umgebung zu erkennen und die Helligkeit entsprechend anzupassen. Manchmal kann die Funktion die Helligkeit unnötig ändern, oder Sie müssen sie möglicherweise ausschalten, um die Bildschirmhelligkeit stabil zu halten:
- Öffnen Sie die Windows-Einstellungen, indem Sie die Tasten Windows+I auf Ihrer Tastatur drücken.
- Gehen Sie in den Windows-Einstellungen im linken Bereich zum Abschnitt „System“ und öffnen Sie „Anzeige“ .
- Suchen Sie die Option „Helligkeit“ und erweitern Sie sie.
- Suchen Sie die Option „Helligkeit automatisch ändern, wenn sich die Beleuchtung ändert“ und deaktivieren Sie das Kontrollkästchen davor.
2] Intel Display Power Saving Technology ausschalten
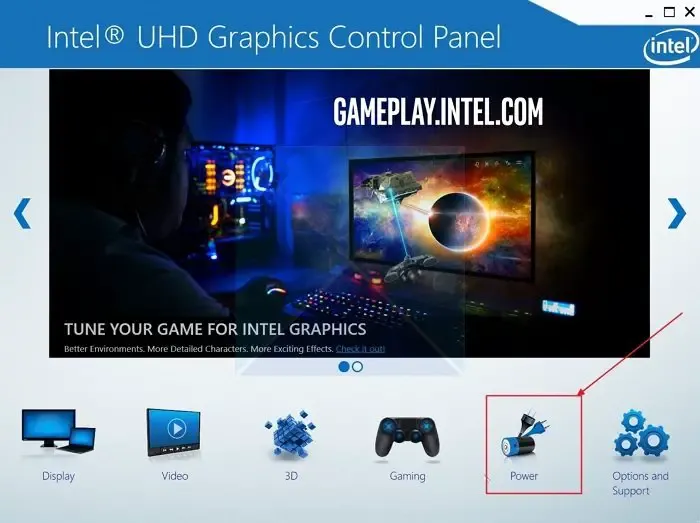
Angenommen, Sie verwenden eine Intel-CPU und eine integrierte Intel-Grafik. In diesem Fall ist die Intel Display Power Saving Technology standardmäßig aktiviert und passt die Bildschirmhelligkeit automatisch an, um Strom zu sparen.
- Öffnen Sie die Anwendung „Intel UHD Graphics Control Panel“ auf Ihrem PC.
- Öffnen Sie in der Anwendung die Power-Taste.
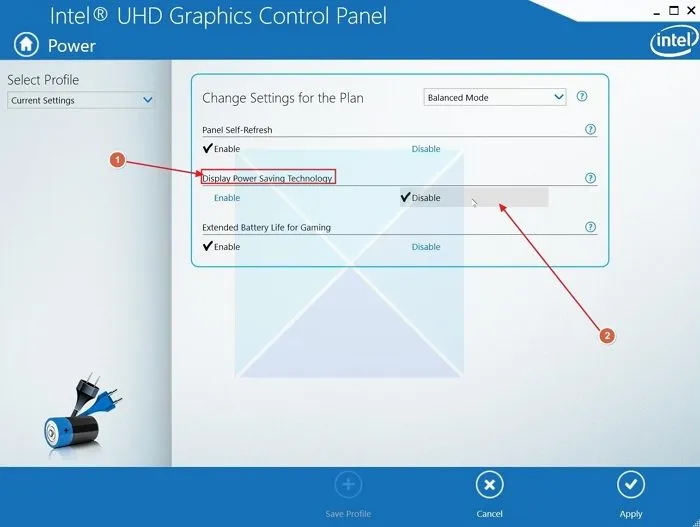
- Suchen Sie die Option „ Energiespartechnologie für Displays “ und klicken Sie unten auf die Schaltfläche „ Deaktivieren “.
3] Deaktivieren Sie die Batteriesparfunktion für Intel- oder AMD-Grafiken
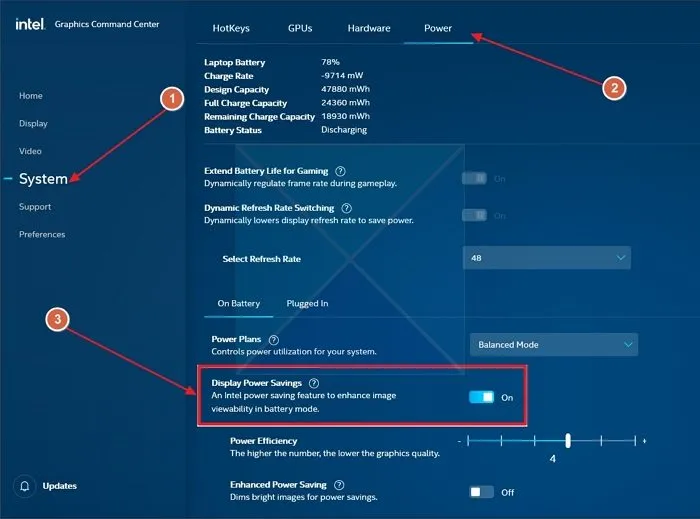
Intel und AMD bieten mit ihrer Grafiksteuerungssoftware ähnliche Funktionen und variieren die Helligkeit je nach Akkustand Ihres PCs. Sie müssen die Optionen deaktivieren, um zu verhindern, dass die Helligkeit automatisch geändert wird.
Intel
- Öffnen Sie die Anwendung Intel Graphics Command Center.
- Gehen Sie im linken Bereich zum Abschnitt „System“ und öffnen Sie in der oberen Leiste die Registerkarte „ Energie“ .
- Scrollen Sie nach unten, um die Batterieoptionen zu finden, und öffnen Sie „ Im Akkubetrieb“ .
- Schalten Sie die Option „Energiesparen bei Anzeige“ aus.
AMD
- Wenn Sie eine AMD-CPU und -Grafik haben, öffnen Sie die AMD-Software: Adrenalin Edition.
- Öffnen Sie nun die Registerkarte „Gaming“ in der obersten Leiste und öffnen Sie dann den Abschnitt „Anzeige“ in der Leiste darunter.
- Suchen Sie die Varibright- Option und schalten Sie sie aus.
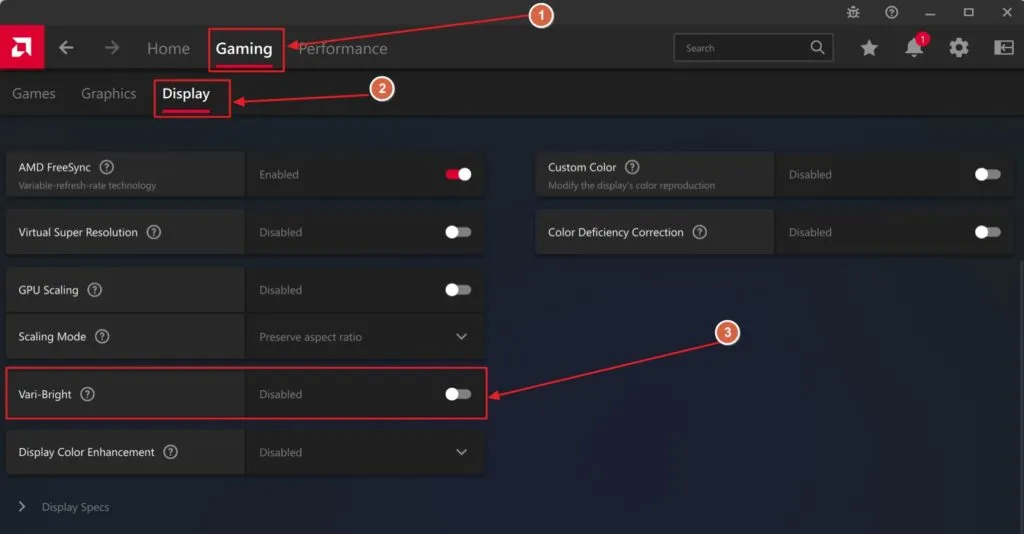
Wir hoffen, Sie fanden den Artikel hilfreich und konnten das Problem der automatischen Änderung der Bildschirmhelligkeit in Windows 11 beheben.
Ist adaptive Helligkeit für alle Windows-Laptops verfügbar?
Adaptive Helligkeit ist nicht für alle Windows-Laptops verfügbar. Diese Funktion arbeitet mit einem Umgebungslichtsensor, der das Licht in der Umgebung erkennt und die Helligkeit entsprechend anpasst. Ein Umgebungslichtsensor ist im Allgemeinen in High-End- oder 2-in-1-Laptops zu finden.
Wird die Batterie geschont, wenn der Laptop angeschlossen bleibt?
Wenn Sie Ihren Laptop immer an die Steckdose angeschlossen lassen, ist dies nicht unbedingt besser für die Akkuleistung und kann sogar zu einer schnelleren Abnutzung führen. Ein Akku kann nur eine begrenzte Anzahl von Lade- und Entladezyklen durchlaufen. Sowohl Microsoft als auch Apple raten davon ab, Ihren Laptop immer an die Steckdose anzuschließen. Für eine optimale Akkuleistung sollten Sie ihn zwischen 20 und 80 % aufladen.



Schreibe einen Kommentar