Scanner-Fehler 0x00000015, Vorgang konnte nicht abgeschlossen werden, Das Gerät ist nicht bereit
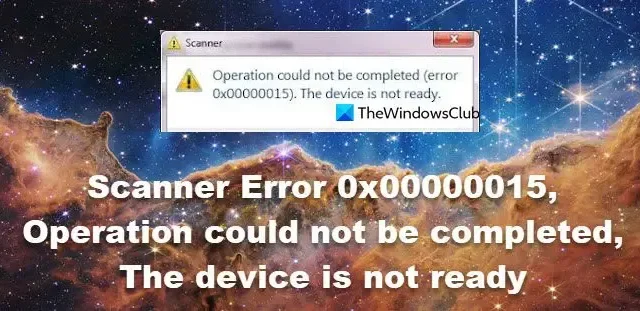
Beim Versuch, ein Dokument mit unserem Scanner zu scannen, erhalten wir den Scannerfehler 0x00000015. Aus diesem Grund kann unser Scanner das erforderliche Dokument nicht verarbeiten und wir erhalten den betreffenden Fehler. In diesem Beitrag erfahren Sie, was Sie tun können, wenn Ihr Scanner „Der Vorgang konnte nicht abgeschlossen werden. Das Gerät ist nicht bereit“ meldet und den Scannerfehler 0x00000015 ausgibt.
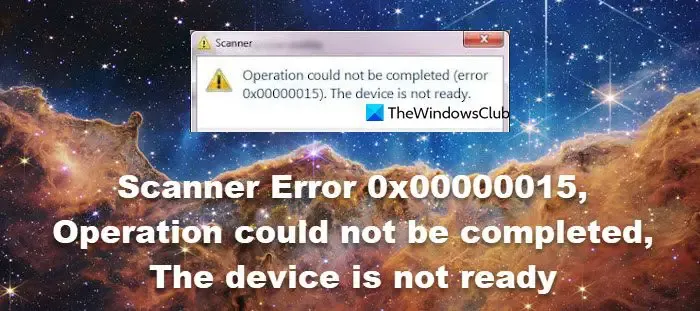
Scanner-Fehler 0x00000015 beheben, Vorgang konnte nicht abgeschlossen werden, Das Gerät ist nicht bereit
Wenn der Scannerfehler 0x00000015 auftritt und der Vorgang nicht abgeschlossen werden kann, da das Gerät nicht bereit ist, befolgen Sie auf Ihrem Windows-Computer die unten aufgeführten Lösungen, um das Problem zu beheben.
- Starten Sie Ihren Computer neu und schalten Sie Ihren Scanner aus und wieder ein.
- Überprüfen Sie den Status des Windows Image Acquisition (WIA)-Treibers
- Installieren oder aktualisieren Sie Ihre Scannertreiber
- Installieren Sie den Scannertreiber neu
- Fehlerbehebung im Clean Boot
Lassen Sie uns ausführlich darüber sprechen.
1] Starten Sie Ihren Computer neu und schalten Sie Ihren Scanner aus und wieder ein.
Zunächst müssen wir unseren Computer neu starten, um alle Störungen zu beseitigen, die dieses Problem verursacht haben könnten. Falls der Neustart des Systems nichts bringt, schalten Sie Ihren Scanner aus und wieder ein. Sie müssen also Ihren Scanner ausschalten, alle Kabel abziehen, eine Minute warten, die Kabel wieder anschließen und dann das Gerät starten. Überprüfen Sie abschließend, ob das Problem weiterhin besteht.
2] Überprüfen Sie den Status des Windows Image Acquisition (WIA)-Treibers

Windows Image Acquisition (WIA) ermöglicht die Kommunikation zwischen Ihrem Scanner und Ihrem Computer. Wenn der Dienst deaktiviert ist oder Störungen aufweist, können Probleme wie das in Frage stehende auftreten. In dieser Lösung müssen wir seinen Status überprüfen und sicherstellen, dass er einwandfrei läuft. Befolgen Sie dazu die unten aufgeführten Schritte.
- Öffnen Sie die App „Dienste“.
- Gehen Sie jetzt zum Windows Image Acquisition (WIA) -Dienst.
- Klicken Sie mit der rechten Maustaste darauf und klicken Sie auf Eigenschaften.
- Wenn es gestoppt ist, klicken Sie auf die Schaltfläche „Start“. Wenn es bereits ausgeführt wird, klicken Sie auf „Stopp“ und wählen Sie dann „Start“ aus.
- Stellen Sie außerdem sicher, dass Sie den Starttyp auf „Automatisch“ ändern.
- Klicken Sie abschließend auf Übernehmen > OK.
Hoffentlich funktioniert das für Sie.
3] Installieren oder aktualisieren Sie Ihre Scannertreiber
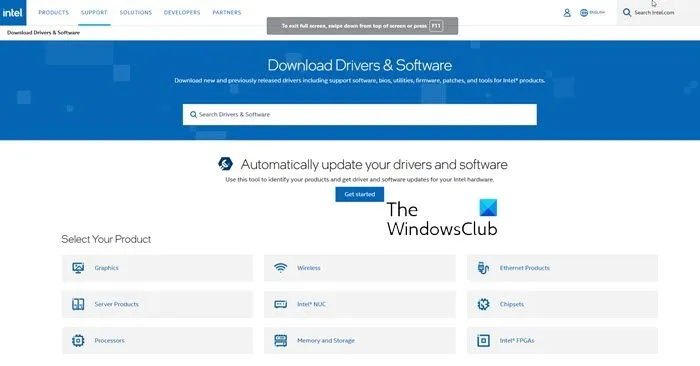
Wie Sie vielleicht bereits wissen, handelt es sich bei Treibern um die Software, die für die Interaktion mit der Hardware Ihres Systems verantwortlich ist. Wenn sie fehlen oder veraltet sind, kann Ihr Computer sie nicht erkennen und reagiert nicht mehr. Um das Problem zu beheben, müssen wir die neueste Version Ihres Treibers installieren. Befolgen Sie dazu die unten genannten Methoden.
- Installieren Sie die neueste Version des Treibers von der Website des Herstellers.
- Laden Sie eine kostenlose Treiberaktualisierungssoftware herunter, um Ihr Gerät auf dem neuesten Stand zu halten.
- Aktualisieren Sie Ihren Scannertreiber mithilfe des Dienstprogramms „Geräte-Manager“.
Nachdem Sie die neueste Version des Treibers installiert haben, können Sie Ihren Computer neu starten und prüfen, ob das Problem behoben ist.
4] Installieren Sie den Scannertreiber neu
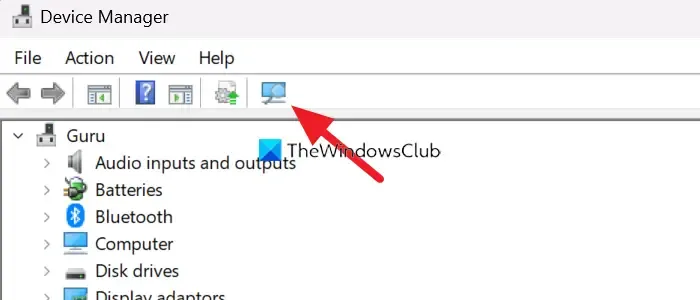
Falls die Aktualisierung nichts bringt, müssen wir die aktuelle Installation des Scannertreibers entfernen und dann eine neue Kopie davon installieren. Wenn der Treiber also beschädigt ist und der Scanner das Dokument nicht scannen kann, reicht es aus, ihn zu entfernen. Dazu müssen Sie die unten aufgeführten Schritte ausführen.
- Drücken Sie Win + X und klicken Sie auf Geräte-Manager.
- Suchen Sie nun nach dem Treiber Ihres Scanners. Er sollte sich unter „Druckwarteschlangen“, „Bildgebungsgeräte“ oder „Andere Geräte“ befinden.
- Sobald Sie den Treiber gefunden haben, klicken Sie mit der rechten Maustaste darauf und wählen Sie „Gerät deinstallieren“.
- Klicken Sie erneut auf „Deinstallieren“, um Ihre Aktion zu bestätigen.
- Um es wieder zu installieren, müssen wir auf die Schaltfläche „Nach geänderter Hardware suchen“ klicken, wie im beigefügten Screenshot dargestellt.
Starten Sie abschließend Ihren Computer neu und prüfen Sie, ob der richtige Treiber installiert ist. Wenn Sie Abweichungen in der Treiberversion feststellen, aktualisieren Sie diese mit den oben genannten Methoden auf die neueste Version.
5] Fehlerbehebung im Clean Boot
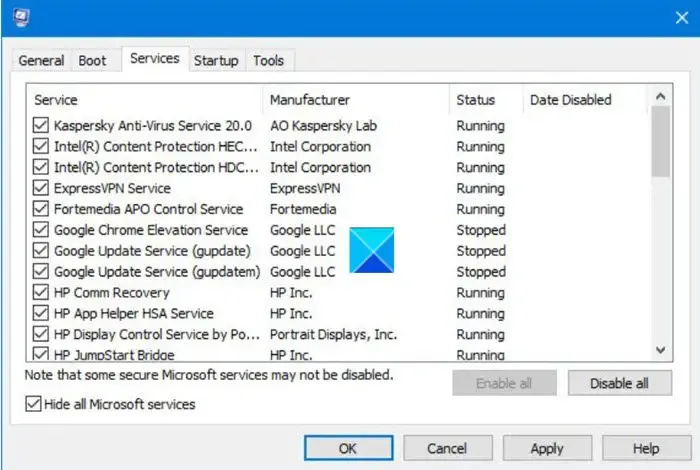
Wir haben festgestellt, dass die Funktion Tunes Up Utilities Turbo dazu neigt, den Scannerzugriff zu blockieren. Um zu bestätigen, ob dies in Ihrem Fall der Fall ist, führen Sie einen Clean Boot durch und prüfen Sie dann, ob der Scanner funktioniert. Wenn er funktioniert, aktivieren Sie Prozesse manuell, um herauszufinden, was das Problem verursacht, und deinstallieren oder deaktivieren Sie ihn dann dauerhaft.
Wir hoffen, dass Sie das Problem mit den in diesem Beitrag genannten Lösungen beheben können.
Wie behebe ich meinen HP Laserjet-Scannerfehler?
Bei Ihrem Scanner können verschiedene Fehler auftreten. Diese können Sie am besten beheben, indem Sie Ihr Gerät aus- und wieder einschalten. Dadurch kann der Kondensator alle gespeicherten Ladungen entfernen und den Fehler beheben. Wenn dies nicht funktioniert, verwenden Sie den dort angegebenen Fehlercode, um die entsprechende Lösung zu finden.
Warum funktioniert mein Scanner plötzlich nicht mehr?
Es gibt verschiedene Gründe, warum Ihr Scanner nicht mehr funktioniert. Sie sollten überprüfen, ob Ihr Scanner ausreichend Strom erhält und ob alle Kabel intakt sind. Starten Sie dann Ihr Gerät neu, da diese Probleme meist auf einen Fehler zurückzuführen sind, der nur durch einen Neustart behoben werden kann. Wenn das Problem weiterhin besteht, lesen Sie unseren Leitfaden, um zu erfahren, was zu tun ist, wenn Scanner nicht funktionieren.



Schreibe einen Kommentar