Die Samsung-Wetter-App funktioniert nicht oder es besteht ein Aktualisierungsproblem
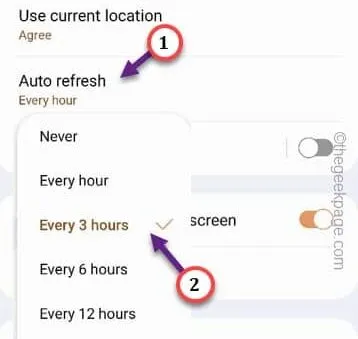
Fix 1 – Hintergrunddatennutzung der Wetter-API zulassen
Schritt 1 – Wischen Sie einmal nach oben und öffnen Sie die „ Einstellungen “ auf Ihrem Telefon.

Schritt 2 – Gehen Sie zu „ Apps “.
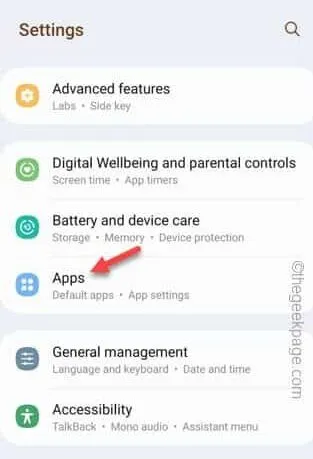
Schritt 3 – Die System-Apps werden in der Liste der anderen Apps nicht angezeigt. Tippen Sie dort auf das kleine Symbol .
Schritt 4 – Es öffnet sich ein Kontextschalter. Schalten Sie also „ System-Apps anzeigen “ auf den Ein- Modus.
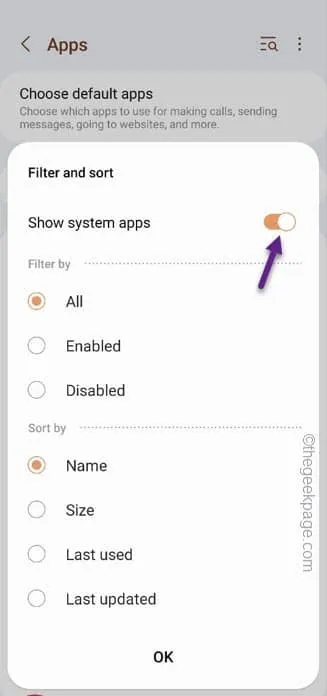
Schritt 5 – Scrollen Sie einfach nach unten und suchen Sie nach „ com.samsung.android.weather “, um diese App-Komponente zu öffnen.
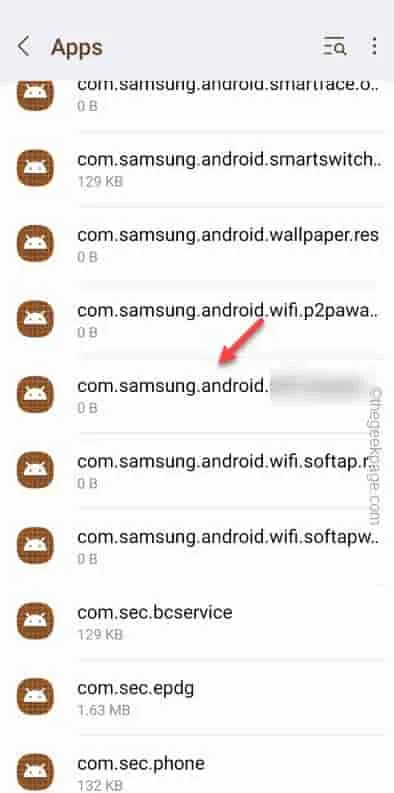
Schritt 6 – Öffnen Sie auf der nächsten Seite „ Mobile Daten “, um auf die Datenberechtigungen zuzugreifen.
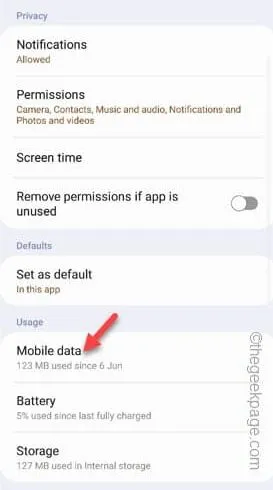
Schritt 7 – Stellen Sie einfach sicher, dass diese beiden Einstellungen auf den Ein- Modus geschaltet sind –
Allow background data usage
Allow app while data saver on
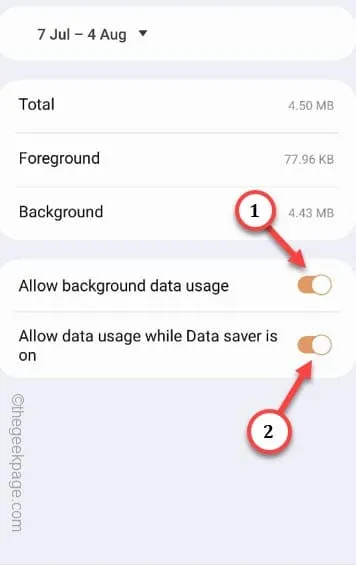
Verlassen Sie anschließend das Einstellungsfenster .
Jetzt müssen Sie dasselbe auch mit der Wetter- App tun.
Kehren Sie also zur Apps- Seite zurück.
Schritt 8 – Scrollen Sie ganz nach unten, um „ Wetter “ zu finden, wenn alle Apps von A bis Z angeordnet sind. Öffnen Sie die App.
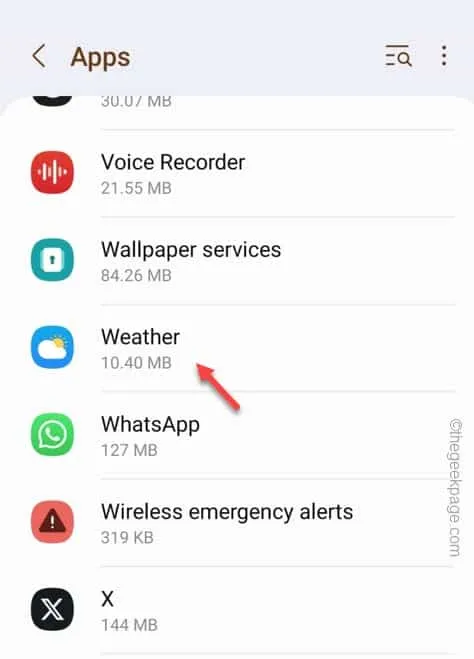
Schritt 9 – Scrollen Sie nach unten, um die Einstellungen für „ Mobile Daten “ in der Wetter-App zu finden.
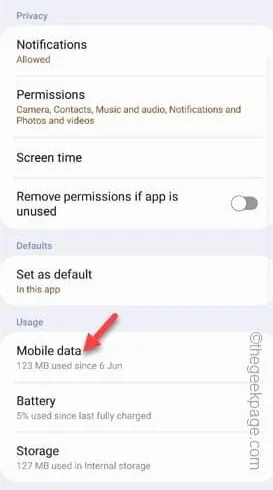
Schritt 10 – Entscheiden Sie sich dafür, beide Optionen auf den „Ein“-Modus zu setzen –
Allow app while data saver on
Allow background data usage
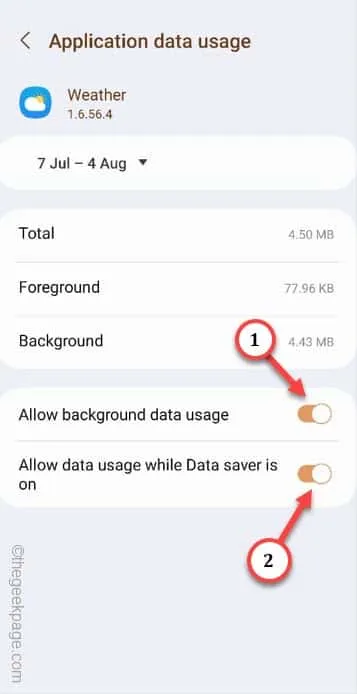
Fix 2 – Stellen Sie die automatische Aktualisierung in den Wettereinstellungen ein
Schritt 1 – Halten Sie einfach einige Sekunden lang das Wetter-Widget auf Ihrem Telefon gedrückt.
Schritt 2 – Tippen Sie dann einmal auf das Symbol „ ⓘ “.
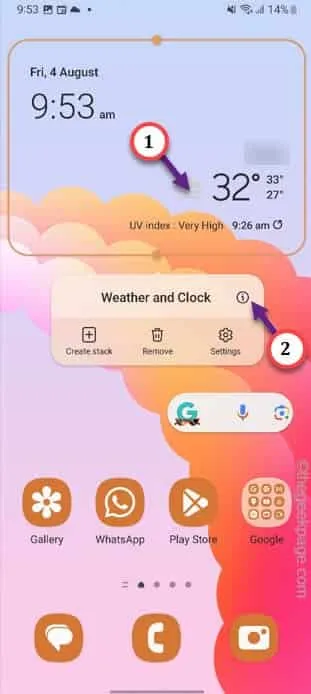
Schritt 3 – Wenn sich die Wettereigenschaften öffnen, öffnen Sie die „ Wettereinstellungen “.
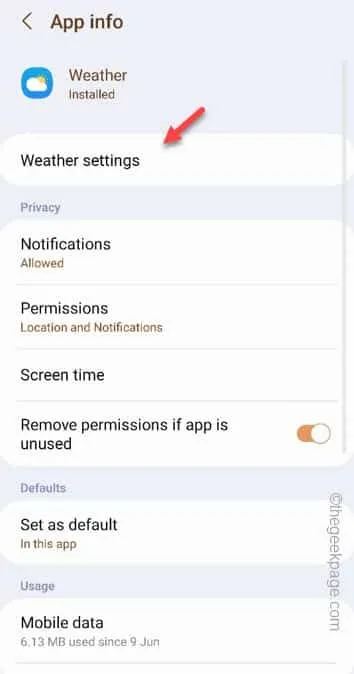
Schritt 4 – Tippen Sie auf „ Automatische Aktualisierung “, um die Einstellungen zu ändern.
Schritt 5 – Sie sehen eine Dropdown-Liste mit Timern. Wählen Sie also „ 3 Stunden “ aus der Liste aus.
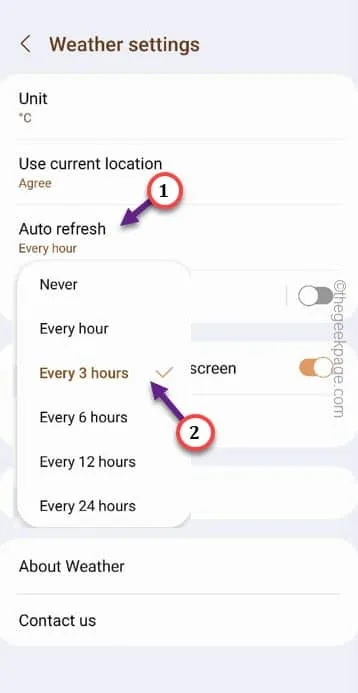
Schritt 6 – Wenn Sie unterwegs Wetteraktualisierungen erhalten möchten, schalten Sie den Modus „ Automatische Aktualisierung unterwegs “ auf „Ein“.
Schritt 7 – Tippen Sie auf „ Zulassen “.
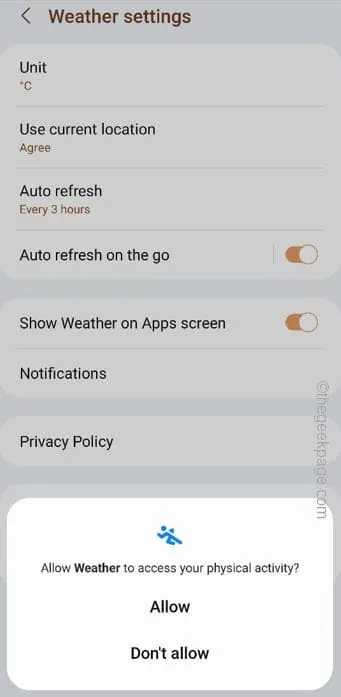
Fix 3 – Einstellungen für Benachrichtigungen zulassen in der Wetter-App
Schritt 1 – Genau wie zuvor geben Sie einfach das Wetter-Widget auf Ihrem Startbildschirm ein und halten es gedrückt.
Schritt 2 – Verwenden Sie die Schaltfläche „ i “.
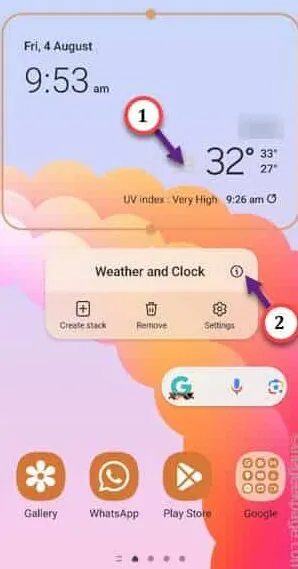
Schritt 3 – Wenn Sie die Wetterseite erreicht haben, öffnen Sie die „ Benachrichtigungen “-Einstellungen.
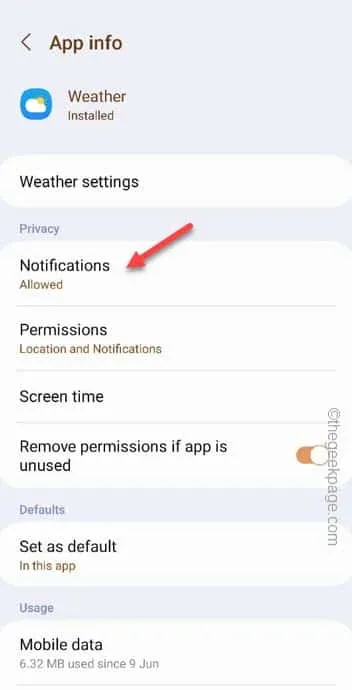
Schritt 4 – Stellen Sie sicher, dass die Einstellung „ Benachrichtigungen zulassen “ aktiviert ist.

Fix 4 – Testen Sie die Standortberechtigung in den Einstellungen
Schritt 1 – Wischen Sie einfach einmal nach oben und öffnen Sie die „ Wetter “-App.
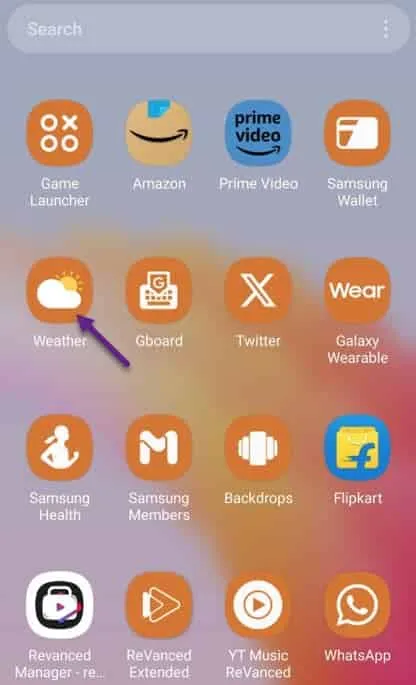
Schritt 2 – Tippen Sie in der Wetter-App auf das ≡ in der oberen linken Ecke.
Schritt 3 – Jetzt sehen Sie das „⚙️“. Tippen Sie darauf, um die Einstellungen zu öffnen .
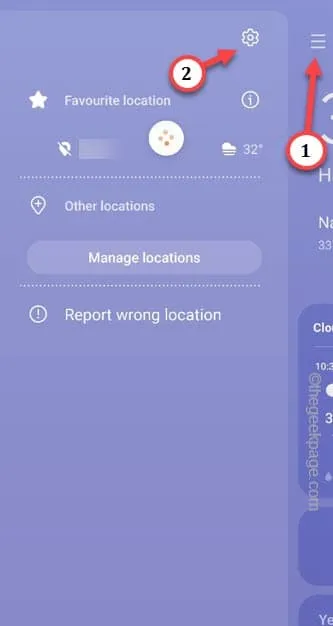
Schritt 4 – Sie gelangen direkt zur Zustimmungsseite „Aktuellen Standort verwenden“. Stellen Sie einfach sicher, dass es auf „ Ein “ steht .
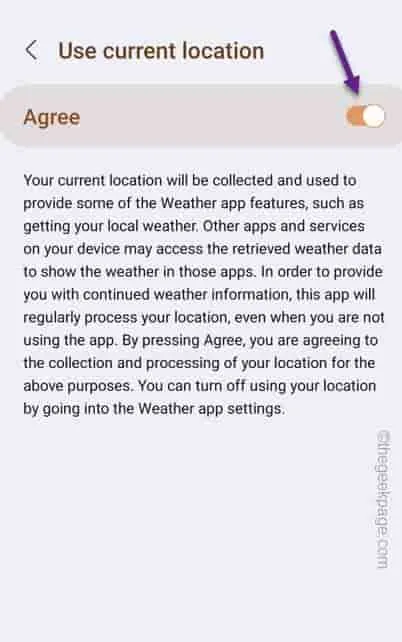
Fix 5 – Leeren Sie den Cache der Wetter-App
Schritt 1 – Halten Sie das Wetter-Widget kurz gedrückt und berühren Sie „ ⓘ “, um die Wettereinstellungen zu öffnen.
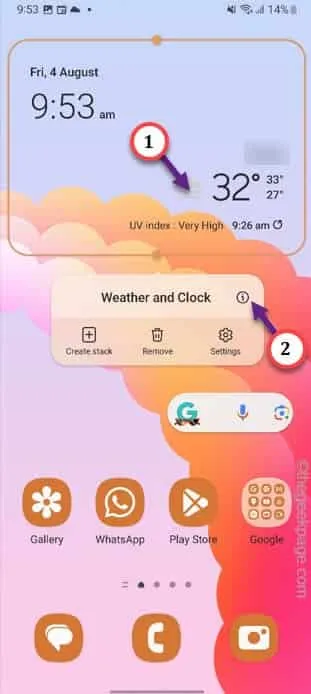
Schritt 2 – Scrollen Sie nach unten, bis Sie die „ Speicher “-Einstellungen gefunden haben . Öffne das.
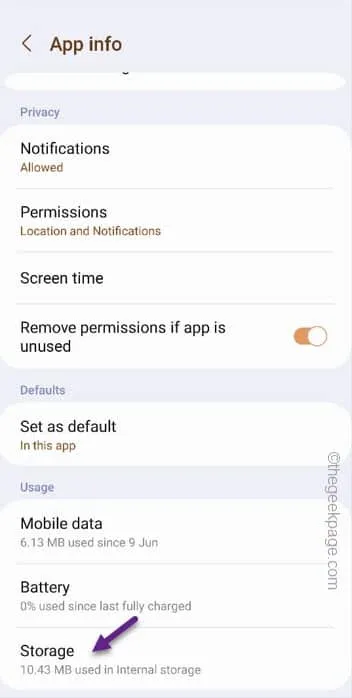
Schritt 3 – Verwenden Sie auf der Seite „Wetterspeicher“ das Programm „ Cache löschen“ , um den Cache der Wetter-App zu leeren.

Fix 6 – Löschen Sie das Wetter-Widget und fügen Sie es erneut hinzu
Schritt 1 – Halten Sie einfach das Wetter-Widget auf Ihrem Startbildschirm.
Schritt 2 – Tippen Sie dieses Mal auf das Symbol „ Entfernen🗑️ “, um das Widget zu entfernen.

Schritt 3 – Sie müssen jetzt das Widget hinzufügen. Tippen Sie also einige Sekunden lang auf den Startbildschirm.
Schritt 4 – Tippen Sie auf „ Widget “, um ein neues hinzuzufügen.
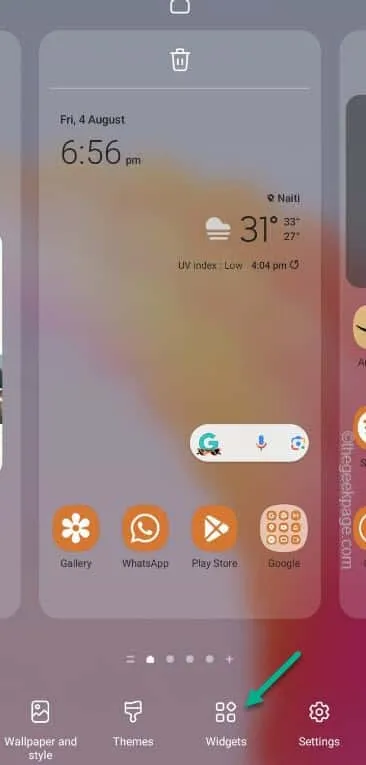
Schritt 5 – Scrollen Sie nach unten, um „ Wetter “ zu finden. Erweitern Sie das.
Schritt 6 – Wählen Sie Ihr bevorzugtes Wetter-Widget aus und platzieren Sie es auf dem Startbildschirm.
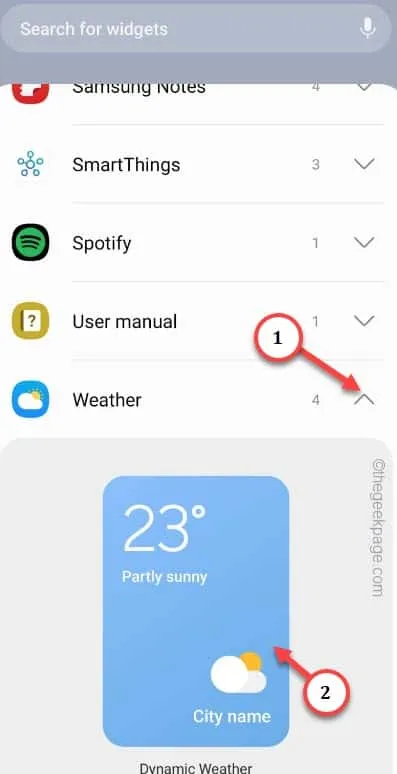
Schritt 7 – Wischen Sie einfach zweimal nach unten, um die vollständige Liste der Elemente im Benachrichtigungsfenster anzuzeigen.
Schritt 8 – Stellen Sie sicher, dass „ Standort “ aktiviert ist.
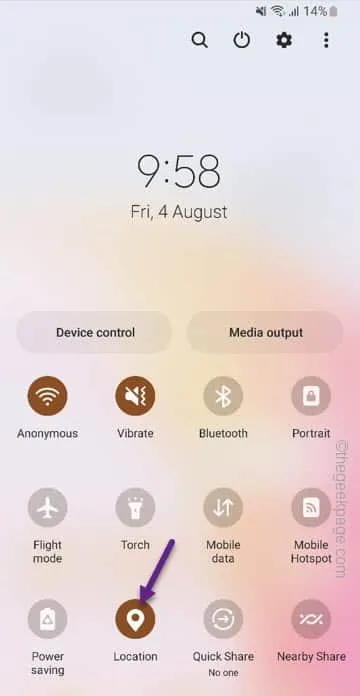
Fix 7 – Aktualisieren Sie die Wetter-App
Schritt 1 – Halten Sie das Wetter-App- Widget gedrückt, bis das schwebende Kontextfenster angezeigt wird.
Schritt 2 – Als nächstes müssen Sie „ ⓘ “ berühren, um die Wettereinstellungen zu öffnen.
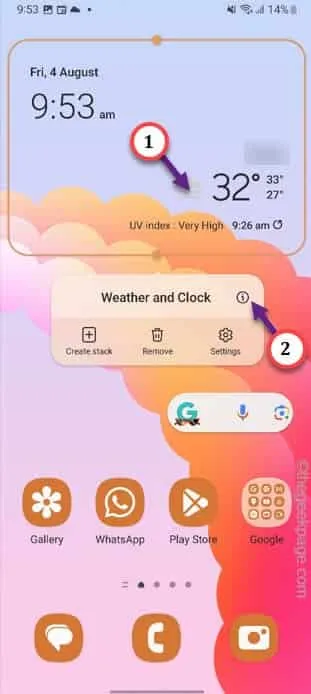
Schritt 3 – Öffnen Sie die „ Wettereinstellungen “, um darauf zuzugreifen.
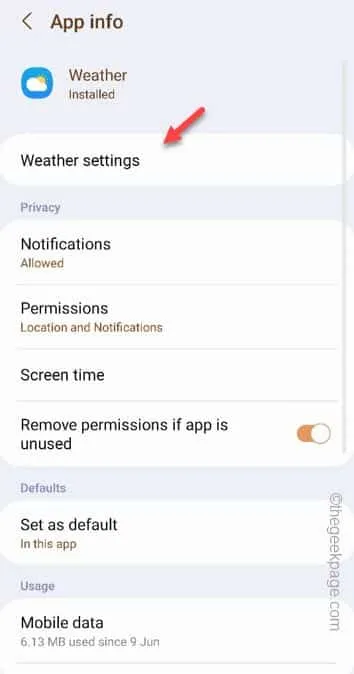
Schritt 4 – Dort finden Sie eine Option namens „ Über das Wetter “, um die Wettereinstellungen zu öffnen.
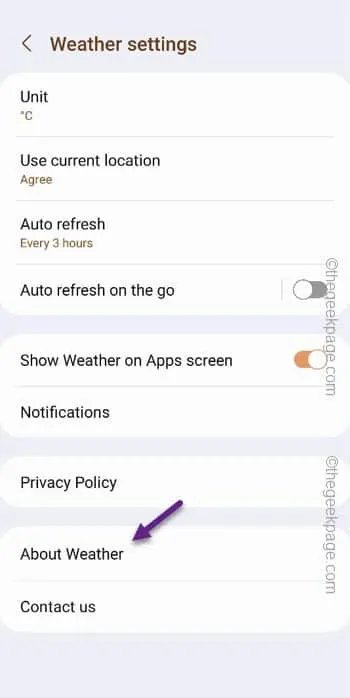
Schritt 5 – Wenn es ein Update gibt, installiert die Wetter-App dieses automatisch auf Ihrem Telefon.
Schritt 6 – Andernfalls wird Ihnen Folgendes angezeigt:
The latest version is already installed.
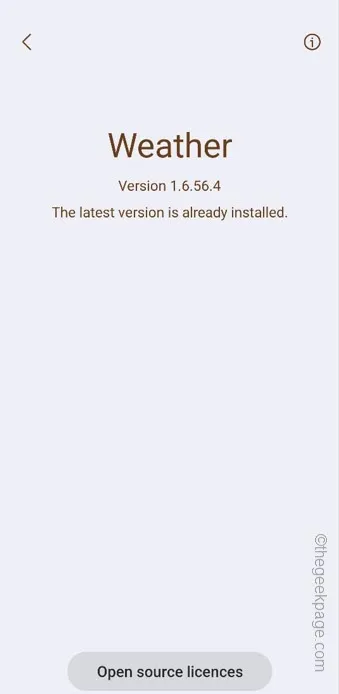
Beenden Sie die Wetter- App.
Fix 8 – Deaktivieren Sie den Datensparmodus
Schritt 1 – Es ist ganz einfach, den Datensparmodus auf Ihrem Samsung-Telefon auszuschalten. Wischen Sie einfach einmal nach unten.
Schritt 2 – Wischen Sie dann nach links oder rechts, um die Modusoption „ Ultra Data Saving “ zu finden.

Fix 9 – Alle Netzwerkeinstellungen zurücksetzen
Schritt 1 – Öffnen Sie das Dienstprogramm „Einstellungen“ auf dem Gerät.
Schritt 2 – Fahren Sie fort und öffnen Sie „ General Management “, um diese Einrichtung zu öffnen.
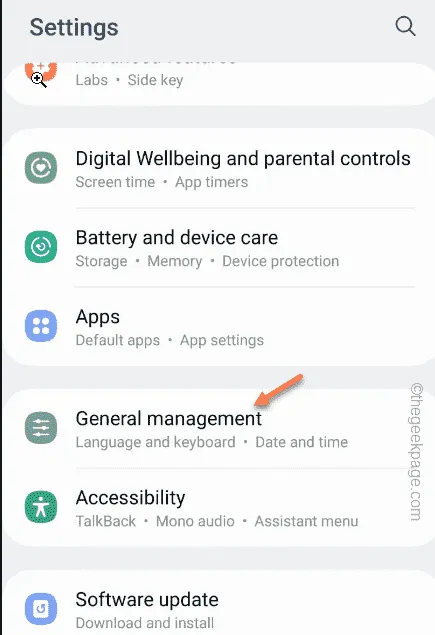
Schritt 3 – Öffnen Sie anschließend den „ Reset “.
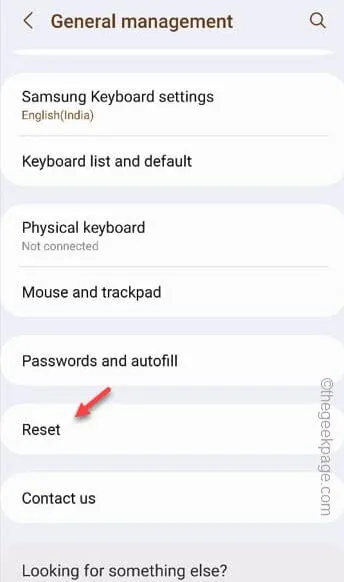
Schritt 4 – Berühren Sie auf der Hauptseite „Zurücksetzen“ die Schaltfläche „ Netzwerkeinstellungen zurücksetzen “, um diese zu öffnen.
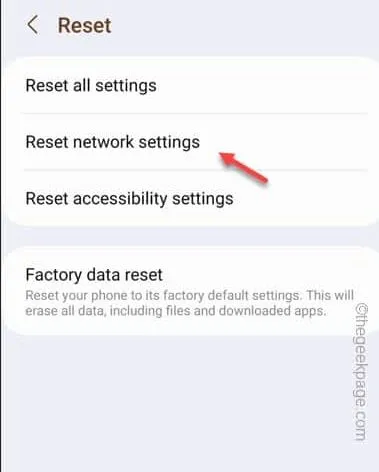



Schreibe einen Kommentar