Safari stürzt auf dem Mac ab? 11 Möglichkeiten, das Problem zu beheben!
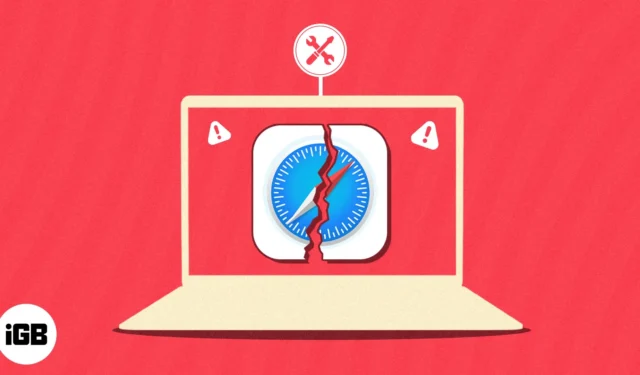
Safari verfügt über eine Reihe lobenswerter Funktionen, aber hin und wieder kann es bei seinen treuen Benutzern zu Abstürzen und Störungen kommen. Wenn Sie einer von ihnen sind, machen Sie sich keine Sorgen. Mit ein paar einfachen Lösungen können Sie Ihren Lieblingsbrowser schnell wieder zum Laufen bringen. Befolgen Sie diese Anleitung, um die häufigsten Lösungen zur Behebung von Safari-Abstürzen auf dem Mac zu erkunden.
- Erzwingen Sie das Beenden und starten Sie Safari neu
- Löschen Sie den Safari-Cache auf dem Mac
- Entfernen Sie den Safari-Verlauf und die Website-Daten
- Löschen Sie Safari-Erweiterungen
- Safari-Einstellungen löschen
- RAM löschen
- Setzen Sie PRAM oder NVRAM zurück
- Starten Sie Ihren Mac im abgesicherten Modus
- Führen Sie das Festplatten-Dienstprogramm aus
- Aktualisieren Sie Safari und aktualisieren Sie macOS
- Setzen Sie Ihren Mac zurück
1. Erzwingen Sie das Beenden und starten Sie Safari neu
Es kann frustrierend sein, wenn Safari auf dem Mac abstürzt, während Sie mitten in einer Aufgabe sind. Aber fürchte dich nicht; Befolgen Sie die folgenden Schritte, um dieses Problem vollständig zu beheben.
- Klicken Sie beim Zugriff auf Safari auf das Apple-Logo () → Beenden erzwingen .
Oder drücken Sie gleichzeitig die Tasten cmd+option+esc auf Ihrem Mac.
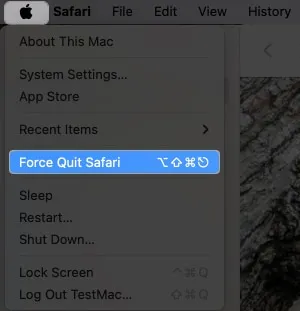
- Wählen Sie Safari → Beenden erzwingen, um fortzufahren.
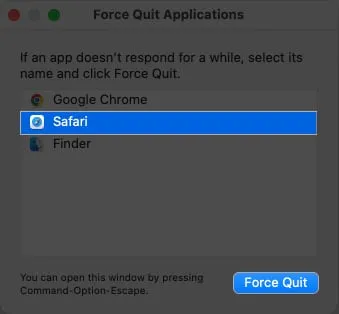
- Klicken Sie auf „Beenden erzwingen“ , wenn Sie dazu aufgefordert werden.
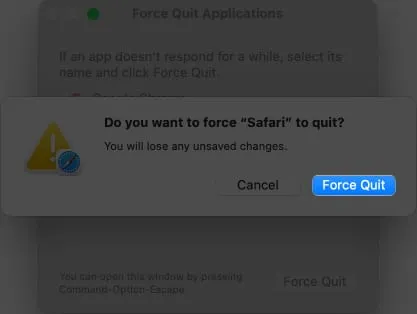
- Schließen Sie das Menü „Beenden erzwingen“ .
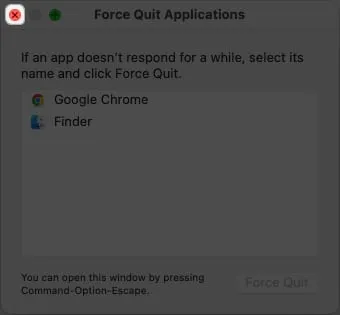
- Warten Sie nach dem erfolgreichen Herunterfahren von Safari einige Sekunden.
- Starten Sie nun den Webbrowser wie gewohnt neu.
Obwohl dieser Prozess schlicht und einfach ist, erfüllt er in der Regel seinen Zweck. Wenn Sie nach erfolgreicher Beendigung erneut auf Ihren Browser zugreifen, sollten alle verbleibenden Probleme oder Konflikte gelöst werden.
2. Löschen Sie den Safari-Cache auf dem Mac
Es ist erwähnenswert, dass Sie eine umfassendere Lösung in Betracht ziehen müssen, wenn dieses Problem trotz erzwungenem Ausstieg weiterhin besteht. Safari speichert wie jeder andere Browser temporäre Dateien und Daten, um seinen Benutzern bei zukünftigen Besuchen eine schnellere Reaktion zu ermöglichen.
Mit der Zeit kann dieser Cache jedoch durch überschüssige Daten oder beschädigte Dateien verstopft werden, was zu Abstürzen führt. Lassen Sie uns untersuchen, wie Sie dasselbe beheben können.
- Klicken Sie auf der Menüregisterkarte auf die Option Safari .
- Wählen Sie „Einstellungen“ und wechseln Sie zur Registerkarte „Erweitert“ .
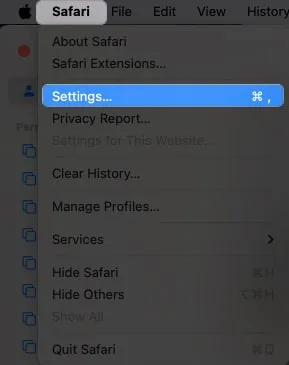
- Wählen Sie nun „Funktionen für Webentwickler anzeigen“, um fortzufahren.
Unter macOS Ventura sehen Sie in der Menüleiste das Menü „Entwickeln“ anzeigen.

- Wenn Sie möchten, können Sie das Einstellungsmenü jetzt schließen.
- Gehen Sie dann in der Menüleiste auf Entwickeln → Caches für alle Profile leeren .
In macOS Ventura heißt diese Aktion Caches leeren .
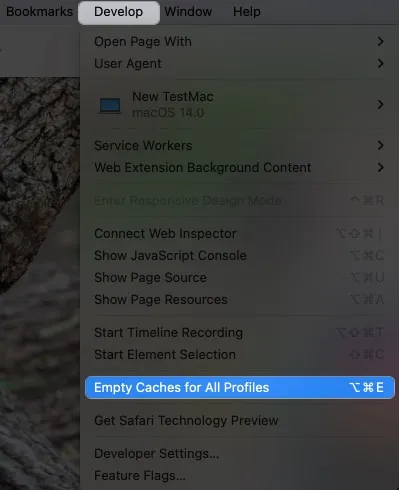
- Lassen Sie nun den Vorgang ablaufen und beenden Sie Safari .
- Warten Sie einen Moment, bevor Sie den Safari-Browser neu starten.
Hoffentlich ist das Problem nun behoben. Darüber hinaus dient dieser Prozess nicht nur der Wiederherstellung Ihres Browsers, sondern steigert auch die Browserleistung und verbessert die Sicherheit. Durch Befolgen dieser Schritte können Mac-Benutzer ein nahtloses Surferlebnis in Safari gewährleisten und Störungen durch Abstürze minimieren.
3. Entfernen Sie den Safari-Verlauf und die Website-Daten
Wenn Safari weiterhin abstürzt, sollten Sie erwägen, den Verlauf und die Website-Daten zu entfernen. Es besteht eine hohe Wahrscheinlichkeit, dass in Ihrem Browser auftretende Konflikte oder Fehler behoben werden.
- Klicken Sie in der Menüleiste auf Verlauf .
- Wählen Sie „Verlauf löschen“ , um fortzufahren.
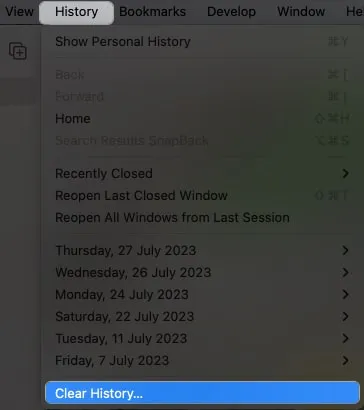
- Wählen Sie im Dropdown- Menü eine bevorzugte Zeitdauer aus .
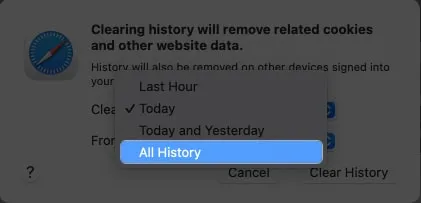
- Wenn Sie fertig sind, klicken Sie auf Verlauf löschen .
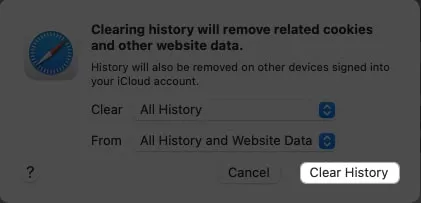
Das Löschen von Verlaufs- und Website-Daten hilft nicht nur dabei, potenzielle Abstürze zu beheben, sondern verbessert auch die Browserleistung, indem es Speicherplatz freigibt. Es ist jedoch wichtig zu bedenken, dass das Befolgen dieser Methode dazu führen kann, dass die zuvor gespeicherten Präferenzen und Einstellungen gelöscht werden.
4. Löschen Sie Safari-Erweiterungen
Das Entfernen aller aktiven Erweiterungen aus Safari kann sich als sehr effektiv erweisen.
Erweiterungen sind im Grunde eine helfende Hand, die Benutzer zu einer verbesserten Barrierefreiheit führt. Diese können jedoch oft im Weg stehen und zur Quelle von Konflikten und Instabilität werden. Aus diesem Grund wird es immer wichtiger, Erweiterungen zu entfernen, um Safari mit unterbrechungsfreier Leistung zu bereichern.
- Greifen Sie über die Menüleiste auf
Safari → Einstellungen zu.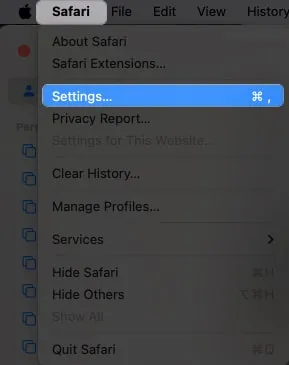
- Navigieren Sie zum Menü „Erweiterungen“ .
- Wählen Sie eine Erweiterung aus , die Sie entfernen möchten, und klicken Sie auf „Deinstallieren“ .
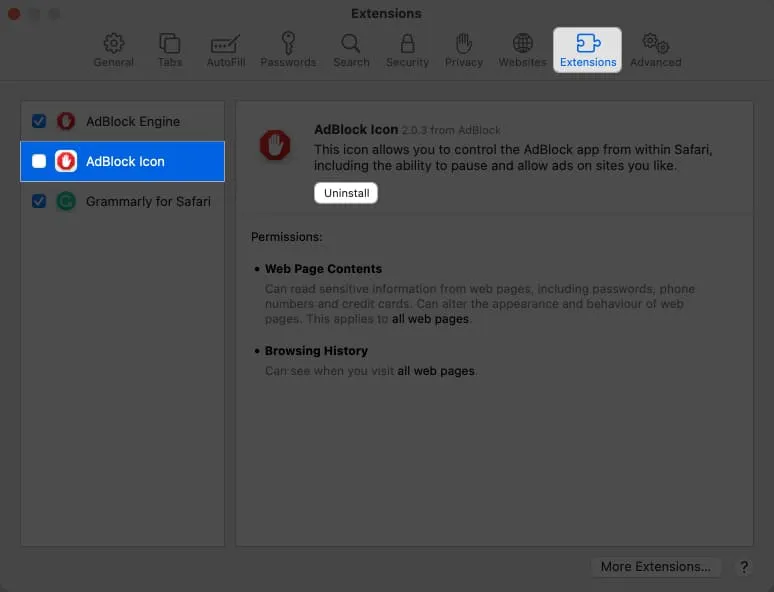
- Deaktivieren Sie außerdem die entsprechende Erweiterung.
- Wenn Sie dazu aufgefordert werden, klicken Sie auf „Im Finder anzeigen“ .
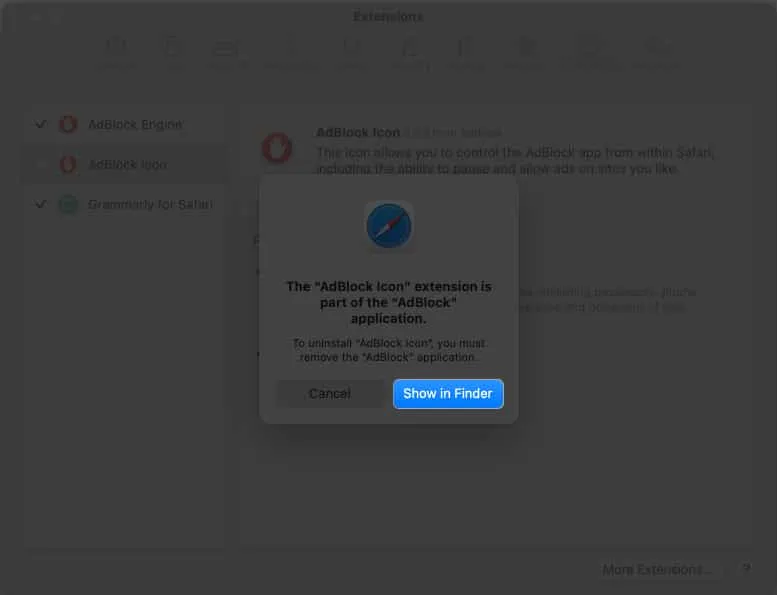
- Klicken Sie nun einfach mit der rechten Maustaste auf die Erweiterung.
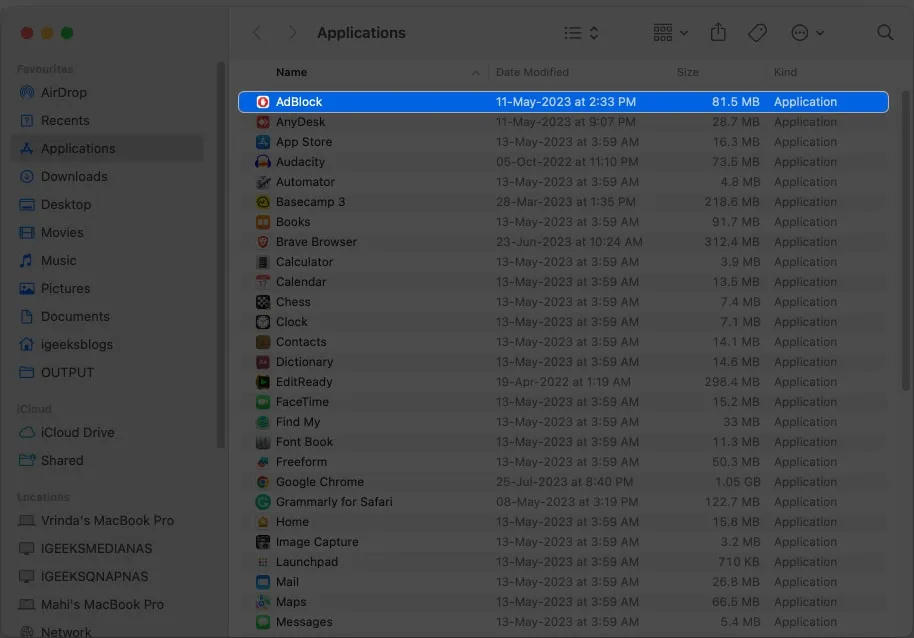
- Wählen Sie „In den Papierkorb verschieben“ , um den Vorgang abzuschließen.
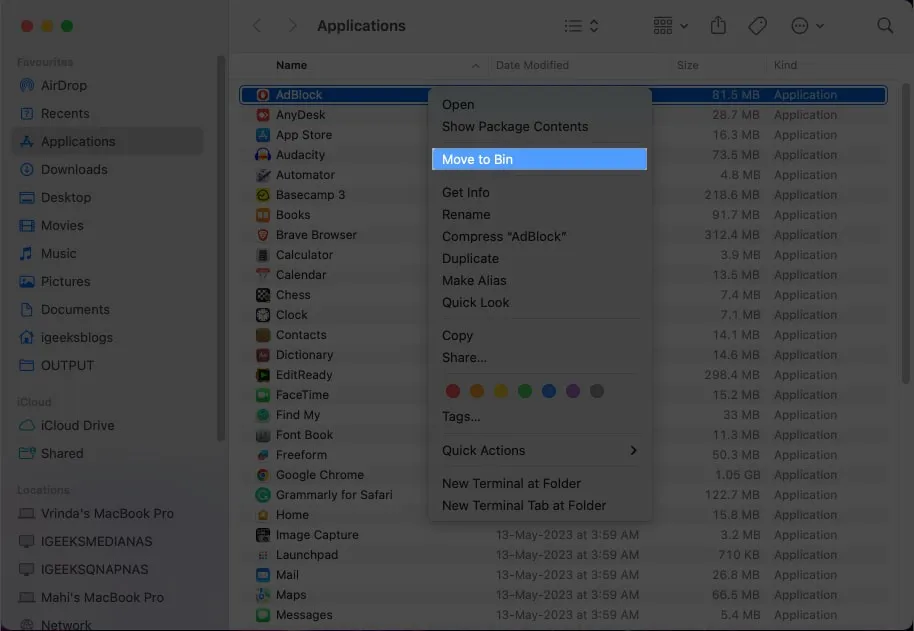
Bevor Sie sich jedoch an diesen Prozess halten, ist es wichtig, alle Nachteile des Prozesses zu berücksichtigen. Wenn Sie die oben beschriebenen Schritte befolgen, kann es letztendlich passieren, dass Sie Ihr gespeichertes Passwort und Ihre Einstellungen verlieren.
5. Löschen Sie die Safari-Einstellungen
Für diejenigen, die gerade Safari-Abstürze erlebt haben, versuchen wir etwas Extremes – das vollständige Entfernen der Safari-Einstellungen. Durch diesen Vorgang werden alle falsch konfigurierten Einstellungen entfernt, die den Browser möglicherweise behindern.
- Erzwingen Sie das Beenden von Safari, indem Sie die oben beschriebenen Schritte befolgen.
- Starten Sie den Finder .
- Klicken Sie dann in der Menüleiste auf Gehe zu → Bibliothek .
Wenn Sie die Option „Bibliothek“ nicht finden können, wählen Sie „Computer“ aus dem Menü.
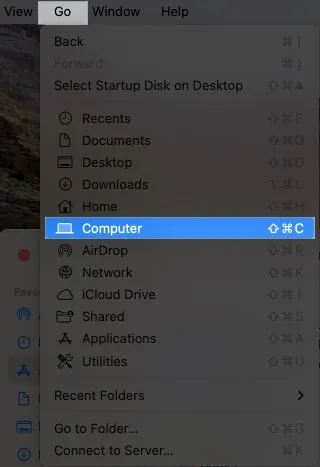
- Wählen Sie nun Ihr Laufwerk → Bibliothek → Einstellungen aus .

- In diesem Fall müssen Sie alle Dateien suchen, die mit „ com.apple.Safari“ beginnen .
- Wählen Sie sie alle aus und führen Sie die Aktion „In den Papierkorb verschieben“ aus .
- Stellen Sie sicher, dass Sie diese Dateien auch aus dem Bin löschen.
- Jetzt starten Sie einfach Ihren Mac neu.
Nach Abschluss dieser Schritte erstellt die Anwendung einen neuen Satz von Einstellungen und entfernt alle zuvor gespeicherten Aspekte. Seien Sie jedoch vorsichtig, da durch diesen Vorgang alle mit Safari verbundenen Anpassungen oder gespeicherten Daten entfernt werden.
6. RAM löschen
Eine mögliche Lösung für den Absturz von Safari auf Ihrem Mac ist das Löschen des Arbeitsspeichers. Über einen längeren Zeitraum hinweg werden unsere Geräte durch eine Reihe von Aktivitäten belastet. Wenn Safari auf Ihrem Mac häufig abstürzt, kann dies daran liegen, dass nicht genügend Speicher für eine reibungslosere Browserleistung erforderlich ist.
Es gibt viele Apps, die Ihren Arbeitsspeicher im Handumdrehen leeren können. Machen Sie sich also eingehend mit diesen Mac-Cleaner-Apps vertraut und finden Sie heraus, was Ihren Vorlieben entspricht.
Darüber hinaus wird dringend empfohlen, diese Aktion regelmäßig durchzuführen, damit Sie in Zukunft nicht mehr mit solchen Problemen konfrontiert werden.
7. Setzen Sie PRAM oder NVRAM zurück
Wenn Sie jedoch nicht so etwas Schlimmes wie das Zurücksetzen Ihres gesamten Systems versuchen möchten, gibt es einen Ausweg. Sie können jederzeit den PRAM oder NVRAM Ihres Mac zurücksetzen . Denken Sie daran, dass die Macs der M-Serie diese Aktion selbstständig ausführen.
Aber dieser Prozess hängt in gewisser Weise vom Glück ab. Diese Lösung kann im Vergleich zu anderen besprochenen Lösungen nicht die vollständige Wiederherstellung von Safari garantieren. Es empfiehlt sich außerdem, wichtige Daten zu sichern, bevor Sie Änderungen an den Systemeinstellungen vornehmen.
8. Starten Sie Ihren Mac im abgesicherten Modus
Wenn bei der Verwendung von Safari Browserfehler auftreten, können Sie das Problem untersuchen und beheben, indem Sie im abgesicherten Modus in die Systemeinstellungen eintauchen. Dadurch können Sie feststellen, ob das Problem an einer inkompatiblen oder fehlerhaften Software oder Erweiterung liegt.
Für diejenigen, die sich dieses Prozesses nicht bewusst sind: Machen Sie sich keine Sorgen. Wir haben eine spezielle Anleitung zum Zugriff auf den abgesicherten Modus auf dem Mac .
Nachdem Sie auf dem Mac erfolgreich in den abgesicherten Modus navigiert haben, starten Sie Safari erneut. Wenn Safari auf Ihre Befehle reagiert, können Sie davon ausgehen, dass eine Drittanbieter-App die Leistung Ihres Systems beeinträchtigt.
Sie müssen jetzt den abgesicherten Modus verlassen und mit dem Entfernen kürzlich installierter Erweiterungen oder Anwendungen fortfahren, die dieses Problem verursachen könnten.
9. Führen Sie das Festplatten-Dienstprogramm aus
Das Festplatten-Dienstprogramm kann auch dabei helfen, Safari-Abstürze auf dem Mac zu beheben. Dieses Tool ist standardmäßig in Ihr macOS integriert, genau um solche Fehler zu beheben. Sehen wir uns an, wie Sie dieses Tool ausführen können:
- Starten Sie den Finder auf Ihrem Mac.
- Gehen Sie zum Fortfahren auf Anwendungen → Dienstprogramme .
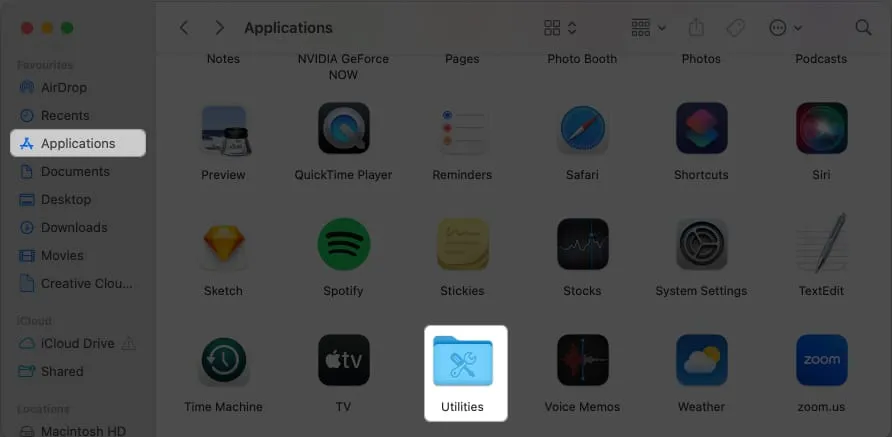
- Führen Sie das Festplatten-Dienstprogramm aus .
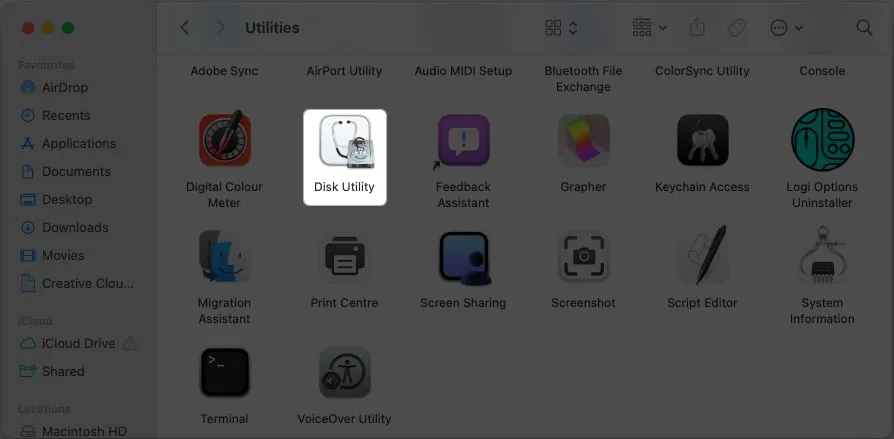
- Wählen Sie Ihr primäres Laufwerk . Es wird höchstwahrscheinlich Macintosh HD heißen .
- Klicken Sie nun auf das Erste-Hilfe- Symbol.
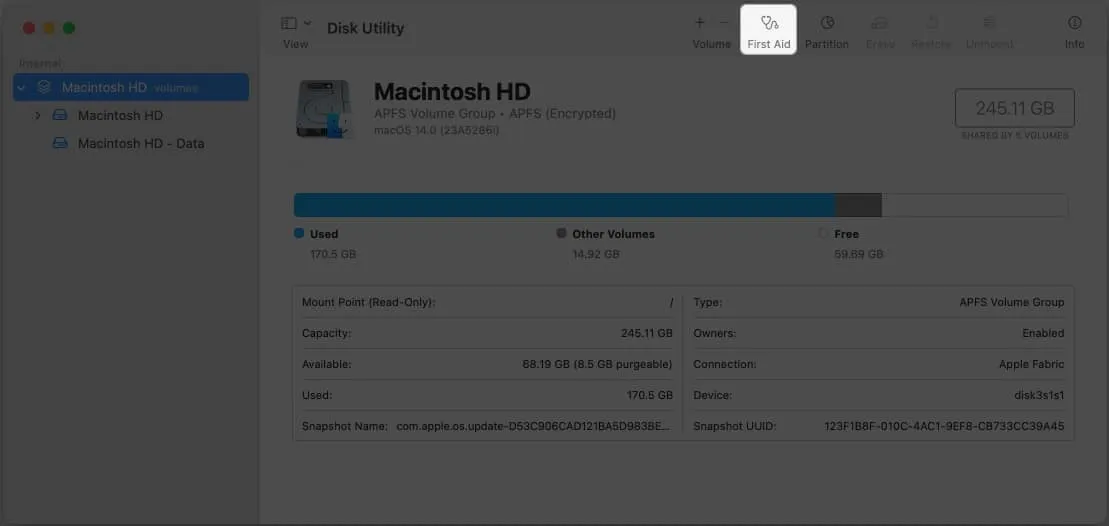
- Klicken Sie auf „Ausführen“ .
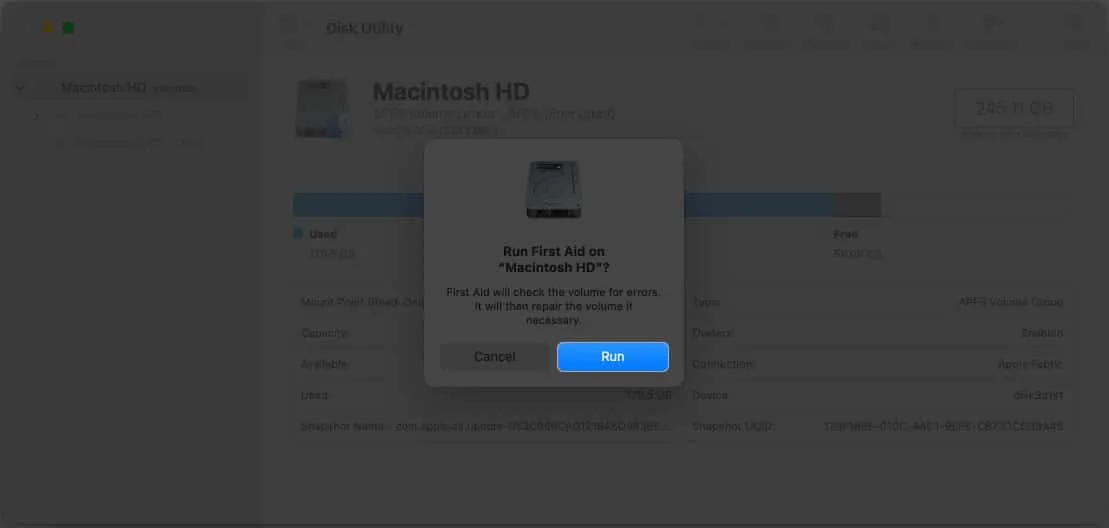
- Wählen Sie Weiter, wenn Sie dazu aufgefordert werden.
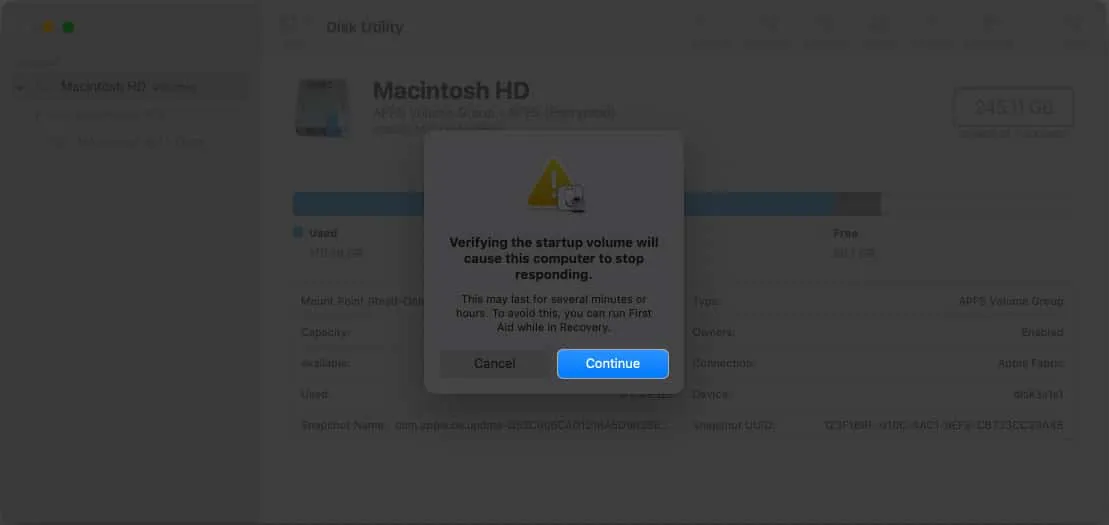
- Lassen Sie den Prozess nun seinen Lauf nehmen.
Beachten Sie, dass Sie erst dann mit Ihrem Computer interagieren können, wenn dieser Vorgang abgeschlossen ist.
Nach erfolgreichem Abschluss des Vorgangs starten Sie einfach Ihren Mac neu und testen Safari erneut, um zu sehen, ob es weiterhin abstürzt. Diese Methode behebt nicht nur die Probleme, die durch Manipulationen an Safari entstehen, sondern stellt auch die Gesamtleistung Ihres macOS sicher.
10. Aktualisieren Sie Safari und aktualisieren Sie macOS
Apple veröffentlicht regelmäßig Updates mit dem Ziel, häufige Fehler zu beseitigen und das gesamte System insgesamt zu verbessern. Daher besteht eine hohe Wahrscheinlichkeit, dass Apple ein Anwendungsupdate bereitstellt, um dieses Problem nahtlos zu beheben.
Dasselbe überprüft auch macOS-Systemaktualisierungen. Wenn für Safari kein spezielles Update verfügbar ist, können Sie Ihr macOS für ein Gesamt-Upgrade aktualisieren. Dies sollte positiv dazu beitragen, Safari-Abstürze auf dem Mac zu vermeiden.
Wenn bei Safari ein Problem auftritt, das nicht behoben werden kann, wird Apple dies wahrscheinlich untersuchen und umgehend ein Update bereitstellen, um alle Probleme für die Benutzer zu beheben.
11. Setzen Sie Ihren Mac zurück
Für diejenigen, die bei ihrer Arbeit stark auf Safari angewiesen sind, kann dieses Problem ziemlich ärgerlich und frustrierend sein. Sie sollten darüber nachdenken, Ihren Mac auf die Werkseinstellungen zurückzusetzen .
Durch diesen Vorgang werden der gesamte auf Ihrem Gerät gespeicherte Cache, die Erweiterungen und Plugins vollständig gelöscht und Abstürze durch widersprüchliche Software werden verringert. Bevor Sie jedoch mit dieser Alternative beginnen, ist es ratsam, ein Backup zu erstellen und Ihre wichtigen Dateien zu speichern.
Kontakt Apple-Support
Wenn sich schließlich keiner dieser Schritte als erfolgreich erweist, kann es sich lohnen, sich an den Apple-Support zu wenden oder die Hilfe eines professionellen Technikers in Anspruch zu nehmen, um das Problem weiter zu beheben.
Sie führen Sie durch fortgeschrittenere Fehlerbehebungsschritte oder empfehlen mögliche Software- oder Hardware-Korrekturen, die auf Ihre spezifische Situation zugeschnitten sind. Sie können außerdem an Apple-Diskussionen teilnehmen, um Ihre Bedenken anderen macOS-Benutzern mitzuteilen.
FAQs
Sind Konflikte mit Software von Drittanbietern bekannt, die zu Safari-Abstürzen führen können? Gibt es eine Möglichkeit, die Ursache für Safari-Abstürze auf dem Mac einzugrenzen? Sollte ich eine Neuinstallation von Safari in Betracht ziehen, um die Abstürze zu beheben?
Eine Neuinstallation von Safari wird nicht empfohlen, da es ein integraler Bestandteil von macOS ist. Sie können Safari jedoch, wie bereits erwähnt, zurücksetzen, wodurch sich Probleme häufig lösen lassen, ohne dass eine vollständige Neuinstallation erforderlich ist.
Entdecken und kontrollieren!
Da Sie nun über das nötige Wissen verfügen, um Safari-Abstürze auf Ihrem Mac zu bekämpfen, können Sie sicher im Internet navigieren, ohne Angst vor plötzlichen Unterbrechungen haben zu müssen.
Vielen Dank fürs Lesen. Bitte nehmen Sie sich einen Moment Zeit, um Ihre Gedanken und Ideen im Kommentarbereich unten zu äußern.



Schreibe einen Kommentar