Laufzeitfehler 91: Was bedeutet er und wie kann er behoben werden?
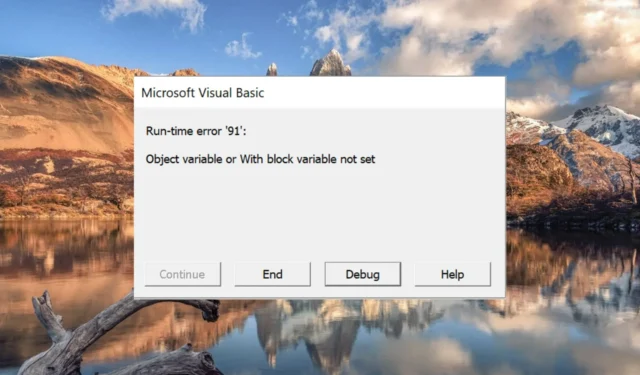
Der Laufzeitfehler 91: Objektvariable oder With block variable not set ist ein häufiger Laufzeitfehler, der auf Windows-Systemen auftritt. Dieser Fehler ist ziemlich rätselhaft, da er zufällig in mehreren Fällen auftaucht, z. B. beim Installieren eines Programms, beim Herunterfahren Ihres PCs oder beim Aktualisieren von Windows auf die neueste Version.
Warum tritt in Windows der Laufzeitfehler 91 auf?
Unzureichende Berechtigungen für die Datei FRxXMLTag.XML im FRx-Verzeichnis sind die Hauptursache für den Laufzeitfehler 91. Abgesehen davon können andere Gründe sein:
- Beschädigte Systemdateien – Beschädigte oder falsch konfigurierte Systemdateien , insbesondere DCOMCnfg.exe, können den erwähnten Laufzeitfehler auslösen.
- Unvollständige Windows-Installation – Wenn das Windows-Upgrade aus irgendeinem Grund unterbrochen wurde, tritt beim Versuch, Apps zu starten, der Laufzeitfehler 91 auf.
- Malware- und Vireninfektion – Malware- und Virenangriffe bringen Ihr System durcheinander und verursachen mehrere Probleme auf Systemebene.
- App nicht korrekt installiert – Dieser Laufzeitfehler 91 kann auch auftreten, wenn die App aus verschiedenen Gründen nicht korrekt installiert wurde , z. B. bei einem Setup-Absturz.
Interessanterweise bietet sein Leitfaden ein paar Problemumgehungen, um diesen Fehler auf Ihrem Windows-PC zu umgehen.
Wie kann man den Laufzeitfehler 91 beheben?
Bevor wir mit der Implementierung der unten aufgeführten Problemumgehungen fortfahren, sollten Sie die folgenden Aufgaben ausführen:
- Starten Sie den Computer neu und starten Sie die Software erneut.
- Deinstallieren Sie die App, die den Laufzeitfehler auslöst, und installieren Sie sie erneut.
- Deinstallieren Sie das kürzlich installierte Windows-Update .
Wenn der Fehler weiterhin besteht, versuchen Sie die unten aufgeführten Lösungen:
1. Überprüfen Sie Ihren PC auf Viren und Malware
- Verwenden Sie die Verknüpfung Windows+ I, um die Einstellungen-App aufzurufen.
- Wählen Sie Datenschutz & Sicherheit in der linken Seitenleiste, gefolgt von Windows-Sicherheit im rechten Bereich.
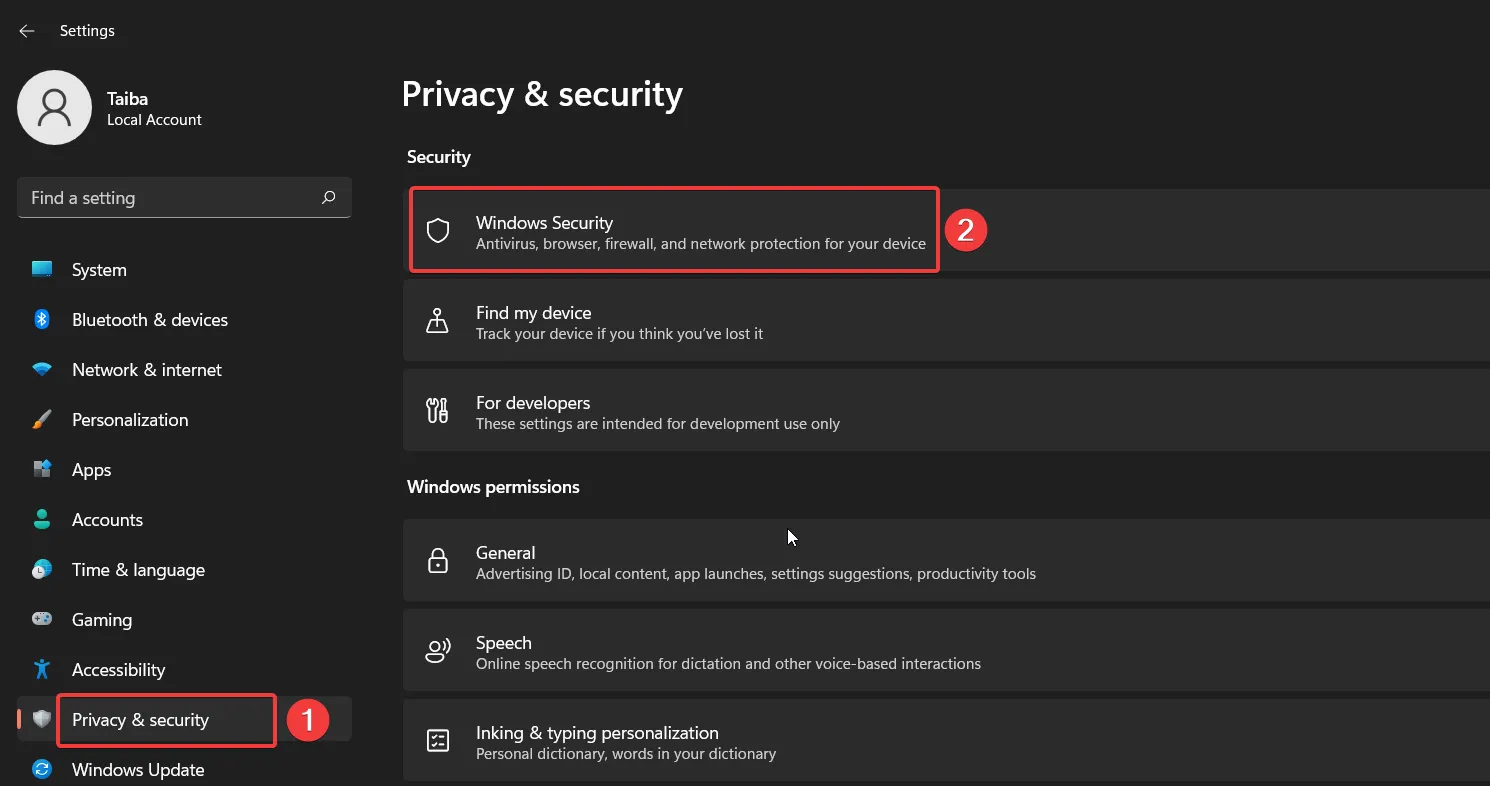
- Wählen Sie als Nächstes die Option Viren- und Bedrohungsschutz .
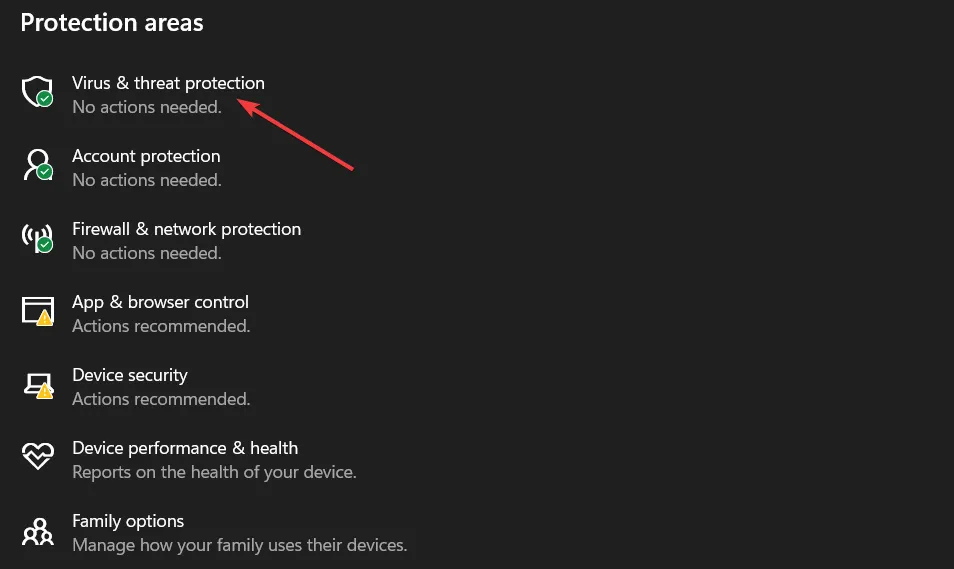
- Klicken Sie rechts auf die Scan-Optionen .
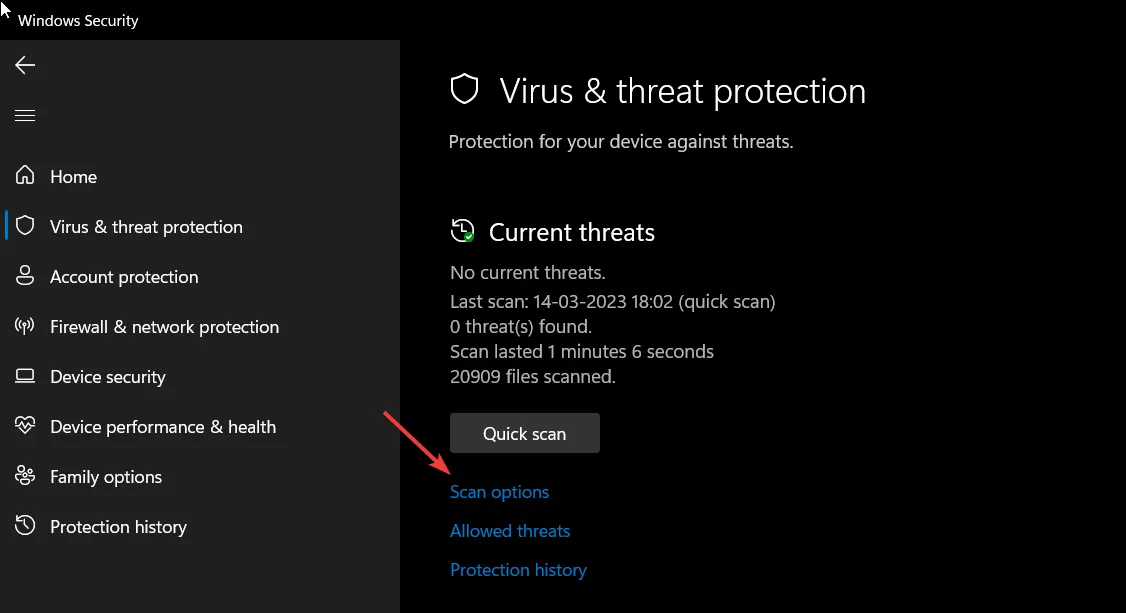
- Wählen Sie die Option Microsoft Defender Antivirus (Offline-Scan) und drücken Sie die darunter befindliche Schaltfläche Jetzt scannen.
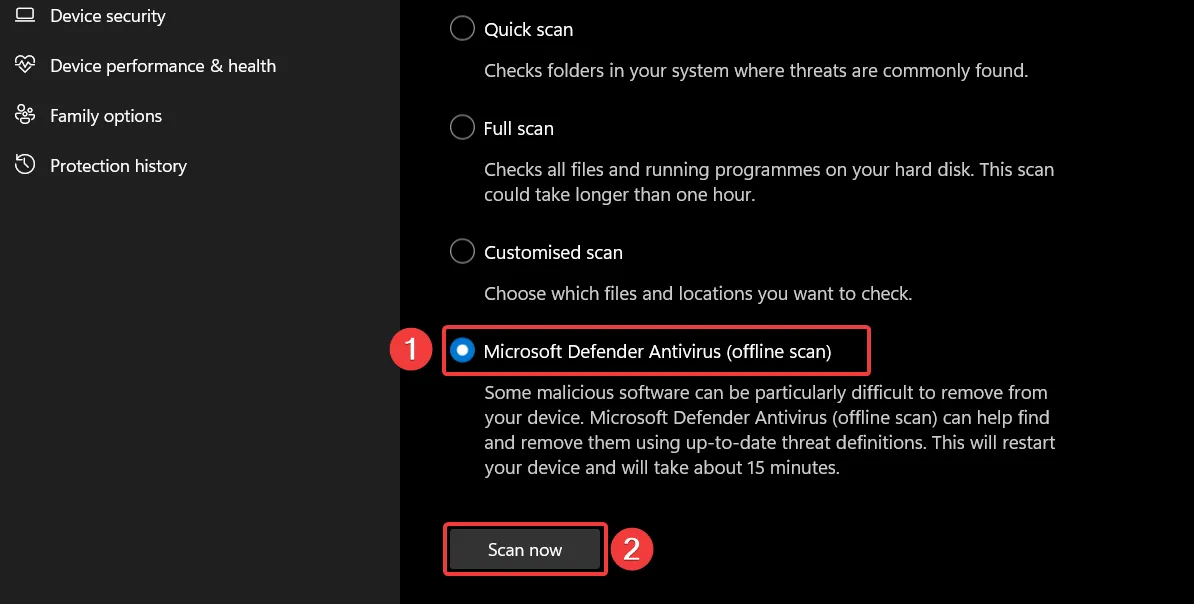
Viren und Malware können Ihrem Computer einen schweren Schaden zufügen und den Laufzeitfehler 91 und ähnliche Fehler verursachen. Durch Ausführen eines Malware-Scans können Sie schädliche Software erkennen und beseitigen, die möglicherweise den Laufzeitfehler verursacht.
2. Konfigurieren Sie die DCOMCnfg.exe-Einstellungen
2.1 Verteiltes COM aktivieren
- Verwenden Sie die Tastenkombination Windows + , um das Dialogfeld Ausführen zu starten , geben Sie den folgenden Befehl in das Textfeld ein und drücken Sie . REnter
dcomcnfg
- Klicken Sie in der linken Seitenleiste auf Komponentendienste , dann auf Computer und dann auf Arbeitsplatz .
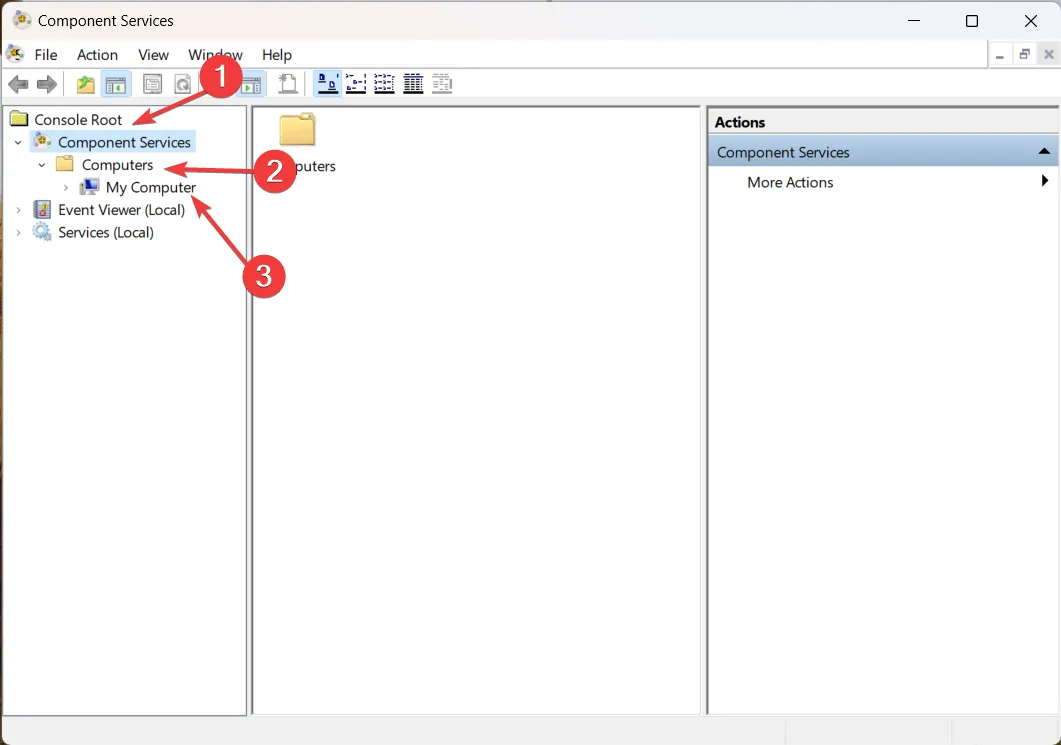
- Klicken Sie mit der rechten Maustaste auf Arbeitsplatz und wählen Sie Eigenschaften aus dem Kontextmenü.
- Wechseln Sie zur Registerkarte Standardeigenschaften und aktivieren Sie das Kontrollkästchen vor der Option Distributed COM auf diesem Computer aktivieren.
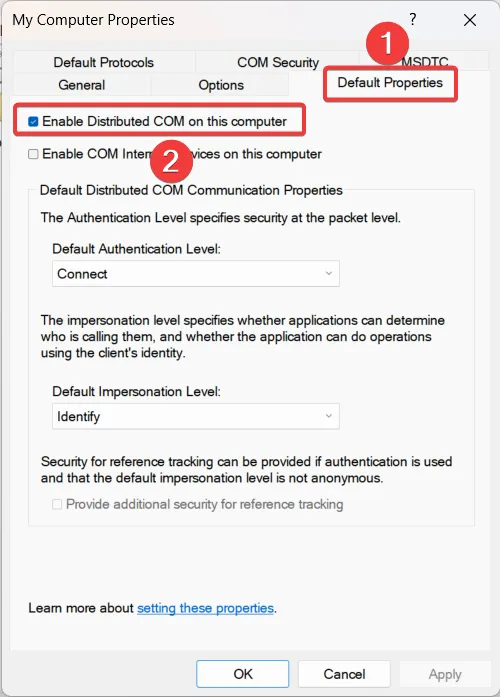
- Drücken Sie Übernehmen, um die Änderungen zu speichern, und OK, um das Fenster Eigenschaften von Arbeitsplatz zu verlassen .
2.2 Berechtigungseinstellungen ändern
- Wechseln Sie zur Registerkarte „COM-Sicherheit“ im Fenster „Eigenschaften von Arbeitsplatz“ und klicken Sie auf die Schaltfläche „Beschränkungen bearbeiten“ im Abschnitt „Zugriffsberechtigungen“.
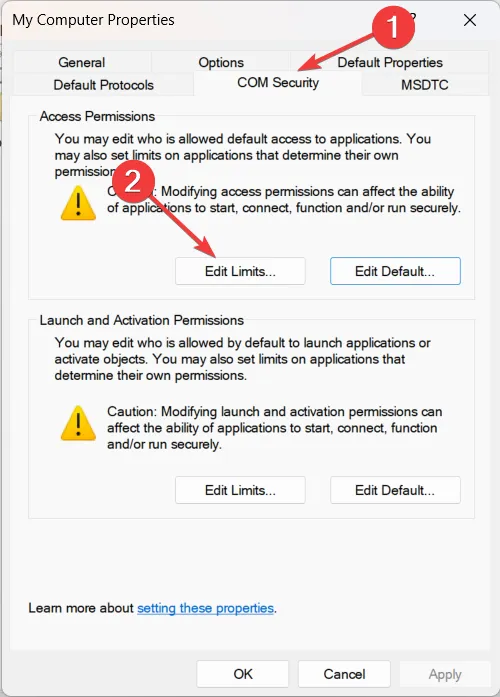
- Wählen Sie Jeder oder wen auch immer Sie Zugriff haben möchten, Lokalen Zugriff und Fernzugriff zulassen und drücken Sie OK , um die Änderungen zu speichern.
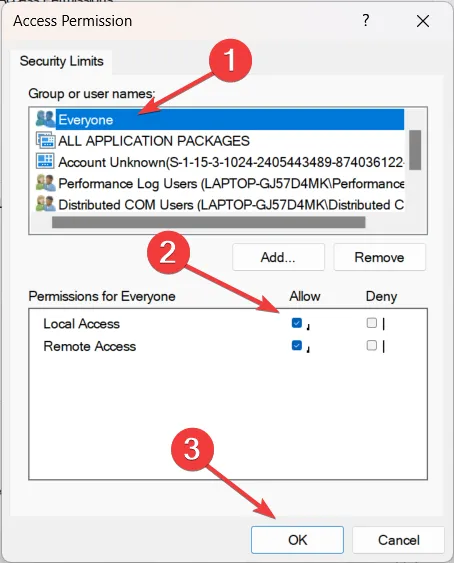
- Drücken Sie als Nächstes die Schaltfläche Limits bearbeiten unter dem Abschnitt Start- und Aktivierungsberechtigungen und bearbeiten Sie auch die Berechtigungseinstellungen.
- Drücken Sie OK , um die Änderungen zu speichern und Ihren Computer neu zu starten.
2.3 DLLs registrieren
- Starten Sie das Fenster Komponentendienste , erweitern Sie Komponentendienste in der linken Seitenleiste, gefolgt von Computern, und doppelklicken Sie dann auf die Option Arbeitsplatz.
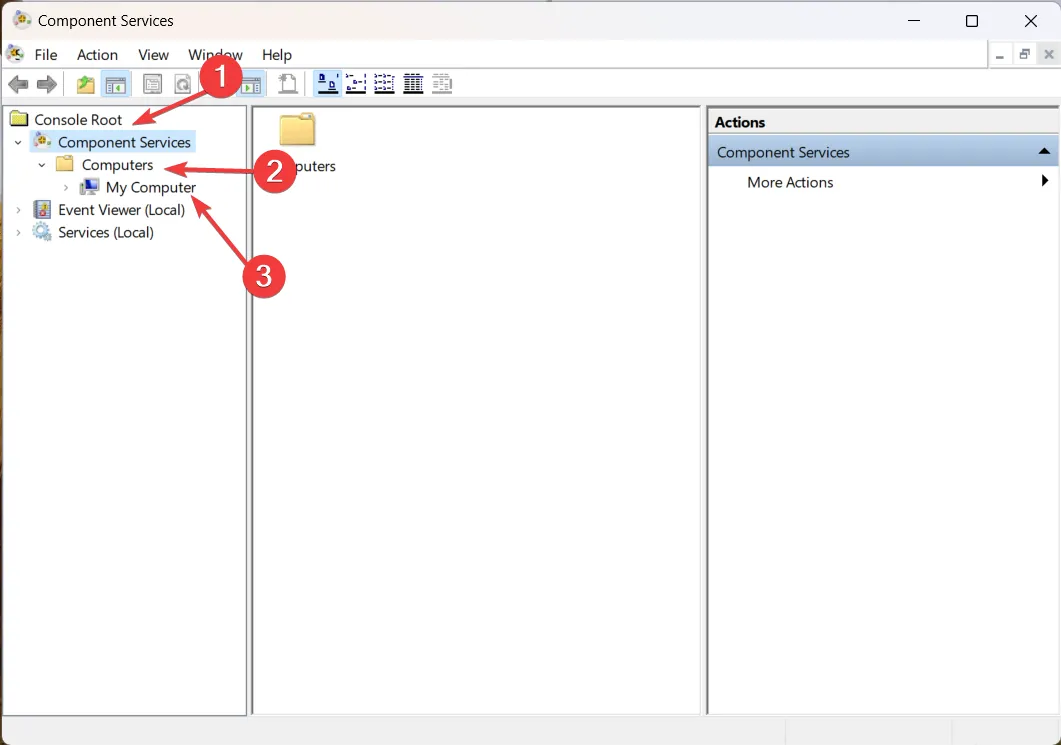
- Klicken Sie auf die Option DCOM-Konfiguration .
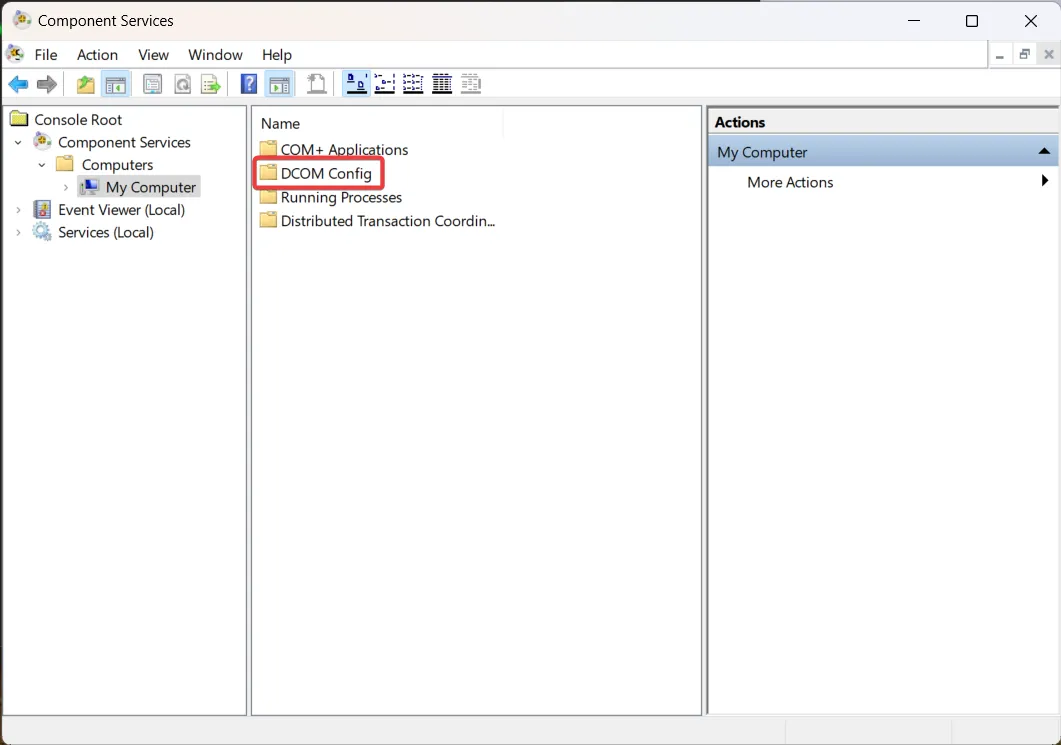
- Es erscheint ein Bestätigungs-Popup, in dem Sie aufgefordert werden, Komponenten zu registrieren. klicken Sie auf die Schaltfläche Ja .
DCOM (Distributed Component Object Model) ist eine Microsoft-Technologie, die es Softwarekomponenten ermöglicht, in einem Netzwerk zu kommunizieren.
Die DCOMCnfg.exe ermöglicht es Benutzern, die Einstellungen für DCOM-Objekte zu konfigurieren, und wenn sie falsch konfiguriert wird, kann dies zu Fehlern wie dem vorliegenden führen. Das Konfigurieren der DCOM-Konfigurationseinstellungen hilft Ihnen, den Laufzeitfehler 91 zu beheben, damit Ihr Computer wie zuvor einwandfrei funktionieren kann.
3. Deaktivieren Sie Add-Ins
- Erzwinge das Beenden der Microsoft Word-App.
- Verwenden Sie die Tastenkombinationen Windows und , um das Dialogfeld Ausführen zu starten, geben Sie den folgenden Befehl in das Textfeld ein und drücken Sie die Schaltfläche OK, um Word im abgesicherten Modus zu starten.R
winword /safe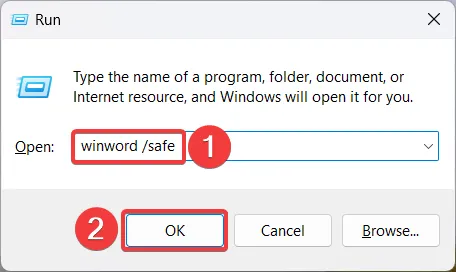
- Klicken Sie auf Datei und wählen Sie Optionen aus dem linken Menü.
- Wählen Sie im linken Bereich des Fensters Word-Optionen Add-Ins aus.
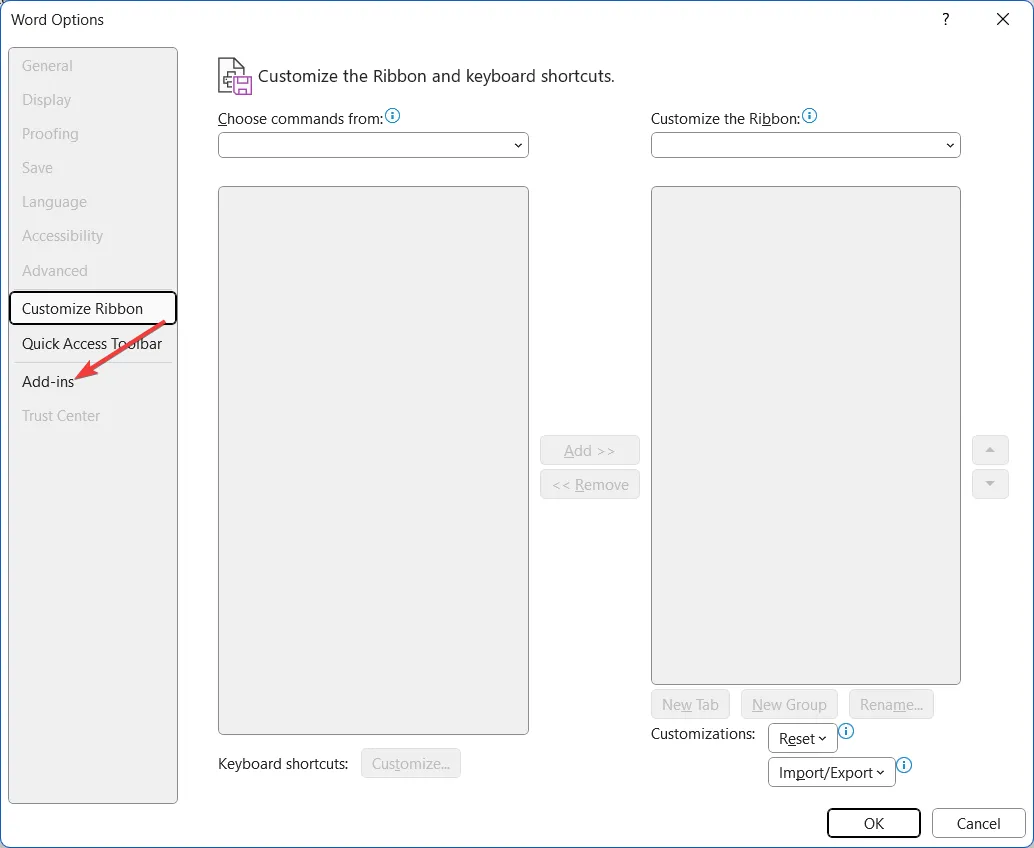
- Wählen Sie COM-Add-Ins im Dropdown-Menü Verwalten aus und klicken Sie auf die Schaltfläche Los .

- Deaktivieren Sie alle Add-Ins in der Liste und drücken Sie die Schaltfläche OK .
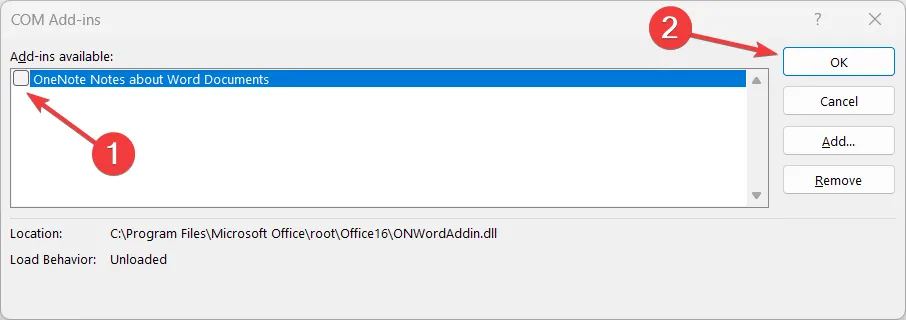
- Starten Sie die App neu und prüfen Sie, ob das Problem behoben ist.
Add-Ins sind zusätzliche Programme, die an Microsoft Office-Anwendungen wie Microsoft Word angehängt werden können, um deren Funktionalität zu erweitern.
Diese Add-Ins werden zusammen mit der Word-App geladen, aber manchmal werden sie beschädigt und stehen in Konflikt mit der App, was zu Laufzeitfehlern führt. Sie können die Add-Ins in Word deaktivieren, um den Laufzeitfehler 91 während des App-Starts zu beheben.
4. Gewähren Sie der Datei FRxXMLTag.XML Vollzugriff
- Melden Sie sich mit dem Administratorkonto bei Ihrem Computer an .
- Verwenden Sie die Verknüpfung Windows+ , um den Datei-Explorer zu starten , und suchen Sie nach dem FRx-Verzeichnis.E
- Klicken Sie mit der rechten Maustaste auf die Datei FRxXMLTag.XML , und wählen Sie im Kontextmenü Eigenschaften aus.
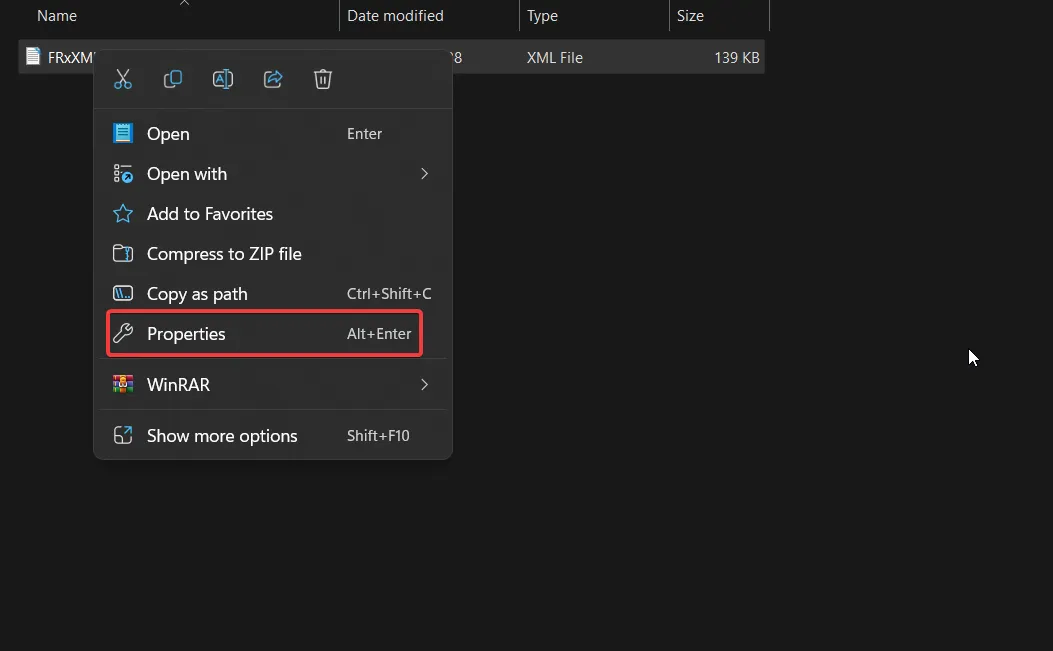
- Wechseln Sie zur Registerkarte Sicherheit und drücken Sie die Schaltfläche Bearbeiten.
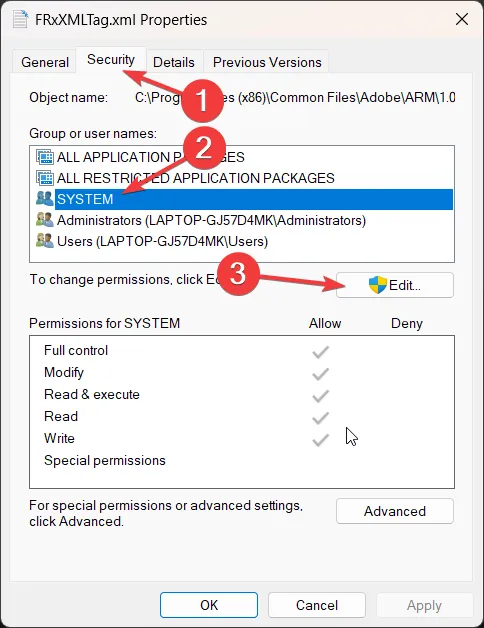
- Wählen Sie System im Abschnitt Gruppen- oder Benutzernamen, gewähren Sie Vollzugriff und drücken Sie OK, um die Änderungen zu speichern.
Wenn der Laufzeitfehler beim Generieren eines Fehlerberichts im XML/Enhanced XML-Format in Microsoft Business Solutions für Analytics-FRx und FRx Financial Reporter auftritt, sollten Sie die Berechtigungen für die Datei „FrxXMlTag.XML“ ändern.
Das ist es! Die hier aufgeführten Lösungen sollten dazu beigetragen haben, den Laufzeitfehler 91 zu beheben, um die Dinge zum Laufen zu bringen.
Welche der oben genannten Lösungen hilft Ihnen, den Laufzeitfehler 91 in Windows zu beheben? Lassen Sie es uns im Kommentarbereich wissen.



Schreibe einen Kommentar