Führen Sie Windows-Anwendungen auf Android mit Winlator aus

Möchten Sie Windows-Anwendungen auf Ihrem Android-Gerät ausführen ? Vielleicht möchten Sie bestimmte Windows-Spiele oder wichtige Anwendungen nutzen, die auf der Android-Plattform nicht verfügbar sind. Dann sind Sie hier richtig! Android bietet zwar zahlreiche Apps und Spiele, verfügt jedoch nicht über die erweiterten Funktionen, die normalerweise auf einem PC zu finden sind. Hier wird der Winlator-Emulator von unschätzbarem Wert. Er ist eine der besten Lösungen für den Zugriff auf Windows auf Android und ermöglicht es Ihnen, PC-exklusive Spiele zu spielen und Software auszuführen, ohne dass Ihr Gerät überhitzt.
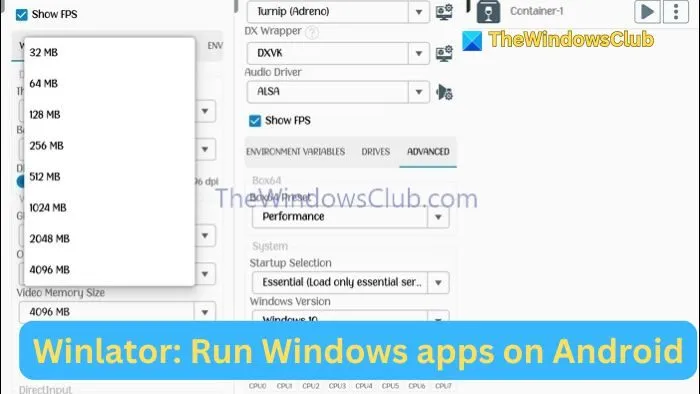
Was ist Winlator?
Winlator ist ein kostenloser Android-Emulator, der entwickelt wurde, um Windows-Software und -Anwendungen nahtlos auf Ihrem Gerät auszuführen. Er verfügt über eine intuitive Benutzeroberfläche, die den Emulationsprozess vereinfacht. In der Vergangenheit sehnten sich Smartphone-Enthusiasten nach der Möglichkeit, Windows-Anwendungen zu verwenden und spannende Spiele auf ihren Handheld-Geräten zu genießen, was viele Entwickler dazu veranlasste, verschiedene Emulatoren zu erstellen.
Obwohl es eine Vielzahl von Emulatoren gibt, sticht Winlator durch seine einzigartigen Funktionen hervor, die ihn von der Konkurrenz abheben. Er ermöglicht es Benutzern, Windows-Programme direkt auf Android auszuführen und bietet eine Benutzererfahrung, die dem Layout, der Dateiverwaltung und den Dienstprogrammen eines herkömmlichen Computers sehr ähnelt.
Darüber hinaus bietet es Offline-Zugriff sowie zahlreiche Anpassungsoptionen. Benutzer können die Bildschirmauflösung und die Audioeinstellungen anpassen und der Benutzeroberfläche personalisierte Schaltflächen hinzufügen.
Starten von Windows-Apps auf Android mit Winlator
Befolgen Sie diese Schritte, um mit dem Herunterladen und Installieren des Emulators auf Ihrem Gerät zu beginnen. Keine Sorge, wir führen Sie im Handumdrehen durch das Starten von PC-Anwendungen!
- Scrollen Sie nach unten, um die neueste Version von Winlator zu finden, und klicken Sie auf die APK-Datei, um den Download zu starten.
- Tippen Sie nach dem Download auf die APK-Datei und wählen Sie „Installieren“, wenn Sie dazu aufgefordert werden. Möglicherweise müssen Sie in den Einstellungen Ihres Geräts die Installation aus unbekannten Quellen zulassen.
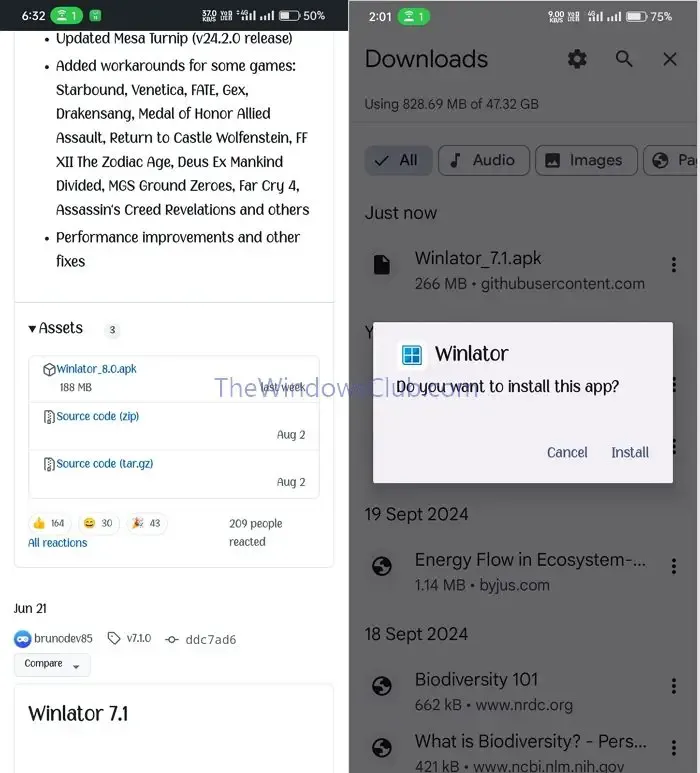
- Öffnen Sie die App nach der Installation. Beachten Sie, dass die Ersteinrichtung einige Augenblicke dauern kann, da die Systemdateien verarbeitet werden.
- Um einen neuen Container zu erstellen, klicken Sie auf das Plus-Symbol in der oberen rechten Ecke.
- Ein Konfigurationsmenü wird angezeigt. Hier können Sie Ihrem Container einen Namen zuweisen und eine geeignete Bildschirmgröße auswählen oder sich für die Standardauflösung von 960 × 544 entscheiden.
- Wählen Sie außerdem unter den Grafiktreibereinstellungen „Turnip“ für Geräte mit Snapdragon-Prozessor oder Adreno-GPU; wählen Sie für andere Chipsätze „VirGL“.

- Für optimale Leistung wählen Sie WinD3D unter DX Wrapper. Sie können sich je nach Ihren Anforderungen für DXVK entscheiden, um Direct3D 9- und 11-Anwendungen auszuführen. Die VLD3D-Einstellung optimiert für maximale FPS, während CNC DDraw am besten für größere Programme wie Spiele geeignet ist.
- Wenn Sie Ihre FPS beim Spielen überwachen möchten, aktivieren Sie die Option „FPS anzeigen“. Stellen Sie im Abschnitt „Wine-Konfiguration“ die Videospeichergröße auf 4096 MB ein.
- Navigieren Sie als Nächstes zur Registerkarte „Erweitert“. Wählen Sie unter „Box64-Vorgabe“ die Option „Leistung“ und stellen Sie die Version auf Windows 10 ein.
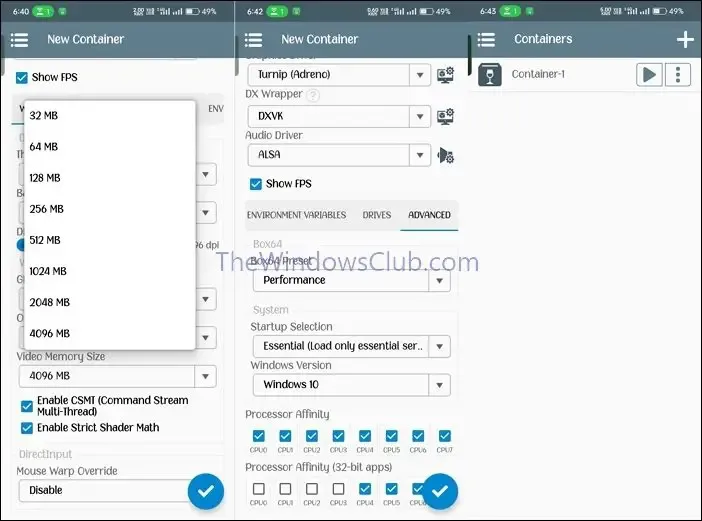
- Tippen Sie abschließend unten auf das Häkchensymbol, um Ihren Container zu erstellen und auf die Windows-Oberfläche zuzugreifen.
Jetzt sind Sie nur noch wenige Schritte davon entfernt, Ihre bevorzugten Windows-Anwendungen auszuführen!
Wie installiere ich PC-Anwendungen oder Spiele auf Winlator?
Lassen Sie uns nun die letzten Schritte durchgehen, die für die reibungslose Installation von Programmen (egal ob Spiele oder Apps) auf Ihrem Android erforderlich sind:
- Besuchen Sie eine zuverlässige Website und laden Sie das Windows-Programm als ausführbare Datei auf Ihr Android-Telefon herunter. Alternativ können Sie bei Bedarf auch eine ZIP-Datei herunterladen.
- Übertragen Sie die heruntergeladene Datei in Ihren Download-Ordner. Wenn die Datei komprimiert ist, entpacken Sie sie an denselben Speicherort.
- Öffnen Sie die Winlator-Anwendung und navigieren Sie zum Datei-Explorer. Wählen Sie das Laufwerk D aus, um auf das Download-Verzeichnis Ihres internen Speichers zuzugreifen.
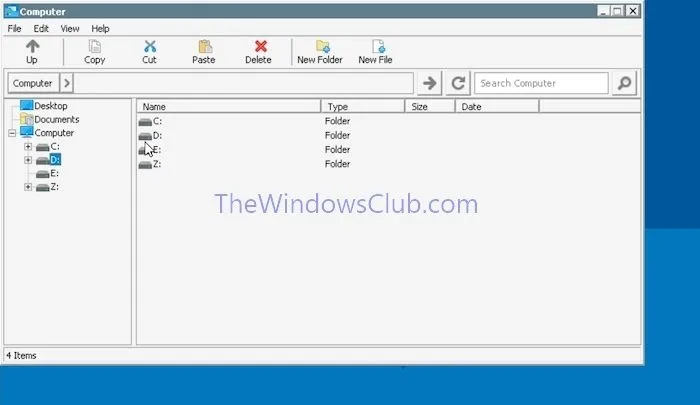
- Suchen Sie die ausführbare Datei des Programms, das Sie installieren möchten (sie hat die Erweiterung .exe) und doppelklicken Sie darauf. Folgen Sie den Anweisungen auf dem Bildschirm, um die Installation abzuschließen.
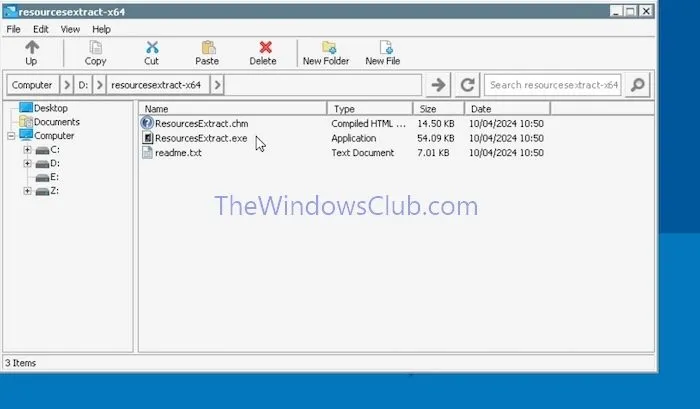
Die Anwendung oder das Spiel sollte gemäß den zuvor festgelegten Konfigurationen gestartet und ausgeführt werden. Wischen Sie beim Spielen nach links und wählen Sie Ihre Eingabemethode für erweiterte Steuerungsoptionen.
Ich hoffe, diese Informationen sind hilfreich!
Ist Winlator für den PC verfügbar?
Nein, Winlator ist ausschließlich ein Emulator, der PC-Programme auf Android-Geräten ausführt. Er kann nicht auf PCs verwendet werden, um Anwendungen oder Spiele auszuführen.
Kann ich Android-Anwendungen oder -Spiele auf einem PC ausführen?
Auf jeden Fall! So wie Sie Windows-Anwendungen mit Winlator auf Android emulieren können, können Sie mit Software wie BlueStacks und Andy Android-Apps auf einem PC ausführen.



Schreibe einen Kommentar