Rtwlane02.sys BSoD: 5 Möglichkeiten, es unter Windows 10 & 11 zu beheben

Einige unserer Leser haben beim Spielen den BSoD-Fehler rtwlane02.sys mit der Meldung PAGE_FAULT_IN_NONPAGED_AREA erlebt. Es ist ein bisschen frustrierend, weil Sie in einigen Fällen Windows nicht einmal normal booten können. Wir haben jedoch die richtigen Lösungen, um den Bluescreen-Fehler rtwlane02.sys zu beheben.
Warum bekomme ich den rtwlane.sys BSoD in Windows 10 & 11?
Hier sind einige der Gründe, warum der BSoD rtwlane02.sys auf Ihrem Gerät auftreten kann:
- Alte oder beschädigte Treiber – Normalerweise wird dieses Problem durch falsch konfigurierte, alte oder beschädigte Windows-Gerätetreiber verursacht. Unsere Leser haben besonders auf den Realtek-Wireless-Adapter-Treiber hingewiesen .
- Beschädigte Registrierung – Wenn Sie kürzlich eine App installiert haben, die die Datei rtwlane.sys verwendet/verwendet hat, kann dieser Fehler auftreten. Glücklicherweise haben wir eine vollständige Anleitung zum Reparieren der Windows 11-Registrierung .
- Festplattenschaden – Leider können Windows-Festplattenfehler der Kern dieses BSoD-Fehlers sein. Die hervorgehobene Anleitung hilft Ihnen dabei.
- RAM-Beschädigung – Der Stoppcode rtwlane.sys kann auch auf eine Speicherbeschädigung zurückzuführen sein. Ein RAM-Test wäre in diesem Fall mehr als empfehlenswert.
- Virus- oder Malware-Infektion – Es ist bekannt, dass Malware und Viren die Systemdateien durcheinander bringen können und rtwlane.sys eines der Opfer sein kann. Das Ausführen eines seriösen Antivirenprogramms kann dieses Problem lösen.
Nachdem wir nun die möglichen Ursachen für dieses Problem kennen, wenden wir die folgenden Lösungen an, um es zu beheben.
Wie behebe ich den BSoD rtwlane.sys unter Windows 11?
1. Deaktivieren Sie den WLAN-Adapter
- Klicken Sie auf die Schaltfläche Start , geben Sie cmd ein und wählen Sie in den Ergebnissen Als Administrator ausführen aus .
- Geben oder fügen Sie den folgenden Befehl ein und drücken Sie, Enter um zu sehen, welcher der drahtlose Adapter ist:
netsh interface show interface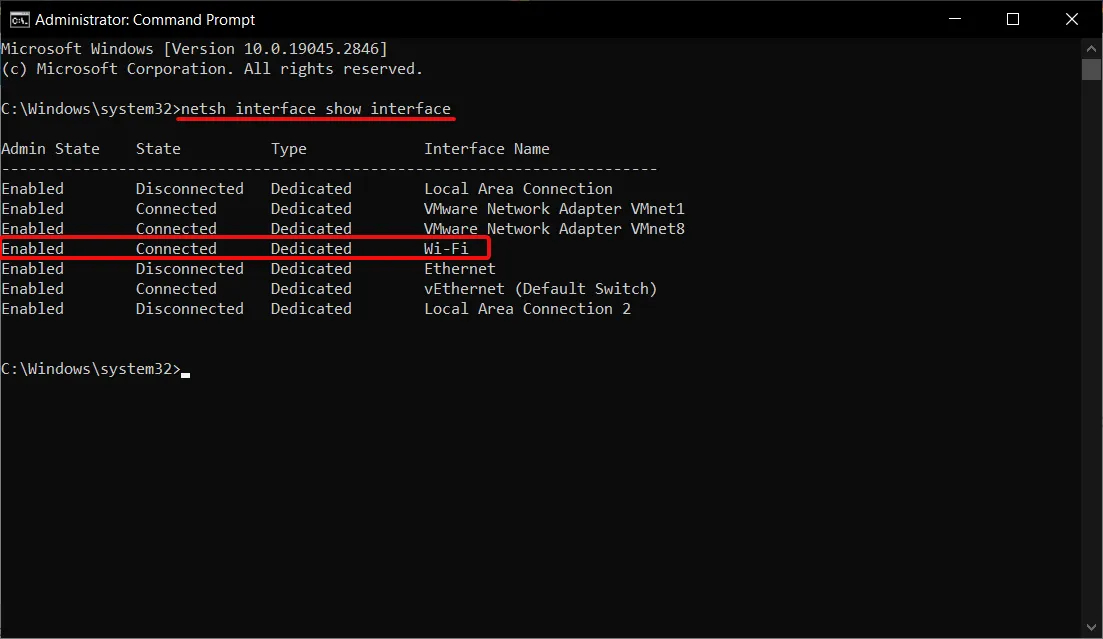
- Nachdem wir den Namen der Schnittstelle kennen, fügen Sie den folgenden Befehl ein und drücken Sie, Enterum ihn auszuführen (Ersetzen Sie Wi-Fi durch den tatsächlichen Namen Ihrer drahtlosen Schnittstelle:
netsh interface set interface Wi-Fi disable
Die Datei rtwlane.sys ist mit dem Realtek-Wireless-Adapter verbunden; Wenn Sie es deaktivieren, können Sie Ihren PC normal starten.
2. Aktualisieren Sie den WLAN-Treiber
- Klicken Sie mit der rechten Maustaste auf die Schaltfläche Start und wählen Sie Geräte-Manager aus der Liste aus.
- Erweitern Sie den Abschnitt Netzwerkadapter , klicken Sie dann mit der rechten Maustaste auf den WLAN-Adapter und wählen Sie Treiber aktualisieren.
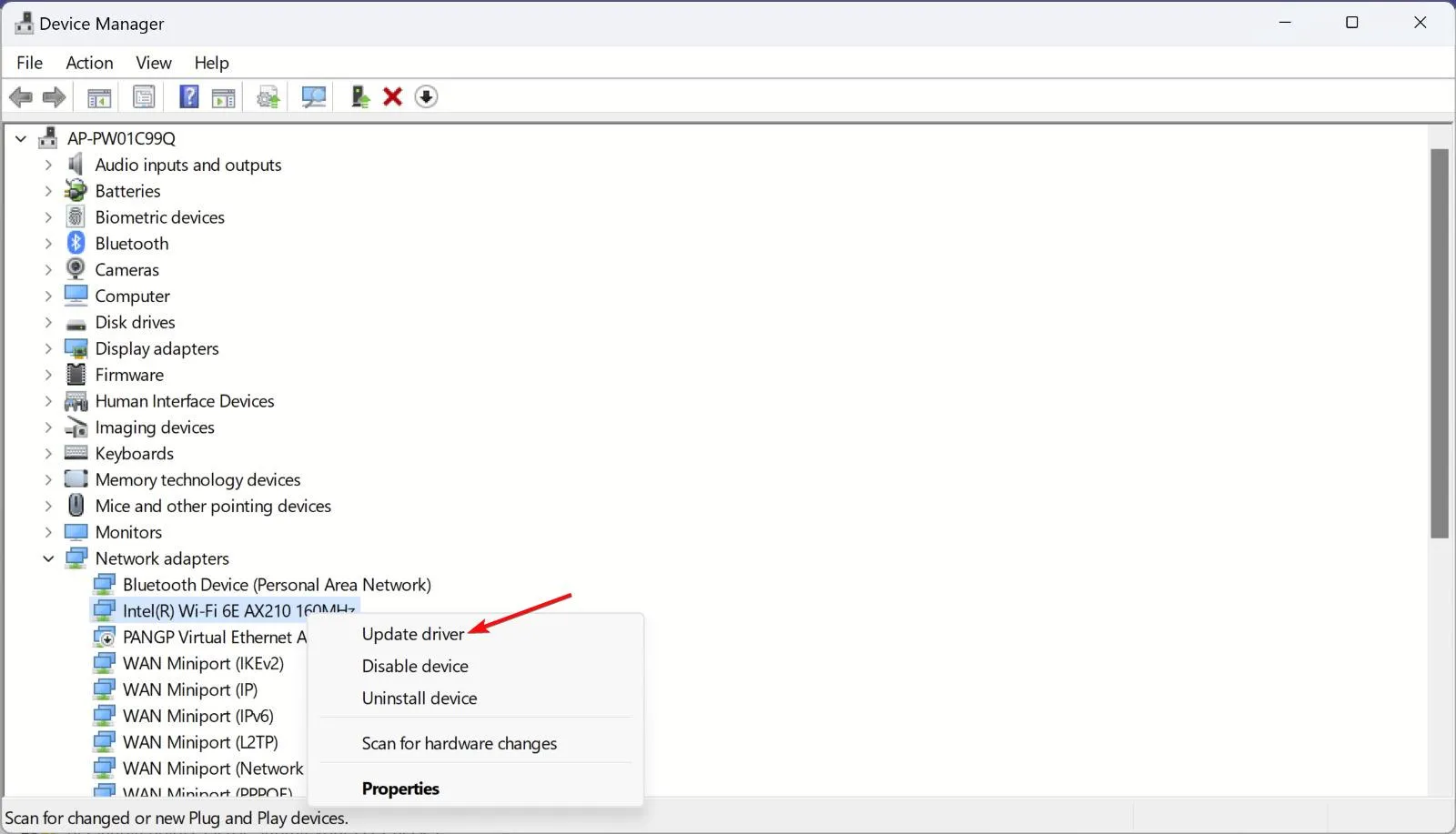
- Klicken Sie nun auf Automatisch nach Treibern suchen .
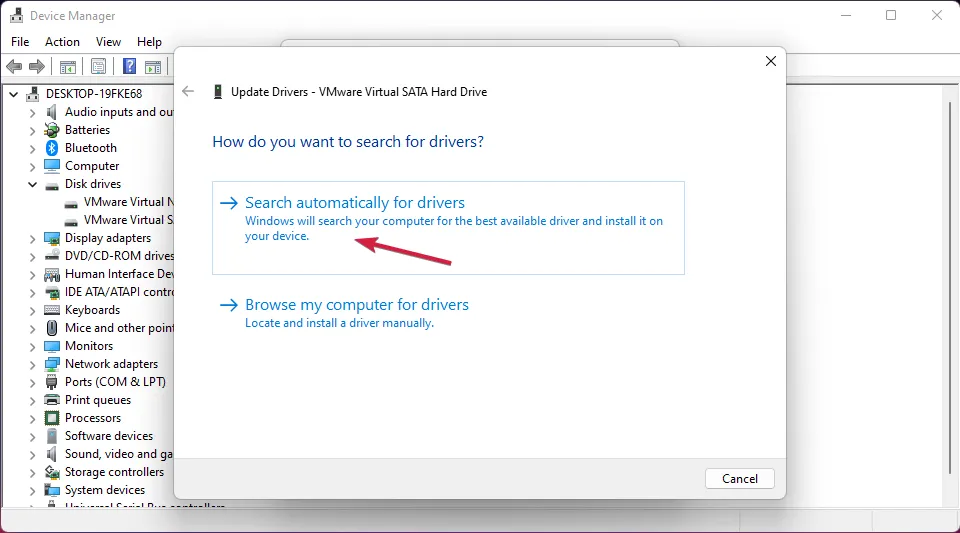
- Wenn es eine aktualisierte Version des Treibers gibt, installiert das System diese.
Es besteht auch die Möglichkeit, die Realtek-Treiberseite zu besuchen und nach dem richtigen Treiber für Ihr System zu suchen. Die effektivste und zeitsparendste Alternative ist jedoch die Aktualisierung des Wireless-Treibers mit speziellen Tools.
Mit einer solchen Software können Sie einen vollständigen Scan Ihres Windows-Betriebssystems starten, um veraltete Treiber zu erkennen und diese automatisch mit der neuesten offiziellen Version zu aktualisieren.
3. Führen Sie einen SFC-Scan durch
- Klicken Sie auf die Windows- Schaltfläche, geben Sie cmd ein und wählen Sie in den Ergebnissen Als Administrator ausführen aus.
- Geben Sie nun den folgenden Befehl ein und drücken Sie , Enter um ihn auszuführen:
sfc /scannow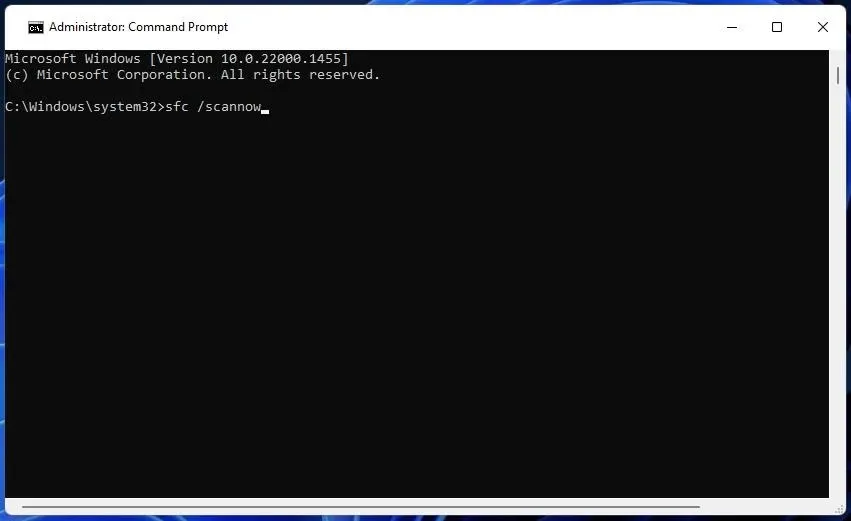
- System File Checker sucht nach Systemproblemen und repariert sie automatisch. Warten Sie geduldig, bis der Scan abgeschlossen ist.
4. Überprüfen Sie das Laufwerk auf Fehler
- Klicken Sie auf die Windows- Schaltfläche Start , geben Sie cmd ein und wählen Sie Als Administrator ausführen, um die Eingabeaufforderung mit vollen Rechten zu starten.
- Geben Sie als Nächstes den folgenden Befehl ein oder fügen Sie ihn ein und drücken Sie Enter:
chkdsk / f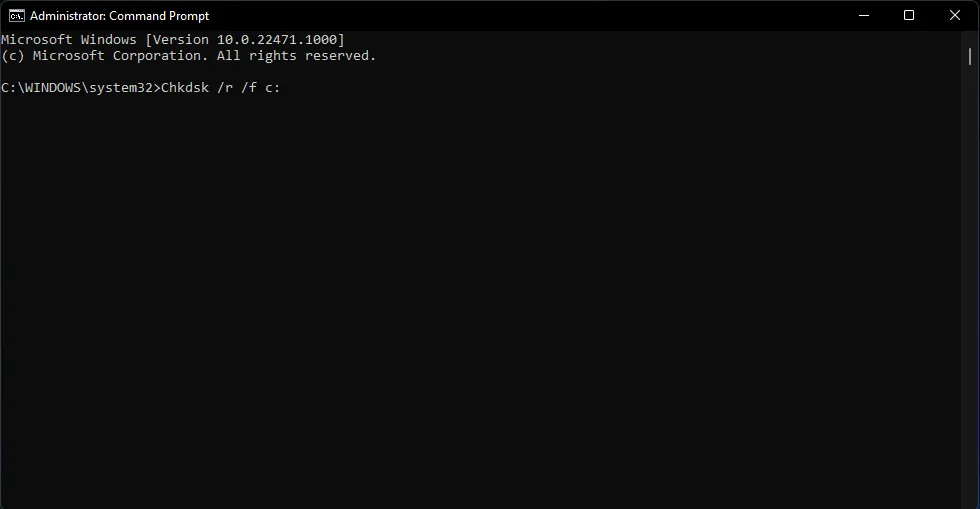
- Wenn es Fehler auf Ihrer Festplatte gibt, hilft Ihnen das Tool, diese zu beheben. Der Scan dauert je nach Größe Ihres Laufwerks einige Minuten.
5. Überprüfen Sie Ihren Arbeitsspeicher
- Klicken Sie auf die Schaltfläche Start , geben Sie Speicherdiagnose ein und klicken Sie auf Windows-Speicherdiagnose.
- Wählen Sie Jetzt neu starten und nach Problemen suchen.

- Nach dem Neustart sucht das System nach Problemen mit Ihren RAM-Modulen.
Leider kann eines der RAM-Module diesen BSoD verursachen. Wenn die Windows-Speicherdiagnose Probleme mit einem der Module feststellt, versuchen Sie, es zu entfernen und erneut in seinen Steckplatz einzusetzen.
Wenn das Problem weiterhin besteht, müssen Sie möglicherweise die beschädigte Komponente ersetzen.
Wie behebe ich den BSoD rtwlane.sys unter Windows 10?
Glücklicherweise unterscheiden sich Windows 10 und 11 doch nicht so sehr, und alle oben beschriebenen Lösungen funktionieren auch unter Windows 10 nahtlos.
Dies sind die besten Methoden, um den BSoD rtwlane.sys zu reparieren, und wir hoffen, dass Ihr Problem jetzt gelöst ist.



Schreibe einen Kommentar