RSAT wird unter Windows 10 nicht installiert? Beheben Sie das Problem in 3 Schritten
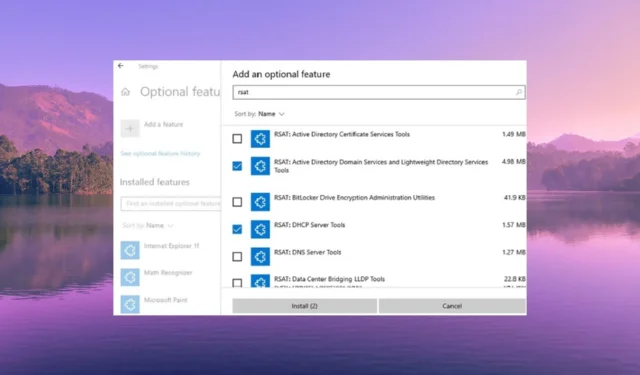
Wenn Sie ein IT-Administrator sind, wissen Sie, wie wichtig RSAT ist. Mit RSAT oder Remote Server Administration Tools kann ein IT-Administrator die Rollen und Funktionen von Windows Server von einem Client-Computer aus remote verwalten.
Was ist RSAT?
Wie bereits erläutert, können IT-Administratoren mithilfe von RSAT die Rollen und Funktionen von Windows Server aus der Ferne verwalten. Beachten Sie, dass RSAT nicht auf den Home- oder Standard-Editionen von Windows installiert werden kann.
Sie müssen die Professional- oder Enterprise-Edition des Windows-Client-Betriebssystems ausführen. Im RSAT für Windows 10 sind alle Tools standardmäßig aktiviert.
Zu den RSAT- oder Remoteserver-Verwaltungstools gehören Server Manager, MMC (Microsoft Management Console) und Windows PowerShell-Cmdlet-Module, die zum Verwalten von Rollen und Funktionen verwendet werden können, die auf Remoteservern ausgeführt werden.
Wie kann ich das Problem beheben, dass RSAT Windows 10 nicht installiert?
Bevor wir die erweiterten Lösungen anwenden, gehen wir die einfachen Lösungen durch und lösen hoffentlich das Problem auf unserer Seite.
- Sie sollten versuchen, Ihren PC neu zu starten, da es sich möglicherweise um einen vorübergehenden Fehler handelt, weshalb RSAT nicht unter Windows 10 installiert wird.
- Stellen Sie sicher, dass auf Ihrem Computer die neueste Version des Windows-Updates installiert ist, da diese dabei hilft, die zugrunde liegenden Fehler der vorherigen Version des Updates zu beheben.
Wenn die oben genannten Lösungen das Problem nicht behoben haben, gehen wir die erweiterten Lösungen durch, um das Problem zu beheben.
1. Installieren Sie RSAT mit PowerShell
- Drücken Sie die WinTaste, um das Startmenü zu öffnen .
- Geben Sie Windows PowerShell ein und öffnen Sie es als Administrator.
- Geben Sie den folgenden Befehl ein und drücken Sie, Enter um zu erfahren, welche RSAT-Komponente auf Ihrem PC installiert ist.
Get-WindowsCapability -Name RSAT* -Online | Select-Object -Property DisplayName, State - Um bestimmte Tools zu installieren, müssen Sie den folgenden Befehl eingeben. Wenn Sie beispielsweise AD-Verwaltungstools hinzufügen möchten, sollten Sie den folgenden Befehl eingeben und drücken Enter.
Add-WindowsCapability –online –Name Rsat.ActiveDirectory.DS-LDS.Tools~~~~0.0.1.0 - Um andere Komponenten von RSAT auf Ihrem Windows 10-PC zu installieren, finden Sie unten die Liste der Befehle, die Sie ausführen können.
- Add-WindowsCapability –online –Name Rsat.Dns.Tools~~~~0.0.1.0
- Add-WindowsCapability -Online -Name Rsat.FileServices.Tools~~~~0.0.1.0
- Add-WindowsCapability -Online -Name Rsat.GroupPolicy.Management.Tools~~~~0.0.1.0
- Add-WindowsCapability -Online -Name Rsat.IPAM.Client.Tools~~~~0.0.1.0
- Add-WindowsCapability -Online -Name Rsat.LLDP.Tools~~~~0.0.1.0
- Add-WindowsCapability -Online -Name Rsat.NetworkController.Tools~~~~0.0.1.0
- Add-WindowsCapability -Online -Name Rsat.NetworkLoadBalancing.Tools~~~~0.0.1.0
- Add-WindowsCapability -Online -Name Rsat.BitLocker.Recovery.Tools~~~~0.0.1.0
- Add-WindowsCapability -Online -Name Rsat.CertificateServices.Tools~~~~0.0.1.0
- Add-WindowsCapability -Online -Name Rsat.DHCP.Tools~~~~0.0.1.0
- Add-WindowsCapability -Online -Name Rsat.FailoverCluster.Management.Tools~~~~0.0.1.0
- Add-WindowsCapability -Online -Name Rsat.RemoteAccess.Management.Tools~~~~0.0.1.0
- Add-WindowsCapability -Online -Name Rsat.RemoteDesktop.Services.Tools~~~~0.0.1.0
- Add-WindowsCapability -Online -Name Rsat.ServerManager.Tools~~~~0.0.1.0
- Add-WindowsCapability -Online -Name Rsat.Shielded.VM.Tools~~~~0.0.1.0
- Add-WindowsCapability -Online -Name Rsat.StorageMigrationService.Management.Tools~~~~0.0.1.0
- Add-WindowsCapability -Online -Name Rsat.StorageReplica.Tools~~~~0.0.1.0
- Add-WindowsCapability -Online -Name Rsat.SystemInsights.Management.Tools~~~~0.0.1.0
- Add-WindowsCapability -Online -Name Rsat.VolumeActivation.Tools~~~~0.0.1.0
- Add-WindowsCapability -Online -Name Rsat.WSUS.Tools~~~~0.0.1.0 - Um nur die fehlenden Komponenten von RSAT zu installieren, führen Sie den folgenden Befehl aus.
Get-WindowsCapability -Name RSAT* -Online | where State -EQ NotPresent | Add-WindowsCapability –Online
2. Ändern Sie den UseWUServer-Registrierungsschlüssel
- Drücken Sie die Win+ R-Tasten, um den Ausführen -Dialog zu öffnen.
- Geben Sie regedit ein und drücken Sie Enter.
- Navigieren Sie zum untenstehenden Pfad und drücken Sie Enter.
HKEY_LOCAL_MACHINE\SOFTWARE\Policies\Microsoft\Windows\WindowsUpdate\AU - Doppelklicken Sie auf der rechten Seite auf den UseWUServer- Schlüssel.
- Ändern Sie den Wert auf 0 und klicken Sie auf OK.
- Beenden Sie den Registrierungseditor und starten Sie Ihren PC neu.
Mehrere unserer Leser konnten das Problem beheben, dass RSAT unter Windows 10 nicht installiert werden konnte, indem sie einfach den UseWUServer-Schlüssel deaktivierten. Nach Abschluss der Installation sollten Sie den Wert des UseWUServer-Schlüssels auf 1 zurücksetzen.
Wenn der Registrierungsschlüssel UseWUServer auf den Wert 1 gesetzt ist, werden automatische Updates standardmäßig so konfiguriert, dass sie einen Server verwenden, auf dem Software Update Services ausgeführt werden, und verhindern, dass dieser Windows Update verwendet.
3. Installieren Sie das US-Englisch-Paket auf Ihrem System
- Drücken Sie Windie + I-Tasten, um das Einstellungsmenü zu öffnen .
- Klicken Sie im linken Bereich auf Zeit und Sprache .
- Klicken Sie auf Sprache .
- Englisch (USA) hinzufügen .
- Unter Englisch (USA) sehen Sie das verfügbare Sprachpaket .
- Klicken Sie auf Optionen und laden Sie das Sprachpaket herunter.
- Starte deinen Computer neu.
Einige Benutzer haben berichtet, dass die Installation des Sprachpakets „Englisch (USA)“ auf ihrem Windows 10-PC ihnen dabei geholfen hat, das Problem zu lösen, dass RSAT nicht unter Windows 10 installiert werden kann.
Teilen Sie uns gerne in den Kommentaren unten mit, welche der oben genannten Lösungen das Problem behoben hat, dass RSAT nicht unter Windows 10 installiert wird.



Schreibe einen Kommentar