Der RPC-Executor-Dienst hat während der Google-Anmeldung einen Fehler ausgegeben
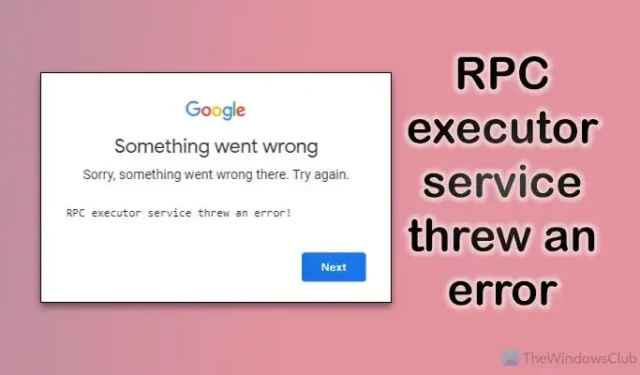
Wenn Sie beim Anmelden mit dem Google Chrome-Browser bei Ihrem Google- oder Gmail-Konto eine Fehlermeldung erhalten, die besagt: Der RPC-Executor-Dienst hat einen Fehler ausgelöst, hier erfahren Sie, wie Sie dieses Problem beseitigen können. Dieser Fehler tritt hauptsächlich auf Android-Mobiltelefonen auf. Sie können die gleichen Anweisungen auch auf Windows-Computern befolgen.
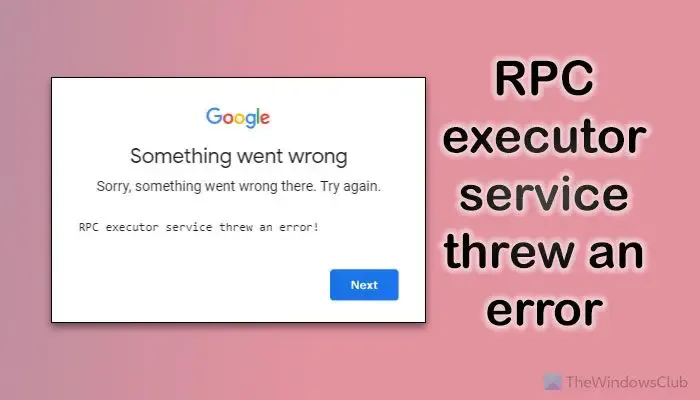
Was ist der RPC-Executor-Dienst?
RPC oder Remote Procedure Call ist ein Client, der eine Verbindung zwischen Ihrem Computer und dem Server herstellt, den Sie erreichen möchten. Mit anderen Worten: RPC hilft Ihnen beim Aufbau der Interaktion zwischen einem Client und einem Server. In diesem Fall ist Ihr Computer der Client und der Server von Google ist derjenige, zu dem Sie eine Verbindung herstellen möchten.
Der RPC-Executor-Dienst hat während der Google-Anmeldung einen Fehler ausgegeben
Um zu beheben, dass der RPC-Executor-Dienst während der Gmail- oder Google-Anmeldung ein Fehlerproblem verursacht hat, befolgen Sie diese Lösungen:
- App-Cache und Browserdaten löschen
- Neues Profil erstellen
- Melden Sie sich vom bestehenden Google-Konto ab
- Browser aktualisieren
- Setzen Sie den Browser zurück
- Starten Sie den RPC-Dienst neu
- Deaktivieren Sie vorübergehend Proxy und VPN
- Überprüfen Sie die Browser-Anmeldeeinstellungen
Sehen Sie, welche dieser Vorschläge auf Ihr Gerät zutreffen, und befolgen Sie sie dann.
1] App-Cache und Browserdaten löschen
Dies ist das allererste, was Sie versuchen sollten, wenn aufgrund des RPC-Executor-Dienstes ein Anmeldefehler auftritt. Manchmal können alte Cookies, Cache und andere Browserdaten dieses Problem auf Ihrem Computer verursachen.
Wenn Sie jedoch ein Android-Mobiltelefon verwenden, können Sie auf das Google Chrome-Symbol tippen und es gedrückt halten, bis das Popup-Fenster angezeigt wird. Klicken Sie dann auf das Informationssymbol (i).
Als nächstes müssen Sie den Abschnitt Speicher auswählen und auf Speicher verwalten .ALLE DATEN LÖSCHENSchaltfläche. Tippen Sie anschließend auf die Schaltfläche
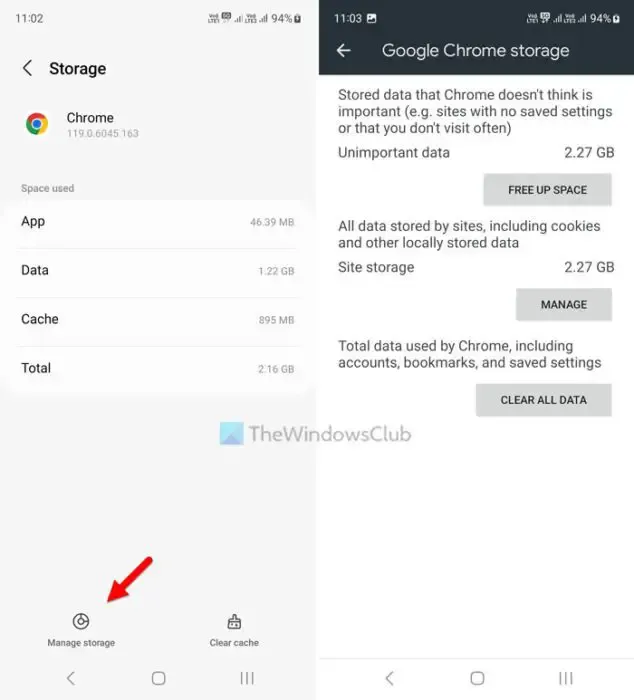
Schließen Sie anschließend alle geöffneten Fenster und prüfen Sie, ob Sie sich anmelden können oder nicht.
2] Neues Profil erstellen
Manchmal kann dieses Problem auftreten, weil Ihr Google-Konto mit dem Browser verknüpft ist. Wenn ja, können Sie ein neues Profil in Google Chrome erstellen und prüfen, ob Ihr Problem dadurch behoben wird oder nicht.
Übertragen Sie nicht sofort alle Daten vom alten Konto auf das neue, sobald die Profilerstellung abgeschlossen ist. Prüfen Sie, ob Sie sich anmelden können oder nicht.
3] Melden Sie sich vom bestehenden Google-Konto ab
Wenn Sie bereits ein Google-Konto verwenden oder sich mit anderen Worten bereits bei einem Konto im Chrome-Browser angemeldet haben, können Sie zunächst versuchen, sich von diesem Konto abzumelden. Manchmal kann es zu Konflikten zwischen zwei Konten kommen, weshalb Sie den oben genannten Fehler finden können.
Wenn Sie Google Chrome unter Windows 11/10 verwenden, können Sie auf Ihr Profilbild in der oberen rechten Ecke klicken und die Option Abmelden
Wenn Sie jedoch Google Chrome unter Android verwenden, müssen Sie zuerst den Browser öffnen und Einstellungen auswählen.

Tippen Sie dann auf Ihr Profilbild und wählen Sie die Option Abmelden.
4] Browser aktualisieren
Wenn Sie Ihren Browser sehr lange nicht aktualisiert haben, besteht eine hohe Wahrscheinlichkeit, dass dieser Fehler beim Anmelden bei Ihrem Google-Konto auftritt. Die einfache Lösung besteht darin, Ihren Browser auf die neueste Version zu aktualisieren.
Dazu können Sie auf das Symbol mit den drei Punkten klicken und Hilfe > auswählen. Über die Option Google Chrome.
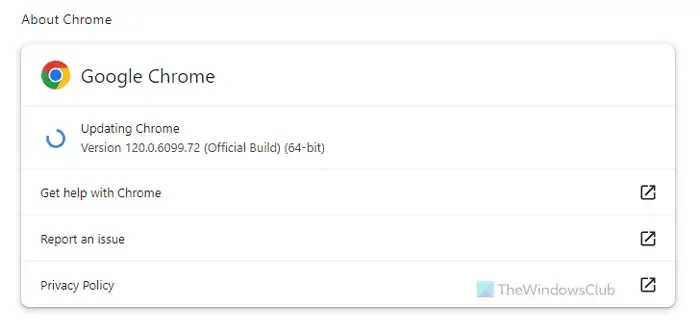
Wenn ein Update ansteht, wird es automatisch installiert.
Wenn Sie ein Android-Handy verwenden, müssen Sie den Google Play Store öffnen und prüfen, ob ein Update aussteht oder nicht.
Zu Ihrer Information wird außerdem empfohlen, die Google Play-Dienste und Android System WebView zu aktualisieren.
5] Setzen Sie den Browser zurück
Eine falsche Einstellung könnte auch der Grund dafür sein, dass dieses Problem auf Ihrem Computer auftritt. Wenn Sie ein Protokoll geändert haben und dieses Problem unmittelbar danach auftritt, wird empfohlen, den Browser einmal zurückzusetzen. Sie können diese Anleitung lesen, um den Google Chrome-Browser zurückzusetzen unter Windows 11/10.
6] Starten Sie den RPC-Dienst neu
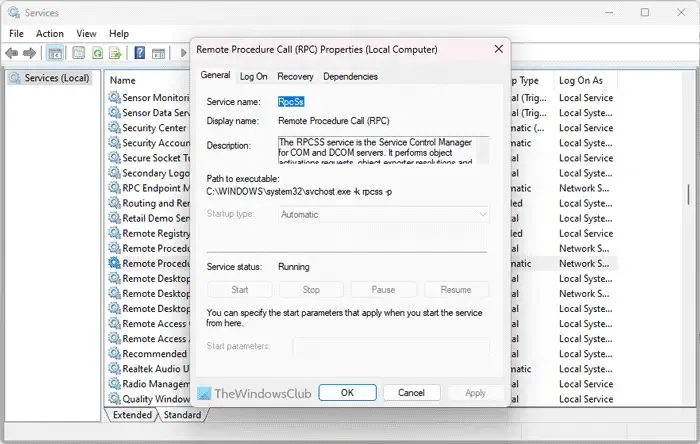
RPC oder Remote Procedure Call ist ein eigenständiger Dienst von Windows-PCs. Wenn es jedoch Probleme mit diesem Dienst gibt oder dieser Dienst aus irgendeinem Grund gestoppt wurde, liegt möglicherweise das gleiche Problem wie oben vor.
Um den RPC-Dienst in Windows 11/10 neu zu starten, gehen Sie folgendermaßen vor:
- Suchen Sie nach Diensten im Suchfeld der Taskleiste.
- Klicken Sie auf das einzelne Suchergebnis.
- Suchen Sie den Remote Procedure Call (RPC) Dienst und doppelklicken Sie darauf.
- Klicken Sie auf die Schaltfläche Stopp.
- Klicken Sie auf die Schaltfläche Starten.
- Klicken Sie auf die Schaltfläche OK .
Als nächstes können Sie dasselbe auch mit dem RPC Endpoint Mapper Dienst tun. Wenn die Schaltflächen „Start“ und „Stopp“ jedoch deaktiviert oder ausgegraut sind, müssen Sie nichts tun.
7] Proxy und VPN vorübergehend deaktivieren
Wenn Ihr Proxy oder VPN keine Verbindung zwischen Ihrem Computer und dem Server herstellen kann, besteht die Möglichkeit, dass der Fehler auftritt, wie bereits erwähnt. Aus diesem Grund wird empfohlen, Proxy oder VPN, falls Sie welche verwenden, vorübergehend zu deaktivieren.
8] Überprüfen Sie die Anmeldeeinstellungen des Browsers
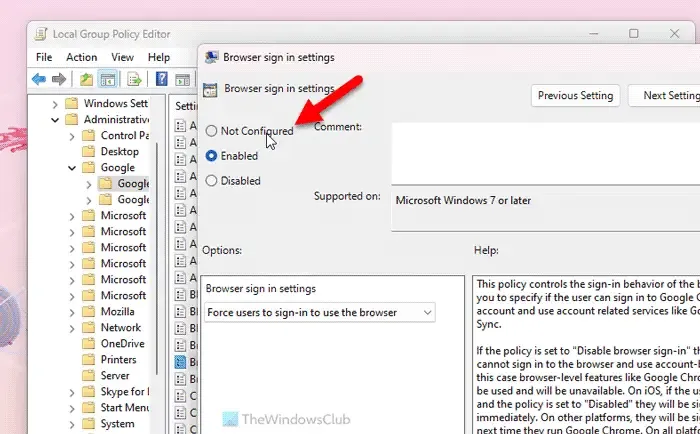
Es gibt eine Gruppenrichtlinieneinstellung, die Benutzer dazu zwingt, sich anzumelden, um den Google Chrome-Browser zu verwenden. Wenn Sie diese Einstellung zusammen mit vielen anderen fälschlicherweise aktiviert haben, besteht eine hohe Wahrscheinlichkeit, dass dieses Problem beim Anmelden in Ihrem Google-Konto auftritt. Aus diesem Grund empfehlen wir Ihnen, diese Einstellung zu überprüfen und zu deaktivieren. Gehen Sie dazu wie folgt vor:
- Drücken Sie Win+R, um die Eingabeaufforderung „Ausführen“ zu öffnen.
- Geben Sie gpedit.msc ein und klicken Sie auf die Schaltfläche Eingabe .
- Navigieren Sie zu diesem Pfad: Computerkonfiguration > Administrative Vorlagen > Google Chrome
- Doppelklicken Sie auf die Option Browser-Anmeldeeinstellungen.
- Wählen Sie die Option Nicht konfiguriert .
- Klicken Sie auf die Schaltfläche OK .
- Starten Sie den Google Chrome-Browser neu.
Das ist alles! Ich hoffe, diese Lösungen haben für Sie funktioniert.
Warum konnte sich Google nicht anmelden?
Es kann zahlreiche Gründe geben, warum Sie sich auf einem Windows 11/10-PC nicht bei Ihrem Google-Konto anmelden können. Für diesen Fehler kann alles verantwortlich sein, von einer falschen Gruppenrichtlinieneinstellung bis hin zu RPC. Sie können die oben genannten Lösungen durchgehen, um dieses Problem zu beheben.



Schreibe einen Kommentar