Routing and Remote Access Service (RRAS) startet nicht Fix
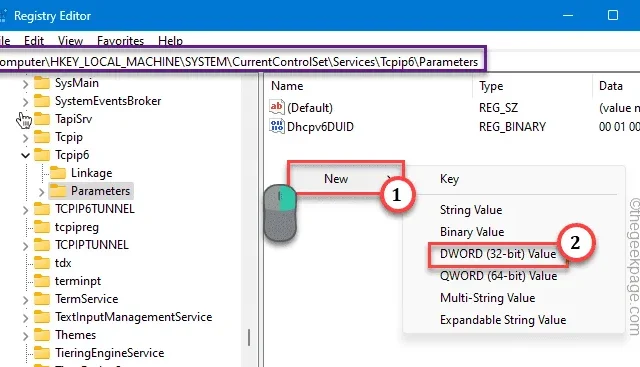
Routing and Remote Access Service oder RRAS ermöglicht es einem Hauptcomputer, sich wie ein Router zu verhalten, und funktioniert recht gut, wenn alles normal ist. Wenn jedoch ein Verbindungsproblem vorliegt, startet RRAS möglicherweise nicht auf Ihrem Computer. Dies ist ziemlich problematisch, da Sie dadurch keine Verbindung zum Muttersystem von entfernten Standorten aus herstellen können. Sie müssen das Problem also so schnell wie möglich lösen und das RRAS starten.
Fix 1 – Bearbeiten Sie den RasMan-Schlüssel
Ändern Sie den SvcHostSplitDisable-Wert im Registrierungseditor, um das Problem selbst zu beheben.
Schritt 1 – Geben Sie „ regedit “ in das Suchfeld ein.
Schritt 2 – Klicken Sie dann auf „ Registrierungseditor “, wie Sie es in den Suchergebnissen sehen.
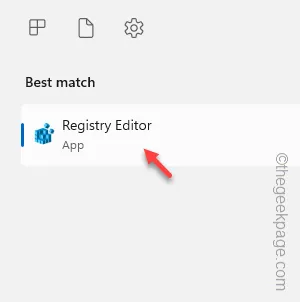
Schritt 3 – Rufen Sie den RasMan-Dienst über den linken Bereich auf –
Computer\HKEY_LOCAL_MACHINE\SYSTEM\CurrentControlSet\Services\RasMan
Schritt 4 – Identifizieren Sie auf der gegenüberliegenden Seite der Seite den Wert „ SvcHostSplitDisable “.
[
Wenn Sie diesen Wert nicht sehen können, müssen Sie ihn selbst erstellen.
A. Stellen Sie einfach sicher, dass Sie die Taste „ RasMan “ ausgewählt haben.
B. Tippen Sie dann mit der rechten Maustaste auf eine beliebige Stelle im rechten Teil des Registrierungseditors. Klicken Sie dann auf „ Neu> “ und tippen Sie auf „ DWORD-Wert (32-Bit) “.
C. Nennen Sie dies „ SvcHostSplitDisable “.
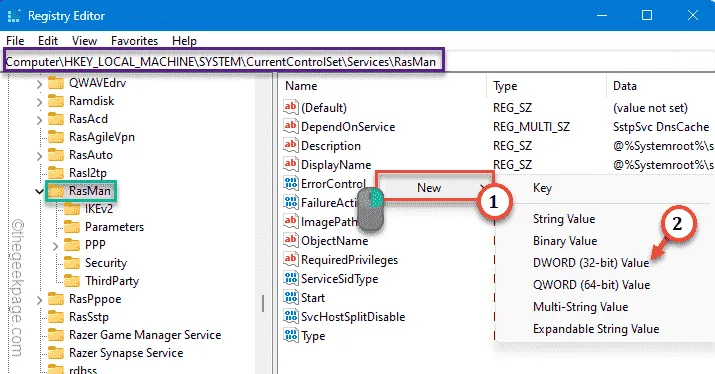
Befolgen Sie weiterhin die Anweisungen.
]
Schritt 5 – Tippen Sie dann zweimal auf den Wert, damit Sie ihn bearbeiten können.
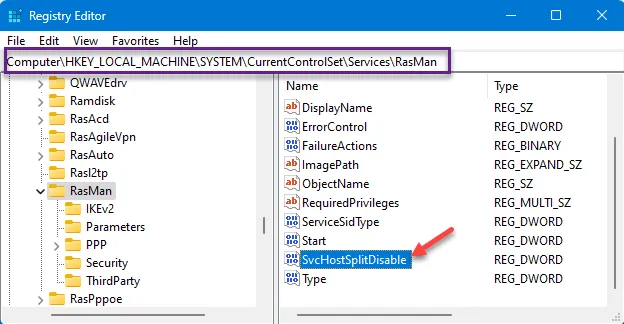
Schritt 6 – Stellen Sie den Wert auf „ 1 “.
Schritt 7 – Tippen Sie dann auf „ OK “.
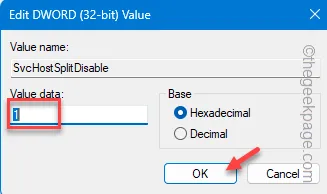
Schritt 8 – Gehen Sie nun zu diesem Speicherort auf Ihrem Computer –
HKEY_LOCAL_MACHINE\SYSTEM\CurrentControlSet\Services\RemoteAccess
Schritt 9 – Wenn Sie auf die rechte Seite des Bildschirms schauen, sehen Sie erneut den Wert „ SvcHostSplitDisable “ (Wenn Sie diesen Wert nicht sehen, müssen Sie ihn manuell erneut erstellen, indem Sie den Schritten folgen, die wir zuvor gezeigt haben).
Schritt 10 – Doppelklicken Sie auf diesen Wert.
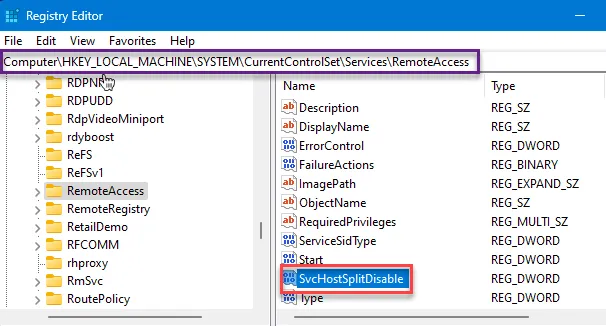
Schritt 11 – Setzen Sie diesen Wert einfach auf „ 1 “ und drücken Sie die Eingabetaste , um diese Änderung zu speichern.
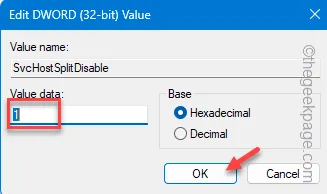
Schließen Sie die Seite des Registrierungseditors, die Sie geöffnet haben. Danach können Sie Ihren Computer neu starten , um diese Änderung zu speichern.
Fix 2 – Deaktivieren Sie IPv6 mit regedit
Ohne eine zusätzliche Registrierungsbearbeitung können Sie das IPv6-Protokoll auf dem betroffenen Computer deaktivieren.
Schritt 1 – Öffnen Sie den Registrierungseditor . Dazu müssen Sie zunächst ein Ausführen-Feld öffnen.
Schritt 2 – Geben Sie dort „ regedit “ ein und drücken Sie die Eingabetaste , um es zu öffnen.
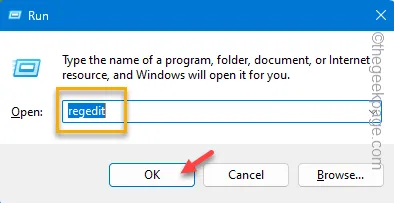
Schritt 3 – Gehen Sie direkt zur Adresse des Parameterschlüssels –
HKEY_LOCAL_MACHINE\SYSTEM\CurrentControlSet\Services\Tcpip6\Parameters
Schritt 4 – Sehen Sie sich den rechten Bereich an. Überprüfen Sie, ob Sie den DisabledComponents -Wert finden können . Wenn Sie es finden können, fahren Sie mit Schritt 7 fort.
Schritt 5 – Klicken Sie nun direkt mit der rechten Maustaste auf die rechte Seite. Um dann einen neuen Wert zu erstellen, verwenden Sie „ New> “ und „ Dword (32-bit) Value “.
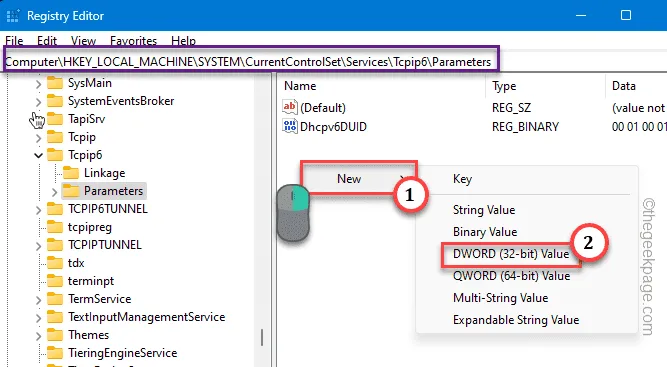
Schritt 6 – Benennen Sie diesen Wert als „ DisabledComponents “.
Schritt 7 – Doppelklicken Sie einfach auf diesen Wert, damit Sie ihn ändern können.
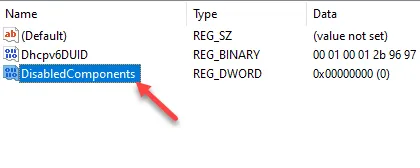
Schritt 8 – Stellen Sie sicher, dass Sie diesen Wert in das Feld „Wertdaten:“ einfügen.
FFFFFFFF
Schritt 9 – Tippen Sie dann auf „ OK “.

Nachdem Sie all diese Dinge erledigt haben, schließen Sie schließlich das Fenster des Registrierungseditors. Prüfen Sie, ob das klappt.
Fix 3 – Stellen Sie sicher, dass RRAS aktiviert und automatisch gestartet ist
Manchmal ist RRAS auf dem System deaktiviert. Sie können den Dienst aktivieren und starten.
Schritt 1 – Geben Sie „ Dienste “ in das Suchfeld ein und drücken Sie direkt die Eingabetaste , um es zu öffnen.
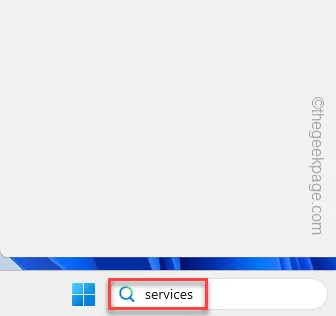
Schritt 2 – Suchen Sie dann den Dienst „ Routing und Fernzugriff “. Doppeltippen Sie, um diesen Dienst zu öffnen.
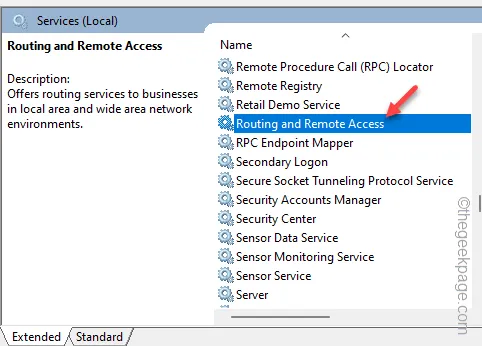
Schritt 3 – Wechseln Sie auf der Registerkarte „Allgemein “ den „Starttyp:“ in den Modus „ Automatisch (verzögerter Start) “.

Schritt 4 – Gehen Sie in den „ Wiederherstellungs “-Modus. Stellen Sie dort unter „Nachfolgende Fehler:“ den Modus „ Dienst neu starten “ ein.
Schritt 5 – Stellen Sie in ähnlicher Weise „Dienst neu starten nach:“ auf „ 2 “ Minuten ein.
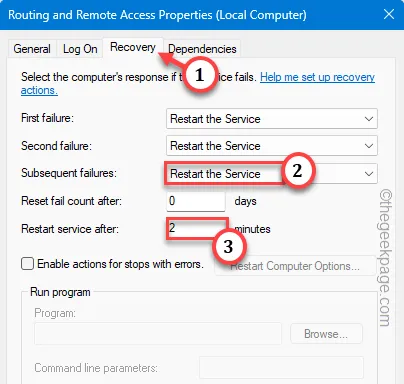
Schritt 6 – Klicken Sie abschließend auf „ Übernehmen “ und „ OK “, um diese Änderungen zu speichern.
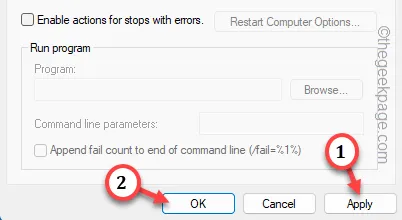
Schließen Sie danach alles und starten Sie Ihren Computer neu. Versuchen Sie nun, den Status des RrAS zu überprüfen.
Fix 4 – Starten Sie das RRAS neu
Wenn der Registry-Fix das Problem nicht löst, versuchen Sie, die Routing- und Remote-Dienste neu zu starten. Überprüfen Sie, ob dies hilft.
Schritt 1 – Rufen Sie schnell ein Dialogfeld „Ausführen“ auf, indem Sie gleichzeitig die Tasten Win+R drücken .
Schritt 2 – Schreiben Sie dort „ services.msc “. Klicken Sie dann auf „ OK “.
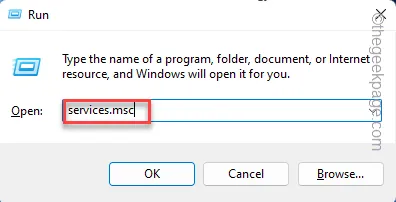
Schritt 3 – Wenn Sie die gleiche Registerkarte „Dienste“ ausreichend durchgehen, finden Sie den Dienst „ Routing und Fernzugriff “.
Schritt 4 – Klicken Sie einfach mit der rechten Maustaste auf den Dienst und tippen Sie auf „ Start “, wenn der Dienst noch nicht gestartet ist. Wenn er ausgeführt wird, klicken Sie auf „ Neustart “, um denselben Dienst neu zu starten.

Überprüfen Sie anschließend, ob es hilft.
Fix 5 – Deaktivieren Sie alle in Konflikt stehenden Apps/Dienste
RRAS startet nicht und funktioniert nicht ordnungsgemäß, wenn auf Ihrem Computer ein anderes VPN oder eine andere Software ausgeführt wird. Wenn Sie eine dedizierte VPN-App oder eine Firewall eines Drittanbieters verwenden, deaktivieren Sie diese oder deinstallieren Sie sie vollständig von Ihrem Computer. Führen Sie anschließend das RRAS aus und testen Sie es.



Schreibe einen Kommentar