Drehen Sie Ihren Bildschirm in Windows 11 wie folgt
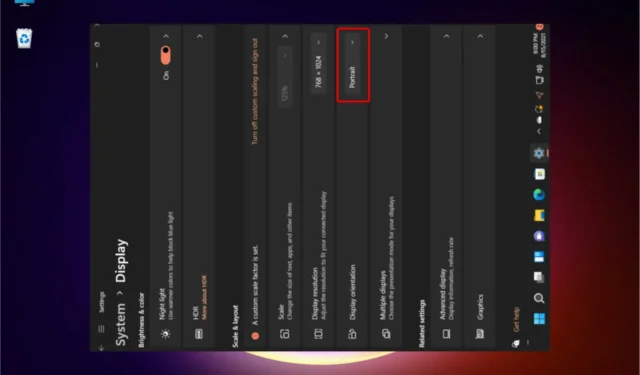
Microsoft-Benutzer fragen sich, wie sie den Bildschirm in Windows 11 drehen können, und in der heutigen Anleitung werden einige einfache Optionen vorgestellt, die Sie unbedingt ausprobieren sollten.
Das Betriebssystem bietet Ihnen einige praktische Methoden zum Anpassen der Anzeigeausrichtung. Glücklicherweise sind sie dem, was wir von der Bildschirmrotation von Windows 10 kennen, sehr ähnlich .
Sie können diese Aktion in den gleichen Hauptmodi ausführen: Querformat, Hochformat und umgedrehter Modus. Wir werden jeden davon am Ende dieses Artikels erklären. Stellen Sie daher sicher, dass Sie es vollständig lesen.
Bevor wir herausfinden, wie Sie die Bildschirmausrichtung von Windows 11 ändern können, werfen wir einen Blick auf einige wichtige Vorteile dieser Vorgehensweise.
Warum sollte ich meinen Windows 11-Bildschirm umdrehen?
Wenn Sie Programmierer sind und über einen externen Monitor verfügen, kann das Umschalten des Displays in den Hochformatmodus die Effizienz beim Anzeigen von Code verbessern.
Für diejenigen unter Ihnen, die ein Tablet verwenden, würde eine Änderung der Bildschirmausrichtung sicherlich einen großen Unterschied in der Art und Weise machen, wie Sie ein Buch oder Dokument lesen.
Weitere Optionen sind das Umdrehen der Windows 11-Bildschirmanzeige, um einem Freund einen Streich zu spielen, oder die Rückkehr zum Querformat, nachdem der Drehmodus versehentlich aufgerufen wurde.
Wie kann ich den Bildschirm in Windows 11 drehen?
1. Drehen Sie Ihren Bildschirm über die Anzeigeeinstellungen
1. Klicken Sie auf Ihrem Windows 11-Desktop mit der rechten Maustaste auf eine beliebige leere Stelle und wählen Sie dann Anzeigeeinstellungen aus der Liste der Optionen aus.
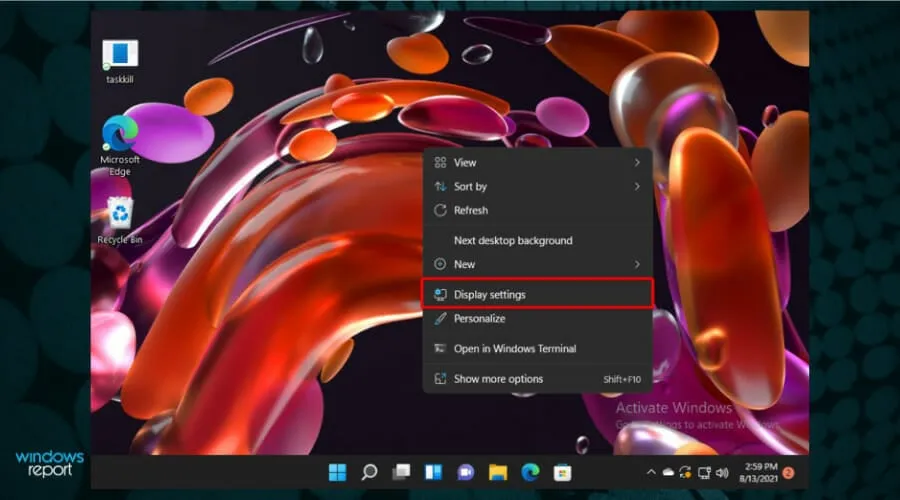
2. Gehen Sie zum Abschnitt „Anzeigeausrichtung“ .
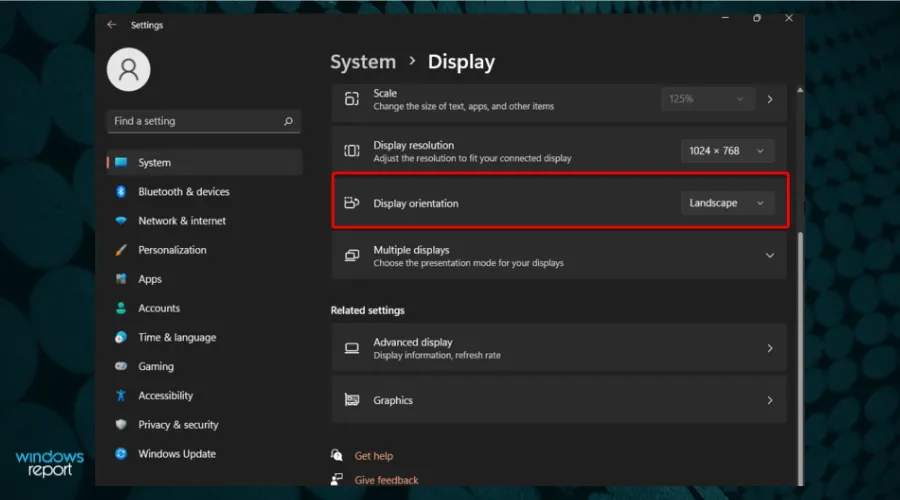
3. Klicken Sie auf die Schaltfläche neben „Anzeigeausrichtung“ , um ein Dropdown-Menü mit mehreren Optionen zu öffnen.
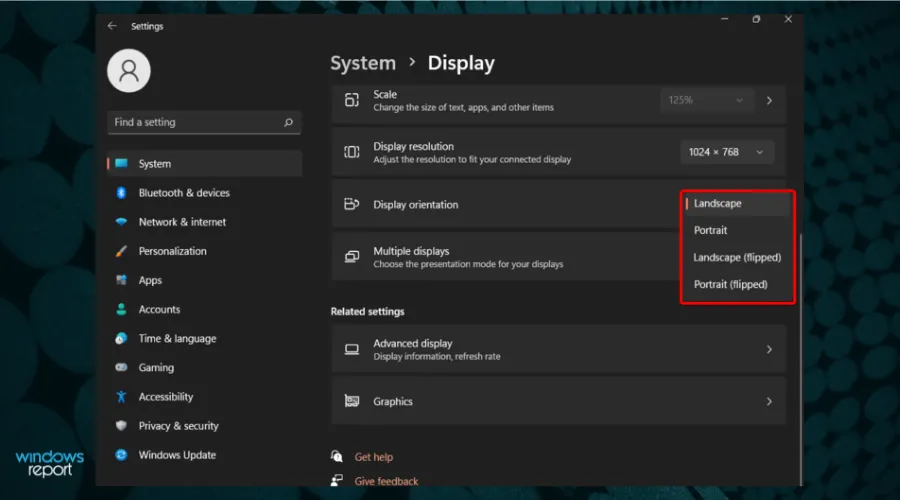
4. Wählen Sie die gewünschte Option aus der Liste: Querformat, Hochformat, Querformat (umgedreht) und Hochformat (umgedreht). Sobald Sie eine der Optionen auswählen, dreht sich Ihr Bildschirm in der von Ihnen gewählten Ausrichtung.
5. Klicken Sie im Popup-Menü auf „Änderungen beibehalten“ , um Sie zur Bestätigung der Änderungen aufzufordern.
Das Ändern der Anzeigeeinstellungen ist der einfachste Weg, die Bildschirmausrichtung von Windows 11 zu ändern. Mit dem Desktop des Betriebssystems springen Sie automatisch zur Anzeigeseite , ohne das Hauptmenü „Einstellungen“ durchlaufen zu müssen.
Im Abschnitt „Anzeigeausrichtung“ können Sie die gewünschte Ausrichtung auswählen und diese innerhalb von Sekunden auf Ihren Bildschirm anwenden.
2. Verwenden Sie die Windows-Taskleiste, um Ihren Windows 11-Bildschirm umzudrehen
- Klicken Sie in der Taskleiste Ihres Desktops auf das Windows-Symbol und öffnen Sie das Menü „Einstellungen“ .

- Klicken Sie auf System und navigieren Sie dann zu Anzeige.
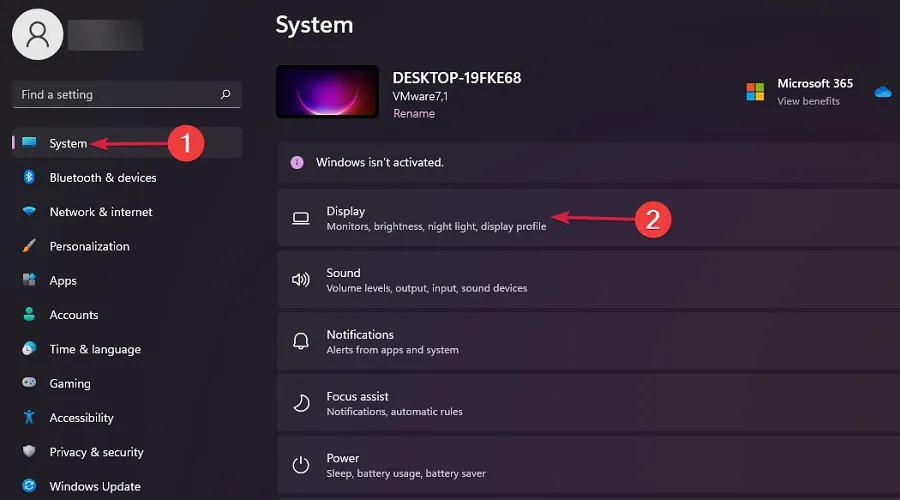
- Suchen Sie erneut nach dem Abschnitt „Anzeigeausrichtung“ , öffnen Sie dann das Dropdown-Menü und wählen Sie das gewünschte Modell aus.
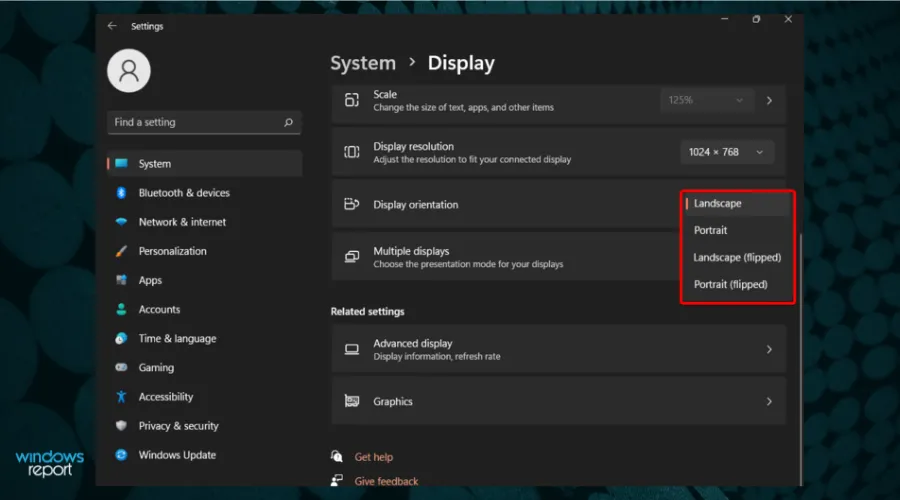
- Um die Anpassungen zu speichern, klicken Sie auf die Schaltfläche Änderungen beibehalten .
Diese Option hat den gleichen Effekt wie die vorherige. Wie Sie sehen, sind jedoch zusätzliche Schritte erforderlich, um zur Anzeigeseite zu gelangen .
3. Verwenden Sie die Systemsteuerung des Geräteherstellers, um Ihren Windows 11-Bildschirm zu drehen
- Öffnen Sie einen beliebigen Webbrowser.
- Suchen Sie nach der Systemsteuerung/Center Ihres Grafiktreiberherstellers (normalerweise Nvidia Control Panel oder AMD Catalyst Control Center ).
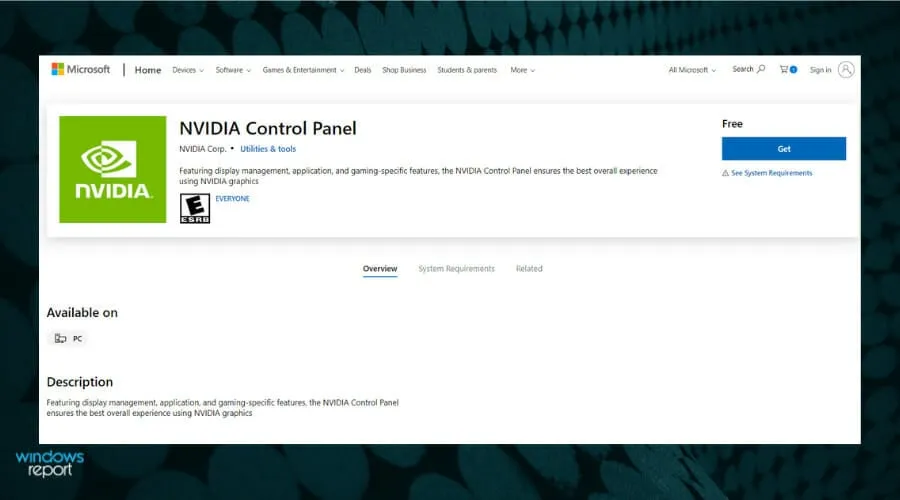
- Laden Sie die Grafiktreiberversion für Windows 11 herunter .
- Befolgen Sie die Anweisungen auf dem Bildschirm, um es zu installieren.
- Wählen Sie im Kontextmenü Grafikeigenschaften aus.
- Meistens sollte die Option zur Bildschirmdrehung als Dropdown-Menü oder Schieberegler angezeigt werden.
4. Verwenden Sie eine Verknüpfung, um den Bildschirm unter Windows 11 zu drehen
Wir haben diese Option hier belassen, da diese Verknüpfungen nicht auf allen Computern funktionieren. Wenn Sie jedoch eine Intel-Grafikkarte haben, finden Sie hier die Tastenkombinationen:
- Drücken Sie die Pfeiltaste Ctrl+ Alt+ Up, um den Bildschirm in den normalen Querformatmodus zu drehen
- Drücken Sie die Pfeiltaste Ctrl+ Alt+ Left, um den Bildschirm um 90 Grad nach links zu drehen
- Drücken Sie die Pfeiltaste Ctrl+ Alt+ Right, um den Bildschirm um 90 Grad nach rechts zu drehen
- Drücken Sie die Pfeiltaste Ctrl+ Alt+ Down, um den Bildschirm auf den Kopf zu stellen (180 Grad).
4.1 System-Hotkeys aktivieren
Wir müssen auch erwähnen, dass die Verknüpfungen möglicherweise nicht funktionieren, selbst wenn Sie eine Intel-Grafikkarte haben, weil Sie die System-Hotkeys nicht aktiviert haben.
So können Sie sie aktivieren:
- Klicken Sie auf die Registerkarte „Windows- Suche“ , geben Sie „graphics command center“ ein und klicken Sie in den Ergebnissen auf die App.
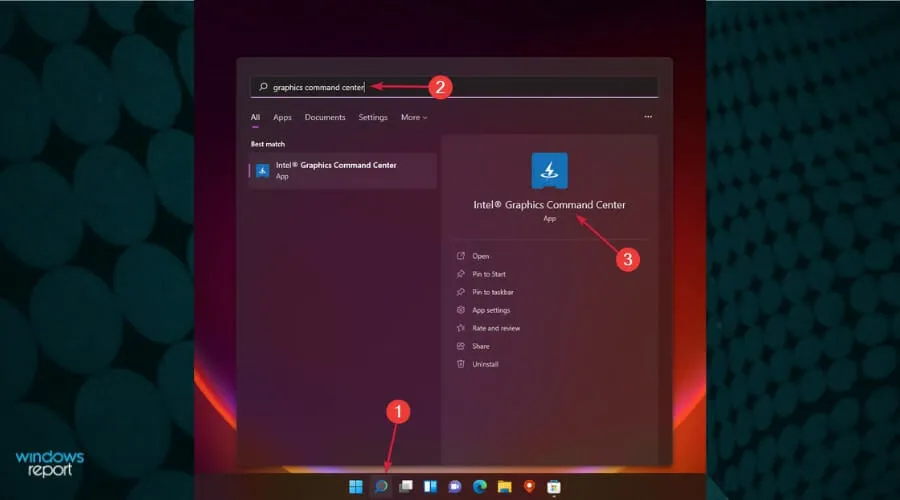
- Klicken Sie nun links auf das Systemsymbol und schalten Sie „System-Hotkeys aktivieren“ auf „Ein“ .
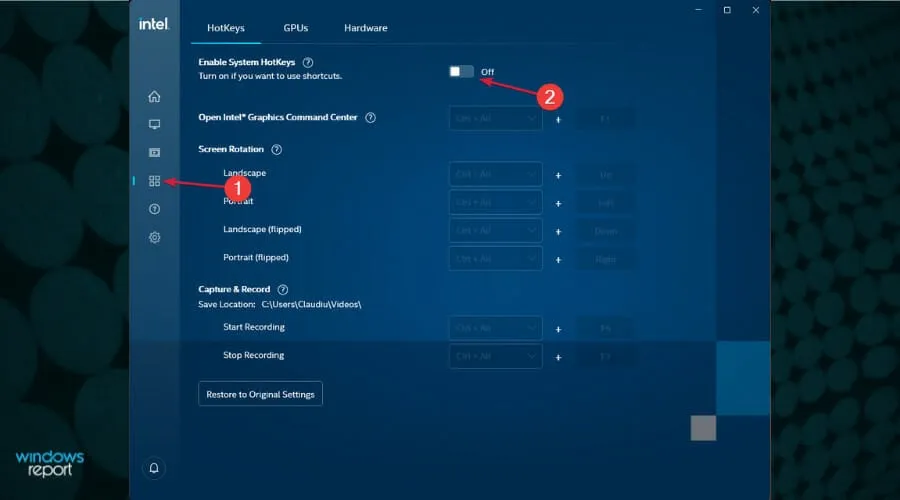
Um diese Verknüpfungen festzulegen, müssen Sie zum Intel Graphics Command Center gehen . Aktivieren Sie dann die System-Hotkeys oder legen Sie die oben genannten Tastenkombinationen fest.
Was sollte ich über Bildschirmmodi wissen?
- Querformat – Wie Sie in unseren empfohlenen Schritten festgestellt haben, ist die Standardoption „Querformat“. Es bezieht sich auf die horizontale Ausrichtung Ihres Bildschirms, kann aber auch für bestimmte Dokumente oder Bilder verwendet werden. Dies ist die am häufigsten verwendete Option, da sie eine vollständige Perspektive erzeugt, ideal für PCs oder Laptops.
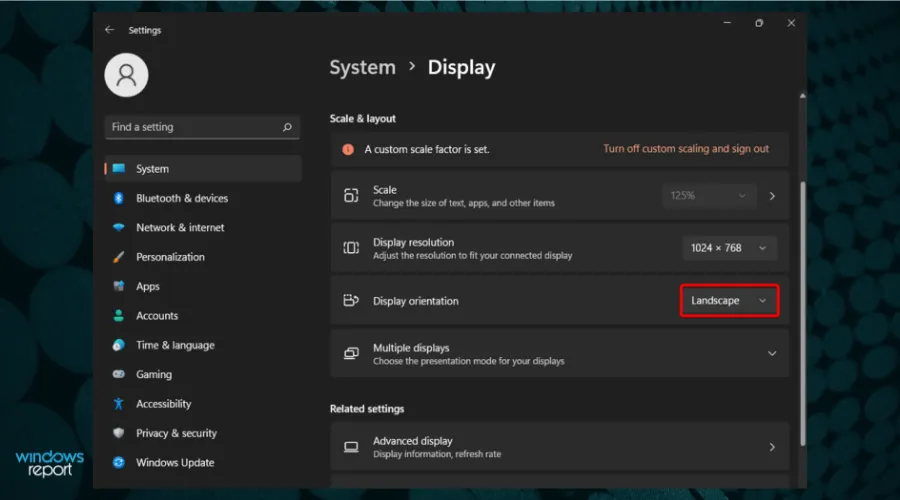
- Hochformat – Diese Funktion wird auch als umgedrehtes Querformat bezeichnet. Schauen Sie sich das Bild unten an, um zu sehen, wie es aussehen würde.

- Flipped-Modus – Er ist für beide genannten Designs verfügbar. Wenn Sie den umgedrehten Querformatmodus wählen, wird Ihr Bildschirm auf den Kopf gestellt oder auf 180 Grad umgeschaltet. Mit der Option „Umgedrehtes Hochformat“ wird Ihr Bildschirm um 90 Grad gedreht, sodass er sowohl vertikal als auch auf dem Kopf steht.
Was sind weitere Bildschirmfunktionen von Windows 11?
Neben der Bildschirmdrehung bietet Windows 11 auch die Möglichkeit, einige andere Optionen anzupassen, die auf jeden Fall einen persönlicheren Arbeitsplatz schaffen:
- Größe – Die Bildschirmgröße stellt nichts anderes dar als die physikalische Abmessung des Bildschirms in Zoll. Beachten Sie, dass Bildschirme gleicher Größe unterschiedliche Auflösungen haben können.
- Drehung – Diese Funktion bezieht sich auf die Klarheit des Textes und der auf Ihrem Bildschirm angezeigten Bilder. Bei einer höheren Auflösung würden Ihre Objekte schärfer erscheinen. Bei niedrigeren Auflösungen passen weniger Elemente auf den Bildschirm, sie sehen jedoch größer aus.
- Hintergrund anzeigen – Der auf Ihrem Bildschirm angezeigte Hintergrund ist eines der wichtigsten Designmerkmale von Windows 11. Es schafft eine einzigartige Umgebung; Ihre Erfahrung wird erheblich verbessert.
Wenn Sie sich fragen, wie Sie den Bildschirm in Windows 11 drehen können, stellen Sie sicher, dass mindestens eine der aufgeführten Optionen Sie unterstützt.
Sie können diese Funktion jederzeit anpassen. Und wann immer Sie Ihre Meinung ändern, dürfen Sie Anpassungen vornehmen. Wenn Sie ein Mac-Benutzer sind, erfahren Sie, wie Sie Ihren Bildschirm auf dem MacBook drehen .
Haben Sie weitere Fragen oder Kuriositäten? Vergessen Sie nicht, im folgenden Abschnitt einen Kommentar zu hinterlassen.



Schreibe einen Kommentar