Roblox konnte kein Verzeichnis erstellen [Fix]
![Roblox konnte kein Verzeichnis erstellen [Fix]](https://cdn.thewindowsclub.blog/wp-content/uploads/2023/12/error-occurred-while-starting-roblox-failed-to-create-directory-1-640x320.webp)
Sehen Sie die MeldungFehler beim Erstellen des Verzeichnisses beim Starten von Roblox
Beim Starten von Roblox ist ein Fehler aufgetreten. Details: Fehler beim Erstellen des Verzeichnisses „C:\Benutzer\<Benutzername>\AppData\Local\Roblox\Downloads\roblox-player“, Fehler=3
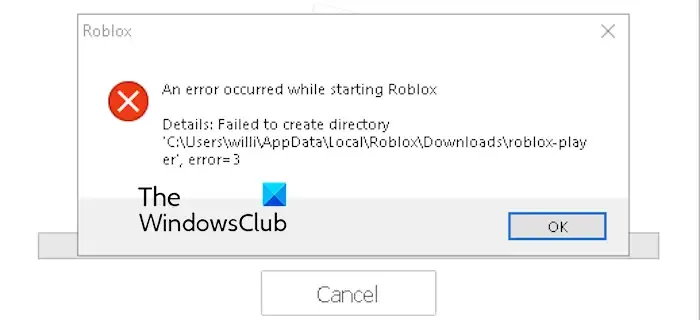
In der obigen Fehlermeldung variiert der Ordnerpfad je nach Benutzername Ihres PCs. Wenn Sie nun den gleichen Fehler erhalten und keine Ahnung haben, wie Sie ihn beheben können, finden Sie hier die funktionierenden Korrekturen, die Ihnen bei der Beseitigung helfen. Schauen Sie sich also unten um.
Fix Roblox Fehler beim Erstellen des Verzeichnisses, Fehler=3
Wenn Sie beim Versuch, Roblox auszuführen, Fehler = 3 mit der Fehlermeldung „Verzeichnis konnte nicht erstellt werden“ erhalten, können Sie das Problem mit den folgenden Lösungen beheben:
- Fügen Sie einen Downloads-Ordner im Roblox AppData-Ordner hinzu.
- Führen Sie Roblox mit Administratorrechten aus.
- Versuchen Sie, Roblox aus dem Microsoft Store neu zu installieren.
1] Fügen Sie einen Downloads-Ordner im Roblox AppData-Ordner hinzu
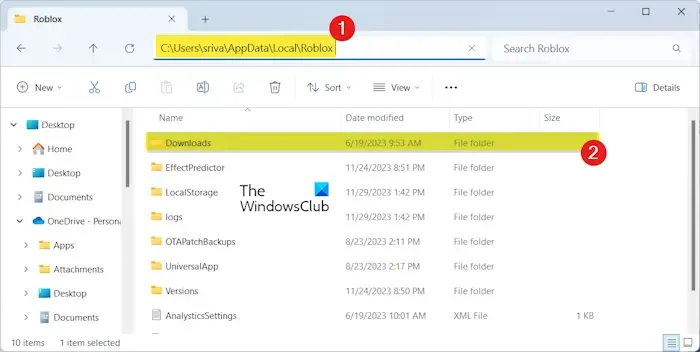
Viele betroffene Benutzer haben berichtet, dass das manuelle Hinzufügen eines Download-Unterordners zum Roblox AppData-Ordner den Fehler auf magische Weise für sie behoben hat. Sie können also auch versuchen, dasselbe zu tun und prüfen, ob es hilft. So können Sie das tun:
Drücken Sie zunächst die Tastenkombination Win+R, um das Befehlsfeld Ausführen zu öffnen.
Geben Sie als Nächstes %LocalAppData% in das Feld „Öffnen“ ein und drücken Sie die Eingabetaste, um den Ordner „Local AppData“ im Datei-Explorer schnell zu öffnen.< /span>
Suchen Sie nun den Ordner Roblox im geöffneten Verzeichnis und doppelklicken Sie darauf, um ihn zu öffnen.
Klicken Sie anschließend mit der rechten Maustaste auf die leere Stelle im Ordner und wählen Sie Neu > Ordner Option. Oder drücken Sie die Tastenkombination STRG+UMSCHALT+N, um einen neuen Ordner zu erstellen.
Zuletzt benennen Sie diesen neu erstellten Ordner als Downloads.
Wenn Sie fertig sind, verlassen Sie das Datei-Explorer-Fenster und starten Sie Roblox, um zu überprüfen, ob der Fehler = 3 jetzt behoben ist.
2] Führen Sie Roblox mit Administratorrechten aus
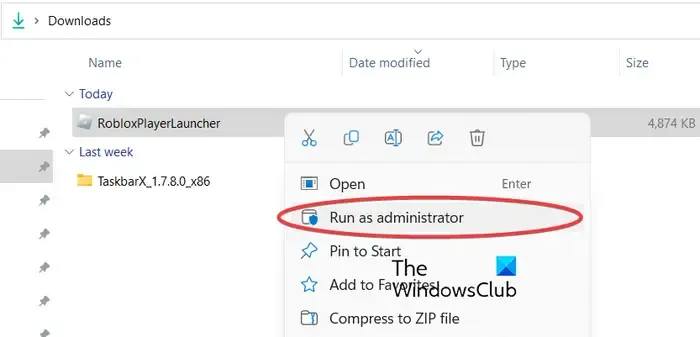
Es könnten fehlende Administratorrechte sein, die den Fehler beim Starten von Roblox verursachen. Sie können also versuchen, Roblox als Administrator zu starten und prüfen, ob der Fehler dadurch behoben wird. Klicken Sie dazu mit der rechten Maustaste auf die Roblox-Desktopverknüpfung und wählen Sie Als Administrator ausführen, um zu überprüfen, ob der Fehler behoben ist. Wenn ja, können Sie Roblox mit den folgenden Schritten immer als Administrator ausführen lassen:
- Öffnen Sie zunächst den Datei-Explorer mit Win+E und klicken Sie mit der rechten Maustaste auf die ausführbare Hauptdatei von Roblox.
- Als nächstes wählen Sie die Option Eigenschaften aus dem Kontextmenü.
- Navigieren Sie danach im Eigenschaftenfenster zur RegisterkarteKompatibilität und aktivieren Sie das Kontrollkästchen Ausführen dieses Programm als Administrator.
- Wenn Sie fertig sind, speichern Sie die Änderungen, indem Sie auf „Übernehmen“ > klicken. OK-Taste.
3] Versuchen Sie, Roblox aus dem Microsoft Store neu zu installieren
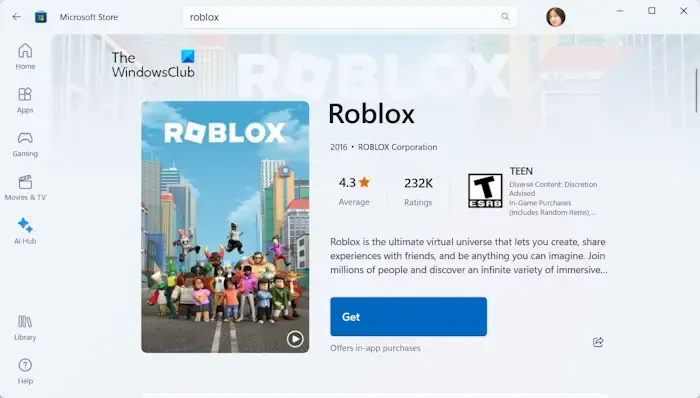
Einige Benutzer berichteten, dass durch die Installation von Roblox aus dem Microsoft Store der Fehler „Verzeichnis konnte nicht erstellt werden“ behoben wurde. Wenn das Szenario zutrifft, deinstallieren Sie Roblox und installieren Sie es dann erneut aus dem Store. So können Sie das tun:
Öffnen Sie zunächst die Einstellungen mit Win+I und gehen Sie zu Apps > Installierte Apps. Suchen Sie die Roblox-App, klicken Sie auf die Menüschaltfläche mit den drei Punkten daneben, wählen Sie „Deinstallieren“ und befolgen Sie dann die angezeigten Anweisungen.
Öffnen Sie nun „Ausführen“ und geben Sie %AppData% ein. Wählen Sie im geöffneten Verzeichnis den Roblox-Ordner aus und klicken Sie auf die Schaltfläche „Löschen“, um ihn zu löschen. Löschen Sie auf ähnliche Weise alle mit Roblox verbundenen Restdateien von anderen Speicherorten wie Programmdaten, lokalen App-Daten usw.
Wenn Sie fertig sind, starten Sie Ihren PC neu und öffnen Sie den Microsoft Store. Suchen Sie nach Roblox und installieren Sie dann die App.
Sie können Roblox jetzt starten und Spiele ohne Fehler=3 genießen.
Siehe: Hohe CPU-Auslastung von Roblox auf dem PC beheben.
Ich hoffe das hilft!
Wie behebt man einen Fehler? Beim Starten von Roblox ist ein Fehler aufgetreten?
Wenn Sie beim Versuch, den Launcher zu öffnen, die Fehlermeldung „Beim Starten von Roblox ist ein Fehler aufgetreten“ erhalten, überprüfen Sie zunächst den Serverstatus von Roblox und stellen Sie sicher, dass seine Server betriebsbereit sind. Stellen Sie außerdem sicher, dass Ihr Internet einwandfrei funktioniert, setzen Sie Ihren Router zurück und setzen Sie TCP/IP zurück, um den Fehler zu beheben. Es könnte auch Ihre Firewall sein, die den Fehler verursacht. Lassen Sie Roblox also durch Ihre Firewall und prüfen Sie, ob der Fehler behoben ist.
Was ist Fehlercode 403 Roblox?
Der Fehlercode 403 auf Roblox ist ein Authentifizierungsfehler. Wenn dieser Fehlercode ausgelöst wird, erhalten Sie die Fehlermeldung „Bei der Authentifizierung ist ein Fehler aufgetreten“. Es tritt auf, wenn die Spielserver die angeforderte Ressource oder Aktion aufgrund von Fehlkonfigurationen, Netzwerkverbindungsproblemen usw. ablehnen. Wenn Sie diese Fehlermeldung erhalten, überprüfen Sie Ihre Internetverbindung sowie den Status des Roblox-Spielservers. Sie können Ihr Antivirenprogramm/Ihre Firewall auch kurzzeitig deaktivieren, den Roblox-Cache leeren oder ROblxo neu installieren, um den Fehler zu beheben.



Schreibe einen Kommentar