Riot-Client-Fehler nicht gefunden: 7 getestete Möglichkeiten zur Behebung
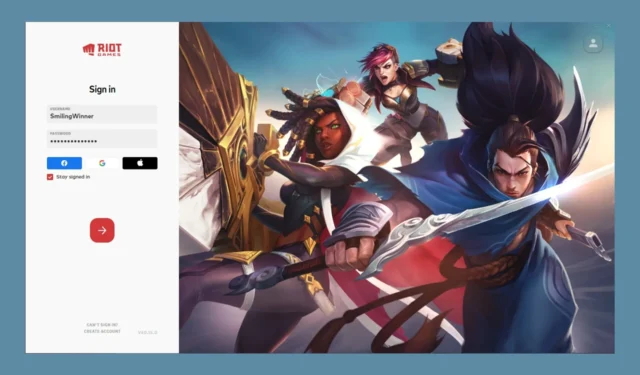
Das Problem „Riot-Client-Fehler nicht gefunden“ kann frustrierend sein, insbesondere wenn Sie Ihr Lieblingsspiel unbedingt spielen möchten. Keine Sorge, ich habe eine einfache Anleitung zusammengestellt, die Ihnen bei der Fehlersuche und Behebung dieses Problems hilft.
Wie behebe ich den Fehler „Im Riot-Client nicht gefunden“?
1. Installieren Sie den Riot-Client neu
- Öffnen Sie das Startmenü und klicken Sie auf Einstellungen (das Zahnradsymbol).
- Wähle „Apps“ , gehe zu „Installierte Apps“ und scrolle dann nach unten, um „Riot Client“ zu finden.
- Klicken Sie darauf und wählen Sie „Deinstallieren“ aus .
- Folgen Sie den Anweisungen, um den Client vollständig von Ihrem System zu entfernen.
- Öffnen Sie Ihren Webbrowser und gehen Sie zur offiziellen Riot Games-Website .
- Klicken Sie auf ein beliebiges Spiel und laden Sie es herunter, um den neuesten Riot-Client zu erhalten.
- Führen Sie das heruntergeladene Installationsprogramm aus und folgen Sie den Anweisungen zur Neuinstallation.
Durch die Neuinstallation des Riot-Clients können viele Probleme gelöst werden, da dadurch eine Neuinstallation durchgeführt, beschädigte Dateien entfernt und sichergestellt wird, dass Sie über die neuesten Updates verfügen.
2. Kompatibilitätsmodus einstellen
- Klicken Sie mit der rechten Maustaste auf die Verknüpfung zum Riot-Client auf Ihrem Desktop oder in Ihrem Startmenü .
- Wählen Sie Eigenschaften aus dem Kontextmenü.
- Gehen Sie zur Registerkarte „Kompatibilität“ .
- Aktivieren Sie das Kontrollkästchen „ Dieses Programm im Kompatibilitätsmodus ausführen für“ und wählen Sie im Dropdown-Menü eine ältere Windows-Version aus (z. B. Windows 8 oder Windows 7).
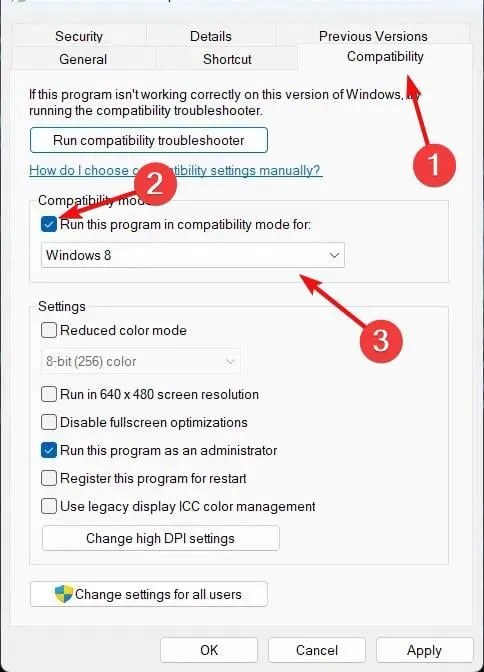
- Klicken Sie auf „Übernehmen“ und dann auf „OK“.
- Doppelklicken Sie auf die Verknüpfung des Riot-Clients, um ihn zu starten.
Das Ausführen des Riot-Clients im Kompatibilitätsmodus kann hilfreich sein, wenn der Client Probleme mit Ihrer aktuellen Windows-Version hat.
3. Aktualisieren Sie die Grafiktreiber
- Drücken Sie Win+ Xund wählen Sie Geräte-Manager.
- Erweitern Sie den Abschnitt „Grafikkarten“, klicken Sie mit der rechten Maustaste auf Ihre Grafikkarte und wählen Sie „ Treiber aktualisieren“ aus .
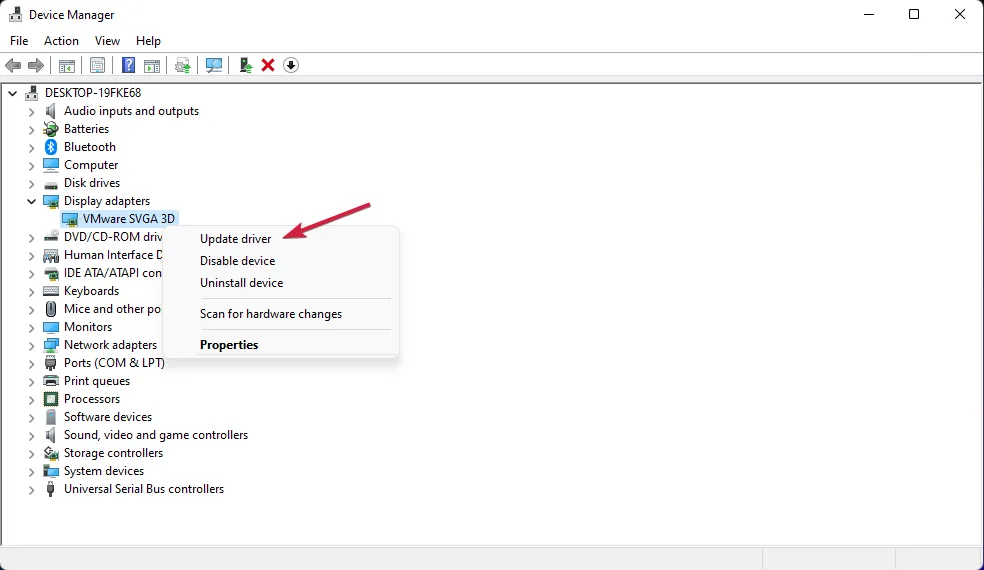
- Wählen Sie „Automatisch nach aktueller Treibersoftware suchen“.
- Folgen Sie den Anweisungen, um alle verfügbaren Updates zu installieren.
- Starte deinen Computer neu.
Indem Sie Ihre Grafiktreiber auf dem neuesten Stand halten, können Sie Probleme im Zusammenhang mit der Darstellung und Anzeige beheben, die möglicherweise den schwarzen Bildschirm verursachen.
4. Vulkan deaktivieren
- Öffnen Sie das Installationsverzeichnis des Riot-Clients. Dieses befindet sich normalerweise unter C:\Riot Games\Riot Client.
- Suchen Sie den Ordner „Config“ und öffnen Sie dann die Datei „LeagueClientSettings.yaml“ mit einem Texteditor wie Notepad.
- Suchen Sie die Zeile mit „vulkan: true“.
- Ändern Sie es in Vulkan: False.
- Speichern Sie die Datei und schließen Sie den Texteditor.
- Starten Sie den Riot-Client neu.
Das Deaktivieren von Vulkan kann hilfreich sein, wenn Ihre GPU dies nicht unterstützt, und so das Problem mit dem schwarzen Bildschirm verhindern.
5. Saubere Neuinstallation der Wine-Plattform (nur Linux)
- Öffnen Sie ein Terminal.
- Führen Sie die folgenden Befehle aus:
-
snap refresh --beta wine-platform-5-staging -
snap refresh --edge --devmode leagueoflegends -
snap remove --purge leagueoflegends -
snap install leagueoflegends --beta
-
- Warten Sie, bis die Installation abgeschlossen ist.
- Löschen Sie den folgenden Ordner:
~/snap/leagueoflegends/common/.wine/drive_c/Riot Games/Riot Client - Bearbeiten Sie die folgende Datei:
~/snap/leagueoflegends/common/.wine/drive_c/Riot Games/League of Legends/Config/LeagueClientSettings.yaml - Ändern Sie die Zeile upgrade-ready: false in upgrade-ready: true .
- Speichern Sie die Datei und starten Sie das Spiel erneut.
Eine saubere Neuinstallation stellt sicher, dass keine Restdateien die Neuinstallation beeinträchtigen, und trägt zur Lösung hartnäckiger Probleme bei.
6. Task im Task-Manager beenden
- Drücken Sie Ctrl+ Shift+ Esc, um den Task-Manager zu öffnen.
- Gehen Sie zur Registerkarte „Prozesse“ und suchen Sie nach allen mit Riot oder League in Zusammenhang stehenden Prozessen (wie etwa RiotClientServices.exe).
- Klicken Sie mit der rechten Maustaste auf jeden Prozess und wählen Sie Task beenden aus .
- Schließen Sie den Task-Manager und versuchen Sie, den Client erneut zu starten.
Durch das Beenden der mit Riot verbundenen Hintergrundaufgaben können sämtliche Konflikte oder Probleme behoben werden, die durch eingefrorene oder fehlerhaft funktionierende Prozesse verursacht werden.
7. Passen Sie die Firewall- und Antiviruseinstellungen an
- Öffnen Sie Ihre Antivirensoftware und navigieren Sie zu den Einstellungen.
- Suchen Sie den Abschnitt für Firewall oder Ausnahmen.
- Fügen Sie eine Ausnahme für RiotClientServices.exe und alle anderen mit Riot verbundenen ausführbaren Dateien hinzu.
- Speichern Sie die Änderungen und schließen Sie Ihre Antivirensoftware.
- Gehen Sie zu den Windows-Firewall-Einstellungen:
- Öffnen Sie das Startmenü und klicken Sie auf Einstellungen .
- Wählen Sie Update und Sicherheit und dann Windows-Sicherheit.
- Klicken Sie auf Firewall- und Netzwerkschutz und dann auf „Eine App durch die Firewall zulassen“.
- Fügen Sie den Riot-Client zur Liste der zulässigen Apps hinzu.
- Speichern Sie die Einstellungen und starten Sie Ihren Computer neu.
Durch Anpassen der Einstellungen deiner Firewall und deines Antivirusprogramms stellst du sicher, dass diese die Internetverbindung oder die ordnungsgemäße Funktion des Riot-Clients nicht blockieren.
Wenn Sie die folgenden Schritte ausführen, sollten Sie das Problem „Riot-Client-Fehler nicht gefunden“ beheben können.
Haben Sie Vorschläge? Hinterlassen Sie eine Nachricht in den Kommentaren unten.



Schreibe einen Kommentar