Klicken Sie im Windows 11-Kontextmenü mit der rechten Maustaste auf „Drucken fehlt“.
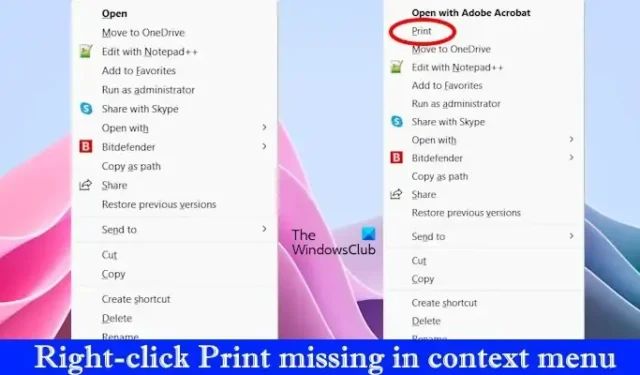
Auf Windows-Computern können Sie eine Datei oder ein Dokument über das Kontextmenü mit der rechten Maustaste drucken. Wenn Sie es bemerkt haben, zeigt Windows beim Klicken auf eine Datei oder ein Dokument die Option „Drucken“ im Kontextmenü an. In Windows 11 müssen Sie auf Weitere Optionen anzeigen klicken, um die Option „Drucken“ im Kontextmenü anzuzeigen. Einige Benutzer stellten jedoch fest, dass die Option „Drucken“ im Windows 11-Kontextmenü fehlte . In diesem Artikel zeigen wir Ihnen einige Lösungen zur Behebung dieses Problems.
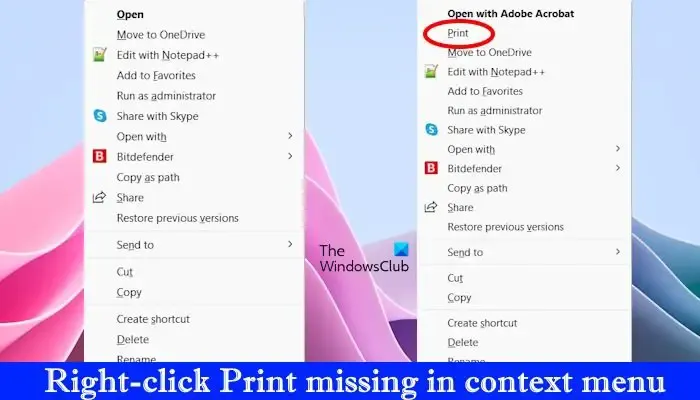
Klicken Sie im Windows 11-Kontextmenü mit der rechten Maustaste auf „Drucken fehlt“.
Wenn der Rechtsklick auf „Drucken“ in Ihrem Windows 11-Kontextmenü fehlt, verwenden Sie diese Korrekturen, um dieses Problem zu beheben.
- Wählen Sie Weitere Optionen anzeigen
- Überprüfen Sie, ob das Problem bei allen oder einer bestimmten Datei auftritt
- Reparieren Sie Ihre System-Image-Dateien
- Unterstützt Ihre App diese Funktion?
- Stellen Sie Ihr System wieder her
Lasst uns beginnen.
1] Wählen Sie Weitere Optionen anzeigen
Die Option „Drucken“ in Windows 11 wird nicht angezeigt, wenn Sie zum ersten Mal mit der rechten Maustaste auf eine Datei klicken. Sie müssen im Kontextmenü die Option „ Weitere Optionen anzeigen“ auswählen, um die Option „Drucken“ anzuzeigen. Die folgenden Schritte werden Ihnen helfen, es besser zu verstehen.
- Klicken Sie mit der rechten Maustaste auf die Zieldatei, z. B. ein Dokument, eine Bilddatei oder eine PDF-Datei.
- Klicken Sie auf Weitere Optionen anzeigen .
- Überprüfen Sie nun, ob die Druckoption verfügbar ist oder nicht.
Wenn die Option „Drucken“ dort nicht verfügbar ist, sind Ihre Systembilddateien möglicherweise beschädigt oder das Problem hängt möglicherweise mit der jeweiligen App oder Software zusammen.
2] Überprüfen Sie, ob das Problem bei allen oder einer bestimmten Datei auftritt
Als Erstes sollten Sie prüfen, ob das Problem bei allen oder nur bei einigen Dateien auftritt. Wenn das Problem nur mit einer oder mehreren bestimmten Dateien zusammenhängt, ist es möglich, dass die Software, die als Standard für diese bestimmten Dateien festgelegt ist, diese Funktionalität nicht unterstützt.
Wenn die Option „Drucken“ für alle Dateien fehlt, sind möglicherweise Ihre Systembilddateien beschädigt. Wenn das Problem jedoch bei einem bestimmten Dateityp auftritt, unterstützt die Standard-App für diese bestimmte Datei diese Funktionalität möglicherweise nicht.
3] Reparieren Sie Ihre System-Image-Dateien
Es kann auch aufgrund beschädigter System-Image-Dateien passieren. Das Windows-Betriebssystem verfügt über integrierte Tools zum Reparieren der beschädigten System-Image-Dateien.
System File Checker ist eines dieser Tools, das das gesamte System eines Benutzers nach beschädigten System-Image-Dateien durchsucht und diese (sofern möglich) repariert. Daher kann die Durchführung eines SFC-Scans für Sie von Vorteil sein.
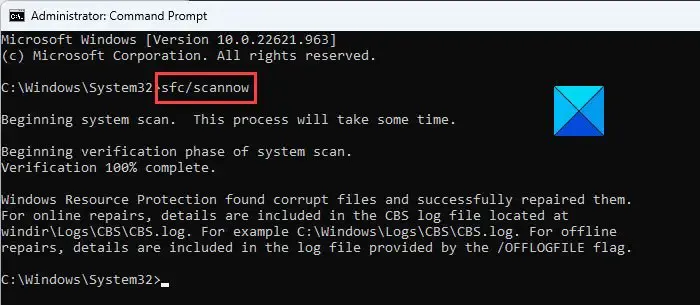
DISM (Deployment Image Servicing and Management) ist ein weiteres Tool zur Reparatur von System-Image-Dateien. Zusätzlich zum SFC-Scan können Sie auch einen DISM-Scan ausführen , um die beschädigten System-Image-Dateien zu reparieren.

Um einen DISM-Scan auszuführen, müssen Sie die Eingabeaufforderung als Administrator öffnen und die folgenden Befehle verwenden. Drücken Sie nach der Eingabe jedes Befehls die Eingabetaste .
Dism /Online /Cleanup-Image /ScanHealth Dism /Online /Cleanup-Image /CheckHealth Dism /Online /Cleanup-Image /RestoreHealth
4] Unterstützt Ihre App diese Funktion?
Es ist auch möglich, dass die App, die Sie als Standard für eine Datei festgelegt haben, diese Funktion nicht unterstützt. Um dies zu überprüfen, habe ich dieses Problem für PDF-Dateien reproduziert, indem ich Microsoft Edge als Standard-PDF-Software festgelegt habe.
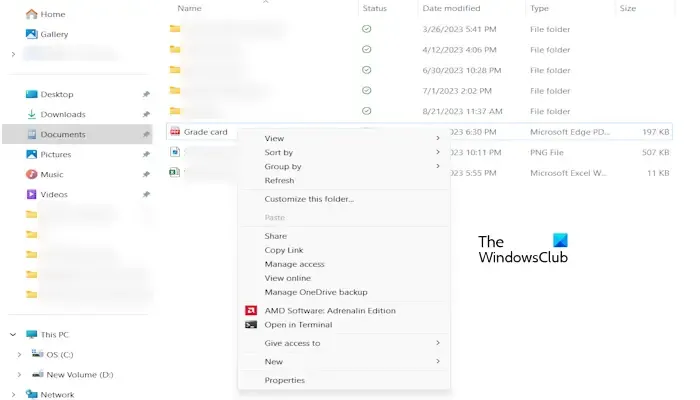
Nachdem ich Microsoft Edge zur Standard-App zum Öffnen von PDF-Dateien gemacht hatte, stellte ich fest, dass die Option „Drucken“ im Kontextmenü fehlte, als ich mit der rechten Maustaste auf die PDF-Dateien klickte und „Weitere Optionen anzeigen“ auswählte. Im obigen Bild sehen Sie, dass es im Kontextmenü mit der rechten Maustaste keine Druckoption für die PDF-Datei gibt.
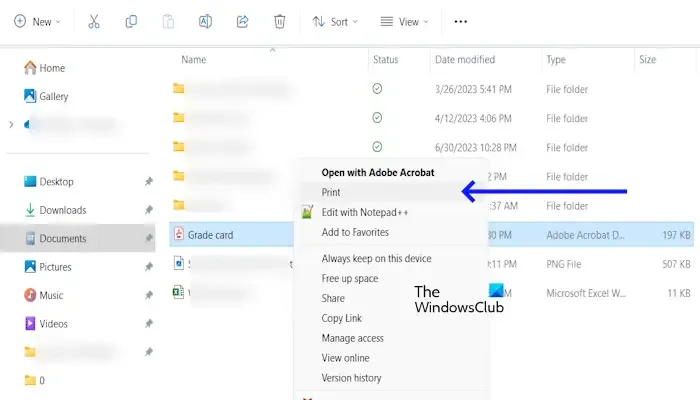
Jetzt habe ich die Standard-PDF-App auf Adobe Acrobat Reader geändert. Danach erschien im Kontextmenü für PDF-Dateien die Option Drucken (siehe Screenshot oben). Wenn dieses Problem mit den PDF-Dateien auftritt und Sie eine andere PDF-Software als Standard-App für Ihre PDF-Dateien festgelegt haben, laden Sie Adobe Acrobat Reader herunter, installieren Sie ihn und legen Sie ihn als Ihre Standard-PDF-Software fest. Die folgenden Schritte helfen Ihnen dabei.
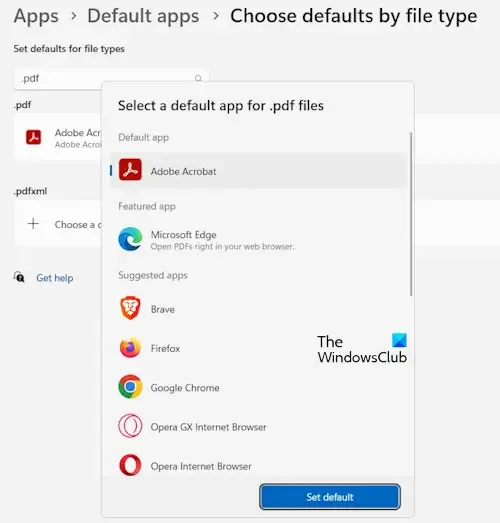
- Gehen Sie zu den Windows-Einstellungen.
- Klicken Sie im Menü „Einstellungen“ auf „Apps“ .
- Klicken Sie auf Standard-Apps .
- Scrollen Sie in den zugehörigen Einstellungen nach unten . Klicken Sie auf Standardeinstellungen nach Dateityp auswählen .
- Suchen Sie nach dem. PDF-Dateierweiterung.
- Wählen Sie nun Adobe Acrobat aus und klicken Sie auf Als Standard festlegen .
5] Stellen Sie Ihr System wieder her
Die Systemwiederherstellung ist ein von Microsoft entwickeltes Tool zum Schutz und zur Reparatur von Computersoftware. Es wird empfohlen, die Systemwiederherstellung auf einem Windows-Computer zu aktivieren. Mit der Systemwiederherstellung können Sie Ihr System mithilfe der Wiederherstellungspunkte auf einen früheren Zeitpunkt zurücksetzen. Systemwiederherstellungspunkte werden automatisch erstellt, wenn Sie eine neue App oder einen neuen Treiber installieren oder Änderungen an der Windows-Registrierung vornehmen. Darüber hinaus können Sie einen Wiederherstellungspunkt auch manuell erstellen. Sie können Wiederherstellungspunkte verwenden, um Ihr System wiederherzustellen, wenn ein Problem auftritt.
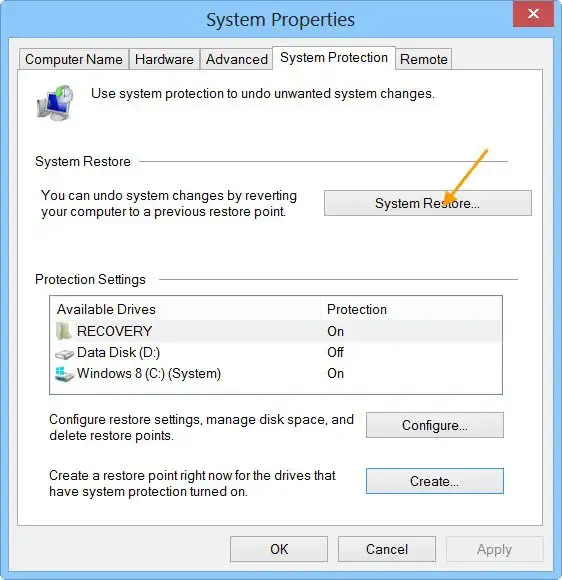
Führen Sie eine Systemwiederherstellung durch , indem Sie einen Wiederherstellungspunkt auswählen, vor dem das Problem nicht bestand. Dadurch wird das Problem behoben. Beachten Sie jedoch, dass dadurch auch Programme entfernt oder deinstalliert werden, die Sie nach dem Erstellungsdatum des Wiederherstellungspunkts installiert haben.
Ich hoffe, dass die oben genannten Lösungen Ihnen helfen, das Problem zu beheben.
Wie kann ich das vollständige Kontextmenü mit der rechten Maustaste in Windows 11 wiederherstellen?
Seien Sie vorsichtig, wenn Sie Änderungen an der Registrierung vornehmen, da jeder Fehler Ihr System instabil machen kann. Wenn Sie keine Änderungen an Ihrer Registry vornehmen möchten, können Sie auch unseren Ultimate Windows Tweaker verwenden.
Wie füge ich ein Programm zum Rechtsklick-Menü in Windows 11 hinzu?
Windows 11 ermöglicht das Hinzufügen von Programmen zum Kontextmenü mit der rechten Maustaste . Dazu müssen Sie jedoch die Windows-Registrierung ändern. Seien Sie daher vorsichtig, wenn Sie Änderungen an der Registrierung vornehmen.



Schreibe einen Kommentar