Rechtsklick funktioniert in Teams nicht [Fix]
![Rechtsklick funktioniert in Teams nicht [Fix]](https://cdn.thewindowsclub.blog/wp-content/uploads/2023/09/right-click-not-working-in-teams-1-640x350.webp)
Wenn der Rechtsklick in Ihrem Microsoft Teams- Desktop-Client nicht funktioniert, lesen Sie diesen Beitrag, um zu erfahren, wie Sie das Problem beheben können. Wie bei jeder komplexen Softwareanwendung gibt es bei Microsoft Teams manchmal Probleme, die von kleineren Störungen bis hin zu größeren Problemen reichen. Ein solches Problem, das bei Benutzern Anlass zur Sorge gibt, ist das Problem mit dem Kontextmenü mit der rechten Maustaste.
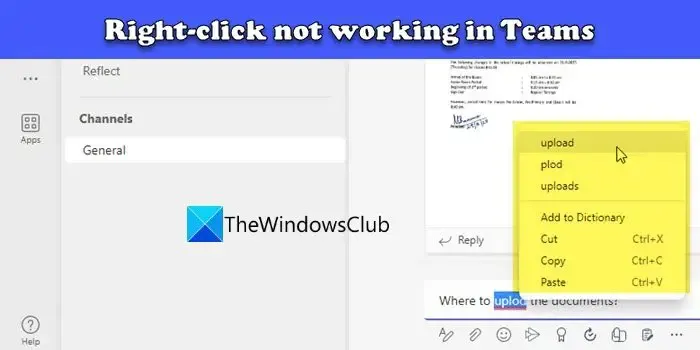
Den Benutzern zufolge wird das Kontextmenü nicht angezeigt, wenn sie die rechte Maustaste drücken, um Rechtschreibvorschläge, Optionen zum Einfügen von Text usw. in Chatboxen, Antworten oder in Teams-Kanälen zu erhalten. Außerdem funktionieren bei einigen Benutzern die Emojis und Pfeiltasten nicht . Das Problem tritt im Teams-Desktop-Client auf und kann nach einem App-Update auftreten.
Fix: Rechtsklick funktioniert in Teams nicht
Wenn die Rechtsklick-Funktion in Ihren Microsoft Teams-Chats nicht funktioniert, versuchen Sie, Teams mit Administratorrechten auszuführen. Wenn dies nicht funktioniert, verwenden Sie die folgenden Vorschläge zur Fehlerbehebung, um das Problem zu beheben:
- Teams aktualisieren.
- Öffnen Sie den Chat in Teams.
- Verwenden Sie Tastaturkürzel.
- Deinstallieren Sie Teams, löschen Sie den MS Teams-Cache und installieren Sie Teams neu.
- Nutzen Sie die Webversion von Teams.
Lassen Sie uns diese im Detail sehen.
1] Teams aktualisieren
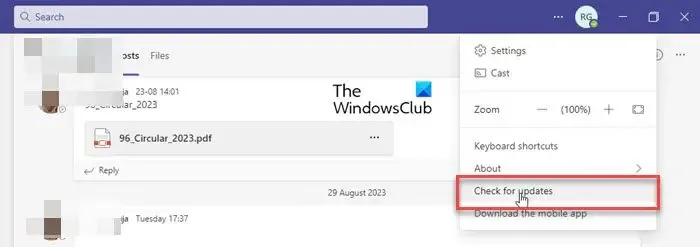
Vielen Benutzern zufolge trat das Problem bei bestimmten Versionen von Teams auf und könnte nach der Aktualisierung von Teams behoben werden. Bei einigen trat dieses Problem bei der Desktop-App v1.6.00.21970 (64-Bit) auf.
Obwohl die Teams-Desktop-App selbstständig aktualisiert wird, können Sie sie vorübergehend dazu zwingen, Updates zu prüfen und zu installieren. Öffnen Sie die Teams-App und klicken Sie auf das Drei-Punkte-Symbol in der rechten Ecke der Titelleiste. Wählen Sie „Nach Updates suchen“. Teams fordert Sie auf, alle Updates zu überprüfen und zu installieren, während Sie weiterarbeiten.
2] Öffnen Sie den Chat in Teams
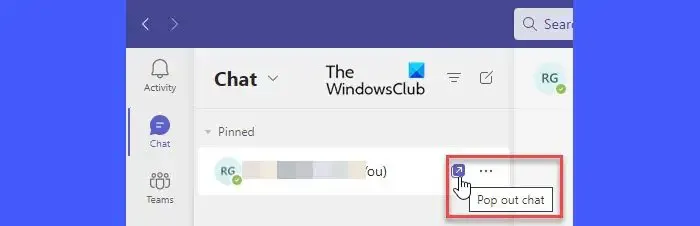
Wenn die oben genannten Korrekturen nicht funktionieren, können Sie auf einige Problemumgehungen zurückgreifen.
Anstatt die Chat-Option im Teams-App-Fenster zu verwenden, verwenden Sie das Popup-Chat-Fenster. Bewegen Sie den Mauszeiger über den Chatnamen im linken Bereich. Es erscheint ein Popup-Chat- Symbol (ein Quadrat mit einem Pfeil nach oben rechts). Klicken Sie auf das Symbol. Versuchen Sie es nun mit den Rechtsklick-Menüoptionen im Chat-Nachrichtenfeld. Sie sollten jetzt funktionieren.
3]Verwenden Sie Tastaturkürzel
Eine weitere Problemumgehung besteht darin, die Tastaturkürzel für einige Kontextmenüoptionen zu verwenden. Sie können beispielsweise Strg+X drücken , um einen bestimmten Teil des Texts auszuschneiden , Strg+C drücken, um den Text zu kopieren , und Strg+V drücken , um den Text in das Chatfenster in Teams einzufügen .
4] Deinstallieren Sie Teams, löschen Sie den MS Teams-Cache und installieren Sie Teams neu
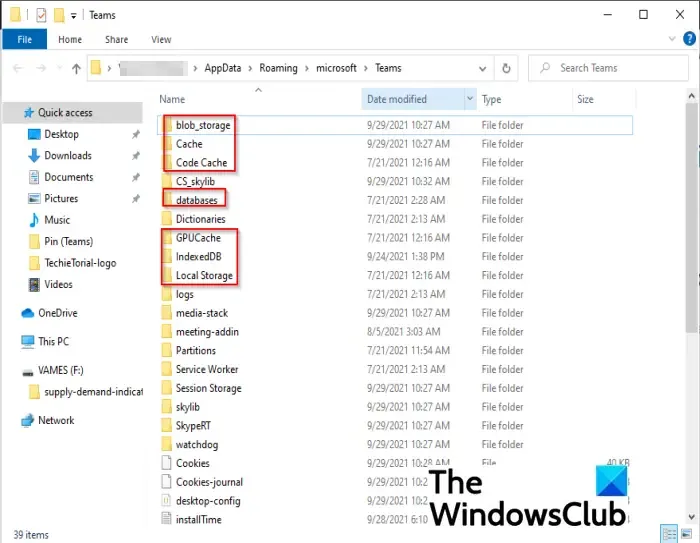
Gehen Sie zu Einstellungen > Apps > Installierte Apps . Suchen Sie nach Microsoft Teams. Klicken Sie auf das Symbol mit den drei Punkten neben dem App-Namen und wählen Sie „Deinstallieren“ aus .
Öffnen Sie den Datei-Explorer, fügen Sie ihn %appdata%\Microsoft\Teamsin die Adressleiste ein und drücken Sie die Eingabetaste . Löschen Sie die Dateien aus den Ordnern, die Teams-Cache-Daten enthalten .
Sobald der MS Teams-Cache erfolgreich gelöscht wurde, starten Sie Ihren PC neu und laden Sie die neueste Version von Teams von der offiziellen Website von Microsoft herunter. Installieren Sie Teams neu und prüfen Sie, ob das Problem behoben ist.
5] Verwenden Sie die Webversion von Teams
Die letzte Problemumgehung besteht darin, die Webversion von Teams zu verwenden. Den betroffenen Benutzern zufolge tritt das Problem nur im Teams-Desktop-Client auf, sodass beim Zugriff auf die Kontextmenüoptionen in der Temas-Web-App keine Probleme auftreten sollten.
Ich hoffe das hilft.
Warum korrigiert Teams die Rechtschreibung nicht?
Wenn Sie in Teams keine Rechtschreibvorschläge erhalten können, stellen Sie sicher, dass Sie die Rechtschreibprüfung in den Teams-Einstellungen aktiviert haben. Öffnen Sie Teams und klicken Sie auf das Symbol mit den drei Punkten in der oberen rechten Ecke. Wählen Sie Einstellungen . Navigieren Sie im Fenster „Einstellungen“ zum Abschnitt „Sprache“ auf der Registerkarte „Allgemein“ . Klicken Sie auf das Kontrollkästchen für Rechtschreibprüfung aktivieren . Starten Sie Teams neu. Die Rechtschreibprüfung sollte jetzt funktionieren.
Warum lässt mich mein Teams nicht tippen?
Wenn Sie in MS Teams keine Eingaben im Chat oder keine Nachricht senden können, schließen Sie die App mit dem Windows Task-Manager. Starten Sie dann Teams neu, melden Sie sich von Ihrem Teams-Konto ab und erneut an. Sehen Sie, ob Sie jetzt tippen können. Wenn Sie die Teams-Web-App verwenden, versuchen Sie, mit der Teams-Desktop-App oder der mobilen Teams-App zu tippen.



Schreibe einen Kommentar