Das Rechtsklick-Menü verschwindet unter Windows 11/10 schnell

Wir verwenden häufig einen Rechtsklick mit der Maus, um verschiedene Vorgänge auszuführen. Das Kontextmenü mit der rechten Maustaste zeigt verschiedene Optionen in verschiedenen Anwendungen an. Was passiert, wenn das Kontextmenü mit der rechten Maustaste verschwindet und schnell verschwindet, bevor Sie eine Option auswählen können? Bei einigen Benutzern ist dieses Problem aufgetreten. Wenn Sie sich in der gleichen Situation befinden, befolgen Sie die Vorschläge in diesem Artikel, um das Problem zu beheben.
Das Rechtsklick-Menü verschwindet unter Windows 11/10 schnell
Wenn das Kontextmenü mit der rechten Maustaste verschwindet und schnell verschwindet und Sie keine Option auswählen können, verwenden Sie die folgenden Lösungen, um das Problem zu beheben. Bevor Sie fortfahren, suchen Sie nach Windows Update und installieren Sie es, falls ein Update verfügbar ist.
- Starten Sie den Windows Explorer neu
- Reparieren Sie beschädigte System-Image-Dateien
- Ändern Sie die Leistungsoptionen
- Deinstallieren Sie das neueste Windows Update
- Verwenden Sie den Kontextmenü-Editor
- Fehlerbehebung im Clean Boot-Zustand
- Unterbrechen Sie die OneDrive-Synchronisierung
- Stellen Sie Ihr System wieder her
- Führen Sie ein In-Pace-Upgrade durch.
Sehen wir uns alle diese Korrekturen im Detail an.
1] Starten Sie den Windows Explorer neu
Dies ist das Erste, was Sie tun sollten. Starten Sie den Windows Explorer neu und prüfen Sie, ob es hilft. Die Schritte dazu sind wie folgt:
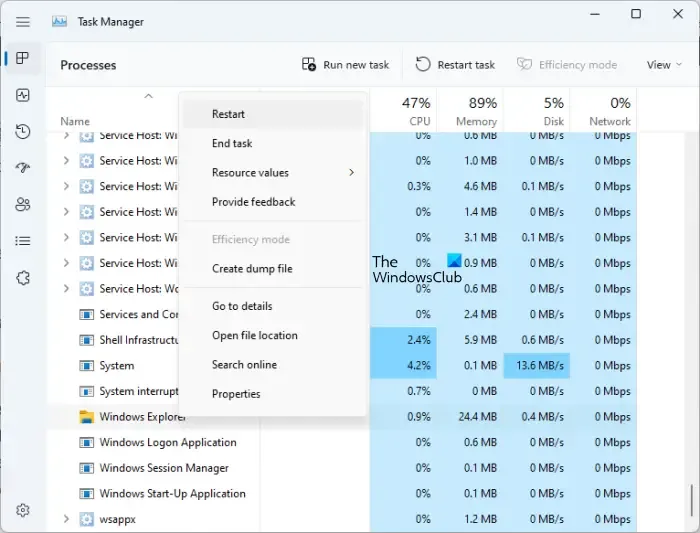
- Drücken Sie die Tasten Strg + Umschalt + Esc, um den Task-Manager zu öffnen.
- Scrollen Sie auf der Registerkarte „Prozesse“ nach unten und suchen Sie nach „Windows Explorer“ .
- Klicken Sie mit der rechten Maustaste auf den Windows Explorer und wählen Sie „Neu starten“ .
Warten Sie einige Minuten und prüfen Sie dann, ob das Problem weiterhin besteht.
2] Reparieren Sie beschädigte System-Image-Dateien
Beschädigte System-Image-Dateien gehören zu den häufigsten Ursachen für solche Probleme. System File Checker ist ein in Windows 11/10 integriertes Tool, das beschädigte System-Image-Dateien repariert.
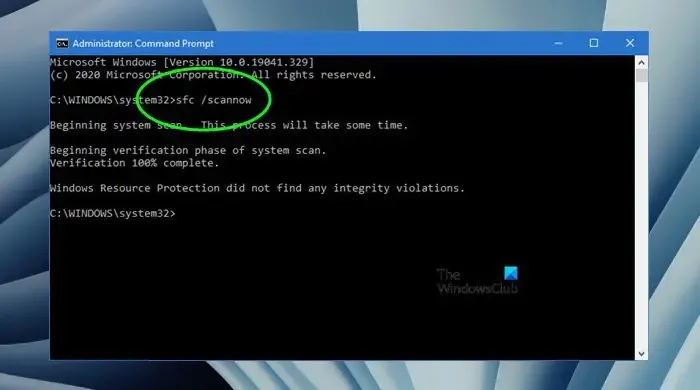
Führen Sie einen SFC-Scan durch und prüfen Sie, ob es hilft. Es wird einige Zeit in Anspruch nehmen. Daher müssen Sie warten, bis der Vorgang abgeschlossen ist. Unterbrechen Sie den Vorgang nicht.
Wenn der SFC-Scan abgeschlossen ist, empfehlen wir Ihnen, den DISM-Scan auszuführen . Um System File Checker und DISM-Tools verwenden zu können, müssen Sie die Eingabeaufforderung als Administrator öffnen.
3] Leistungsoptionen ändern
Einige Benutzer konnten das Problem beheben, indem sie die Leistungsoptionen änderten . Das sollten Sie auch versuchen. Gehen Sie die folgenden Anweisungen durch:
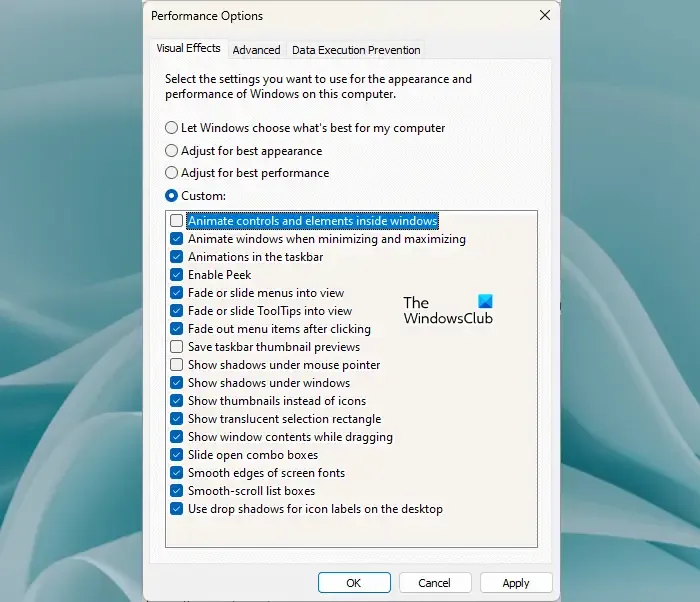
- Öffnen Sie die Windows 11/10-Einstellungen.
- Gehen Sie zu System > Info .
- Klicken Sie auf den Link Erweiterte Systemeinstellungen .
- Das Fenster „Systemeigenschaften“ wird angezeigt. Gehen Sie nun zur Registerkarte „Erweitert“ .
- Klicken Sie im Abschnitt „Leistung“ auf „Einstellungen“ . Dadurch wird das Fenster „Leistungsoptionen“ geöffnet.
- Deaktivieren Sie das Kontrollkästchen Steuerelemente und Elemente in Windows animieren .
- Klicken Sie auf „Übernehmen“ und dann auf „OK“ .
Überprüfen Sie nun, ob das Problem behoben ist. Wenn nicht, verwenden Sie andere Lösungen.
4] Deinstallieren Sie das neueste Windows Update
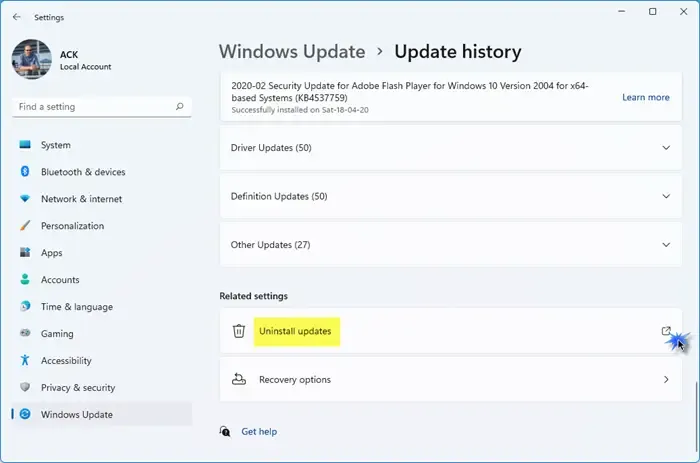
Berichten zufolge trat dieses Problem bei einigen Benutzern nach der Installation von Windows Update auf. Wenn Sie auch einer von ihnen sind, deinstallieren Sie das neueste Windows Update .
5]Verwenden Sie den Kontextmenü-Editor
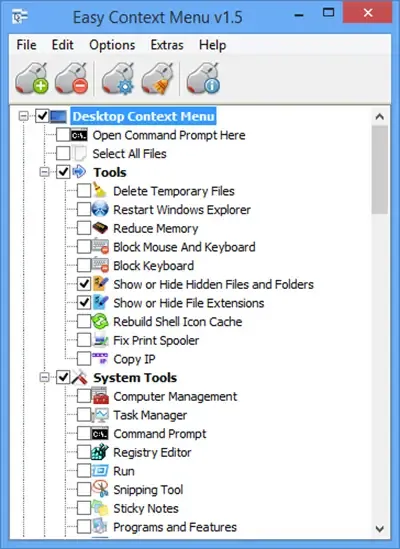
Verwenden Sie einen Kontextmenü-Editor, um unerwünschte Kontextmenüelemente zu entfernen. Manchmal kann dieses Problem durch Integrationen von Drittanbietern auftreten.
6] Fehlerbehebung im Clean Boot-Zustand
Es ist auch möglich, dass das Problem aufgrund einer widersprüchlichen Hintergrundanwendung eines Drittanbieters auftritt. Um dies zu bestätigen, müssen Sie die Fehlerbehebung im Clean Boot-Zustand durchführen. Wenn Sie alle Start-Apps und Dienste von Drittanbietern deaktivieren, wird dieser Status als „Clean Boot“-Status bezeichnet.
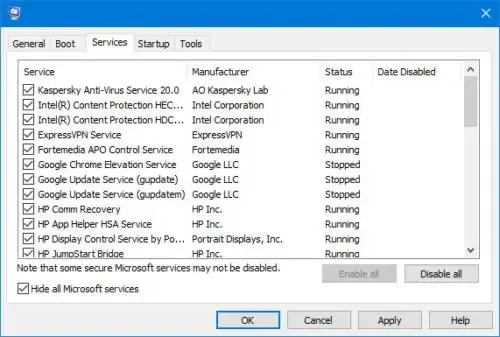
Starten Sie Ihren Computer im Clean Boot mit MSConfig und prüfen Sie dann, ob das Rechtsklick-Menü immer wieder schnell verschwindet. Wenn das Problem im Clean Boot-Zustand nicht auftritt, müssen Sie die problematische Drittanbieter-App oder den problematischen Dienst ermitteln. Aktivieren Sie dazu einige Start-Apps über den Task-Manager und starten Sie Ihren Computer neu. Wenn das Problem nicht weiterhin besteht, aktivieren Sie die verbleibenden Start-Apps. Wenn das Problem auftritt, ist eine der Apps, die Sie gerade aktiviert haben, der Übeltäter. Um es zu identifizieren:
- Öffnen Sie den Task-Manager.
- Deaktivieren Sie eine der Start-Apps.
- Starte deinen Computer neu.
- Überprüfen Sie, ob das Problem weiterhin besteht.
Wiederholen Sie die obigen Schritte, bis Sie die widersprüchliche Start-App gefunden haben. Befolgen Sie das gleiche Verfahren, um den in Konflikt stehenden Drittanbieterdienst zu identifizieren, aber dieses Mal müssen Sie die MSConfig- App verwenden.
7] OneDrive-Synchronisierung anhalten
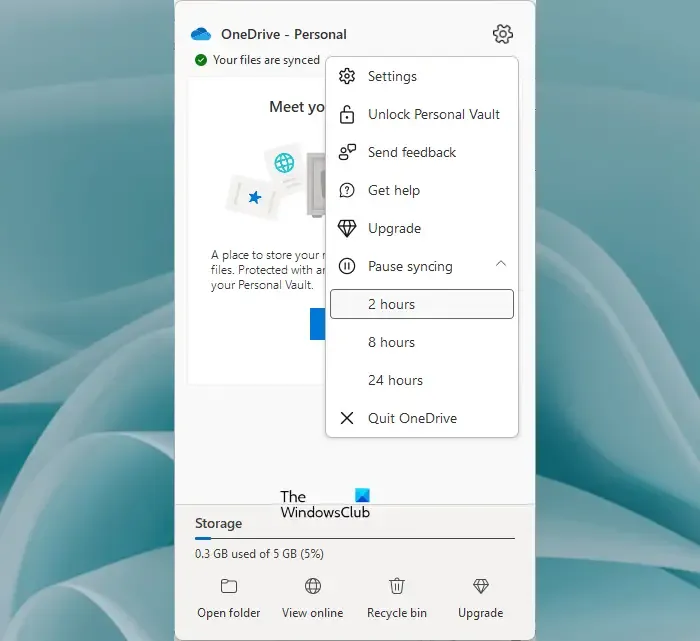
Einige betroffene Benutzer berichteten, dass das Problem aufgrund der OneDrive-Synchronisierung auftrat. OneDrive synchronisiert Ihre Dateien weiterhin im Hintergrund. Um zu überprüfen, ob dies bei Ihnen der Fall ist, pausieren Sie die OneDrive-Synchronisierung .
Wenn das Problem dadurch behoben wird, deinstallieren Sie OneDrive und installieren Sie es erneut, indem Sie die neueste Version von der offiziellen Website von Microsoft herunterladen. Alternativ können Sie die OneDrive-App auch aus dem Microsoft Store installieren.
8] Stellen Sie Ihr System wieder her
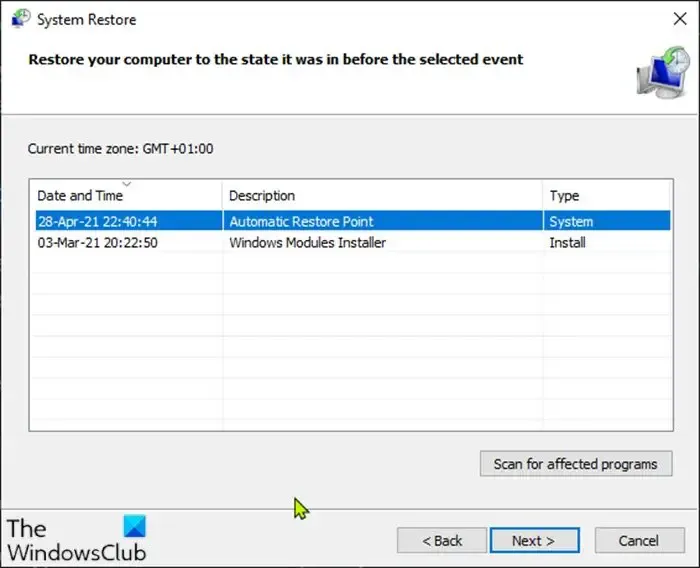
Die Systemwiederherstellung ist ein Tool, das Ihr System bei Auftreten eines Problems in den vorherigen Betriebszustand zurückversetzt. Eine Systemwiederherstellung kann dieses Problem beheben. Wählen Sie beim Wiederherstellen Ihres Systems das Datum aus, vor dem das Rechtsklickmenü einwandfrei funktionierte. Beachten Sie, dass dieses Tool alle Programme deinstalliert, die Sie nach dem ausgewählten Datum installiert haben. Ihre persönlichen Dateien sind von dieser Aktion nicht betroffen.
9] Führen Sie ein In-Pace-Upgrade durch
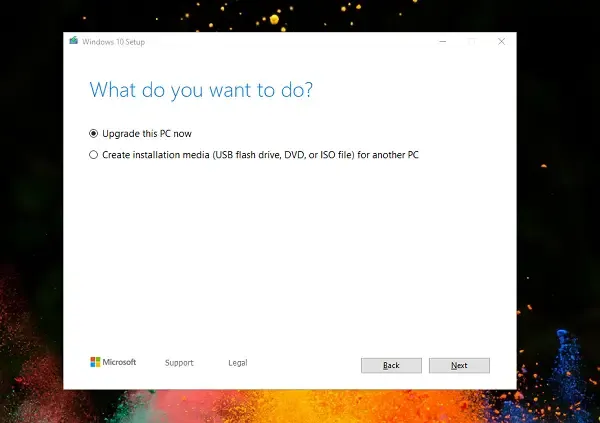
Wenn keine der oben genannten Korrekturen geholfen hat, müssen Sie Ihr System reparieren. Führen Sie ein In-Place-Upgrade durch, um Windows 11/10 zu reparieren. Bei dieser Methode wird das Windows-Betriebssystem über das aktuell installierte Windows-Betriebssystem installiert, ohne es zu deinstallieren. Daher besteht kein Risiko eines Datenverlusts. Es ist jedoch immer besser, Ihre Daten zu sichern.
Ich hoffe das hilft.
Was ist die Verknüpfung zum Öffnen mit der rechten Maustaste?
Umschalt + F10 ist die Tastenkombination zum Öffnen des Kontextmenüs mit der rechten Maustaste. Sie können eine beliebige Umschalttaste (rechts oder links) verwenden, um das Rechtsklick-Menü zu öffnen. Um das Rechtsklick-Menü für eine Datei oder einen Ordner anzuzeigen, wählen Sie diese zunächst mit der linken Maustaste aus und drücken Sie dann die Tastenkombination.
Warum werden bei meinem Rechtsklick keine Optionen angezeigt?
Wenn Ihr Rechtsklick nicht richtig funktioniert , liegt das Problem möglicherweise an Hardware- oder Softwareproblemen. Möglicherweise ist eine widersprüchliche Hintergrund-App für dieses Problem verantwortlich, oder Ihr Maustreiber ist möglicherweise beschädigt. Auch beschädigte System-Image-Dateien sind für solche Probleme verantwortlich.



Schreibe einen Kommentar