Rechtsklick-Menü verschwindet unter Windows 10? 7 Korrekturen
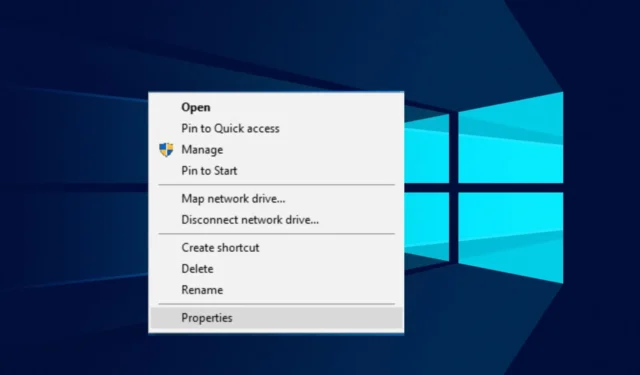
Wenn Sie in Windows mit der rechten Maustaste auf ein Objekt klicken, z. B. eine Datei oder einen Ordner, sollte ein Kontextmenü angezeigt werden. Wenn Sie das Kontextmenü nicht sehen oder es schnell verschwindet, bevor Sie etwas unternehmen können, muss etwas mit Ihrem Computer oder Ihrer Maus nicht stimmen.
Wir haben bereits behandelt, was zu tun ist, wenn Ihr Startmenü in Windows 10 verschwindet , also sehen Sie sich das an und fahren Sie mit diesem Artikel fort. Lassen Sie uns nun zum heutigen Missgeschick mögliche Lösungen untersuchen.
Warum zeigt mein Rechtsklick keine Optionen an?
Es gibt viele Gründe, warum Ihr Rechtsklick in Windows verschwindet. Hier sind einige der häufigsten Gründe:
- Kürzlich installierte Programme – Wenn Sie kürzlich Software installiert haben und feststellen, dass Windows das Kontextmenü nicht mehr anzeigt, besteht eine gute Chance, dass diese Software es blockiert.
- Mauseinstellungen – Es ist möglich, dass Sie Ihre Maus-Rechtsklick-Einstellungen angepasst haben . Bei einigen Einstellungen können Sie ändern, was der Rechtsklick bewirkt.
- Sie verwenden eine alte Version von Windows – Wenn Sie eine alte Version von Windows verwenden, besteht die Möglichkeit, dass es Kompatibilitätsprobleme mit einigen auf Ihrem Gerät installierten Software gibt.
- Beschädigtes Windows-Update – Es ist möglich, dass ein aktuelles Windows-Update mit dem Fehler ausgeliefert wurde, der Ihr Rechtsklickmenü schnell verschwinden lässt.
- Virus-/Malware-Infektion – Ihr Computer wurde möglicherweise mit Malware infiziert, die den Zugriff auf bestimmte Anwendungen oder Ordner blockiert.
- Veraltete Treiber – Manchmal können auch veraltete oder inkompatible Treiber Probleme mit Ihrem Rechtsklick verursachen.
- Defekte Maus – Wenn Sie eine defekte Maus oder eine kaputte Taste haben, führt dies zu einem Problem. Sie werden feststellen, dass es ständig einfriert oder glitcht .
Wie bekomme ich das Rechtsklickmenü in Windows 10 zurück?
Wenn Sie kein Glück haben und das Rechtsklick-Kontextmenü nicht angezeigt wird oder schnell verschwindet, versuchen Sie zuerst diese vorbereitenden Schritte:
- Befreien Sie sich von unnötigen Start-Apps und -Prozessen .
- Stellen Sie sicher, dass Ihre Maus ordnungsgemäß funktioniert, indem Sie sie in einem anderen Programm testen.
- Versuchen Sie, ohne Maus mit der rechten Maustaste zu klicken .
- Überprüfen Sie, ob Ihre USB-Anschlüsse nicht funktionieren , indem Sie Ihre Maus an einen anderen Anschluss am Computer anschließen.
- Stellen Sie sicher, dass Ihre Treiber aktualisiert sind .
- Deinstallieren Sie kürzlich installierte Programme .
- Starten Sie schließlich Ihren Computer neu, um zu sehen, ob das Problem behoben ist.
1. Führen Sie den Befehl System File Checker aus
- Drücken Sie die WindowsTaste , um das Windows-Suchfeld zu öffnen .
- Geben Sie cmd in das Suchfeld ein und klicken Sie auf Als Administrator ausführen, um ein Eingabeaufforderungsfenster mit erhöhten Rechten zu öffnen.
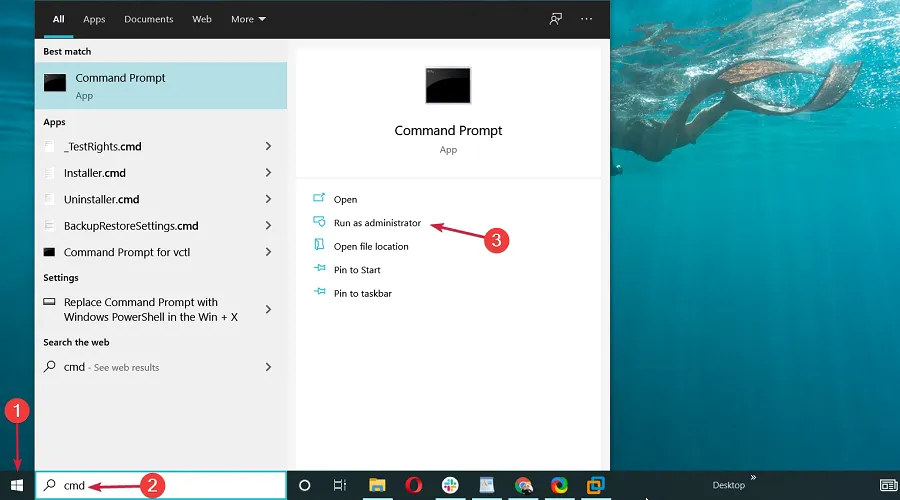
- Geben Sie den folgenden Befehl ein und drücken Sie Enter:
sfc /scannow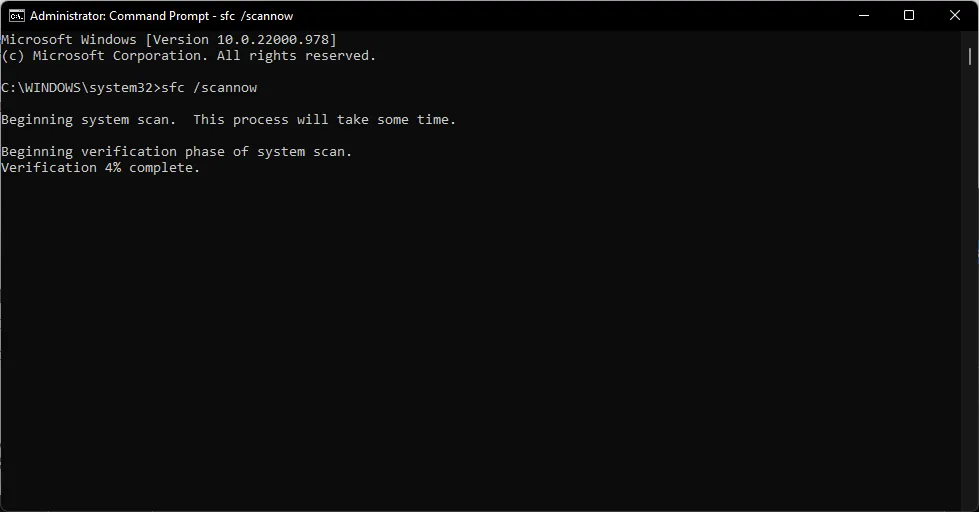
2. Starten Sie den Datei-Explorer neu
- Drücken Sie Ctrl+ Shift+ Esc, um den Task-Manager zu öffnen .
- Suchen Sie Windows Explorer in der Liste. Klicken Sie mit der rechten Maustaste darauf und wählen Sie Neustart aus dem Menü.
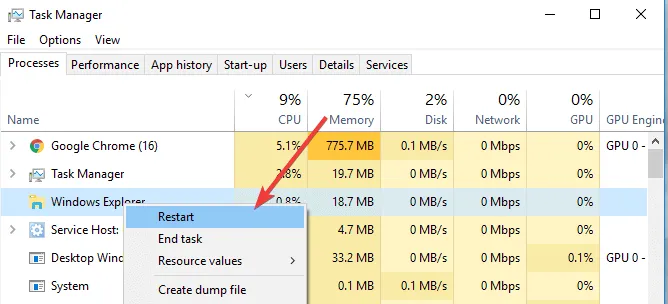
- Warten Sie einen Moment, bis der Datei-Explorer neu gestartet wird.
3. Führen Sie einen Virenscan durch
- Klicken Sie auf das Suchsymbol, geben Sie Windows-Sicherheit ein und klicken Sie auf Öffnen.
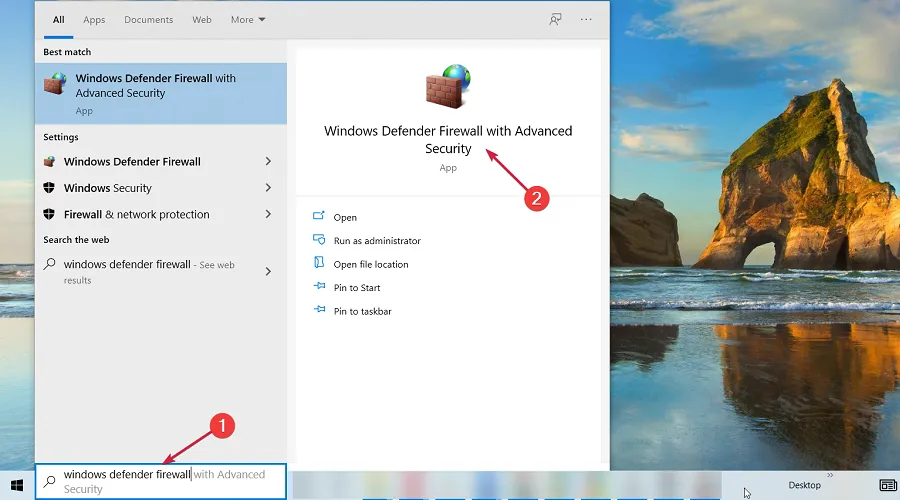
- Klicken Sie auf Viren- und Bedrohungsschutz und dann auf Schnellscan.
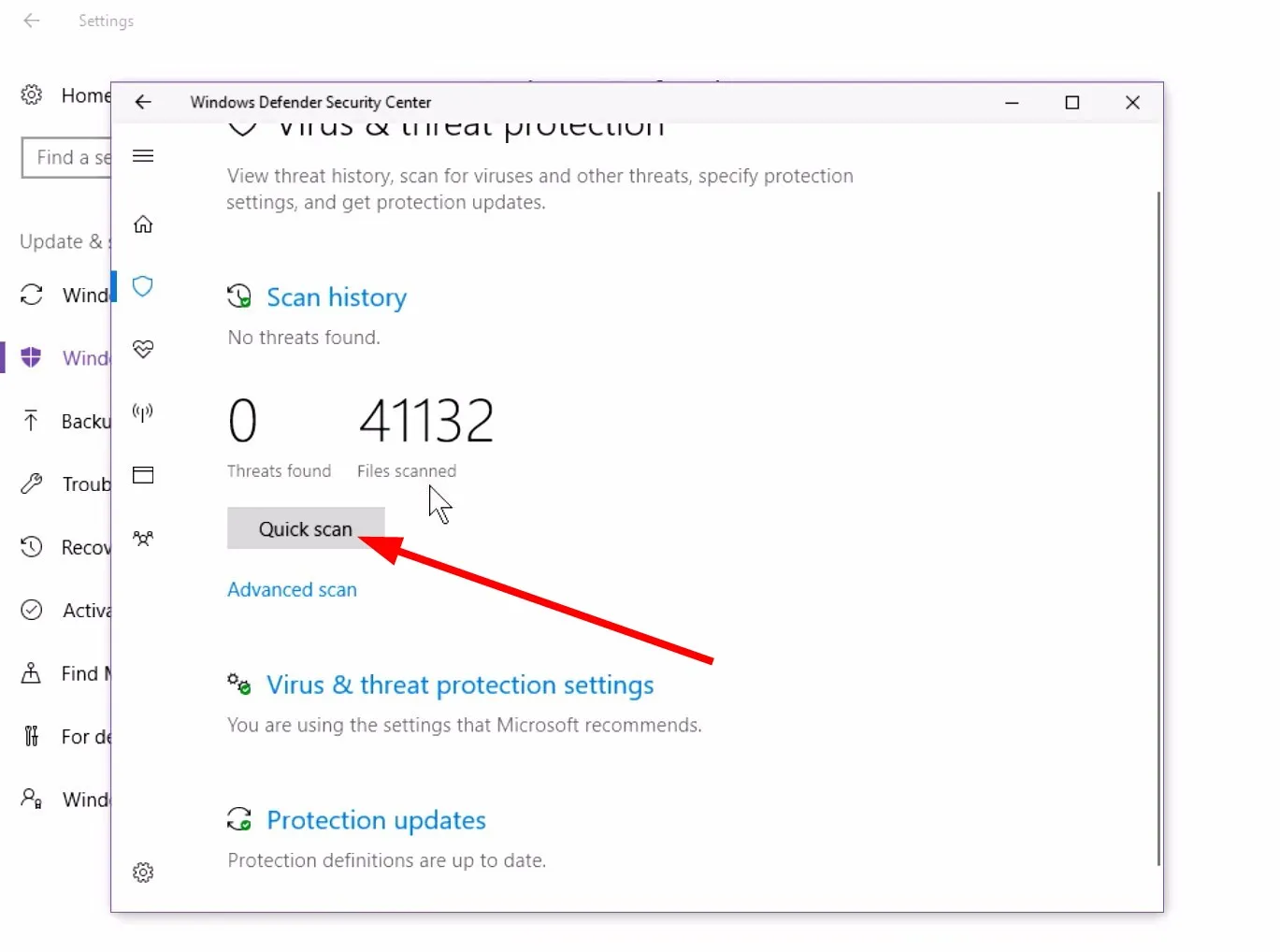
- Wenn Sie einen umfassenden Scan durchführen möchten, klicken Sie auf Scanoptionen, wählen Sie dann Vollständiger Scan und klicken Sie auf Jetzt scannen .
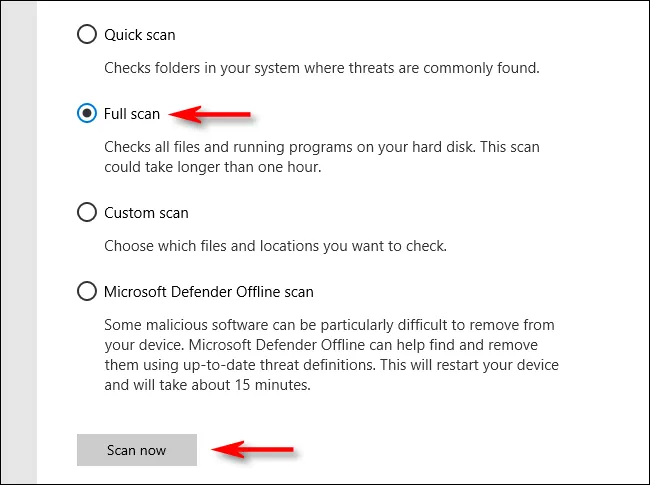
4. Suchen Sie nach Windows-Updates
- Drücken Sie Windows die Taste +, I um die App „Einstellungen“ zu öffnen .
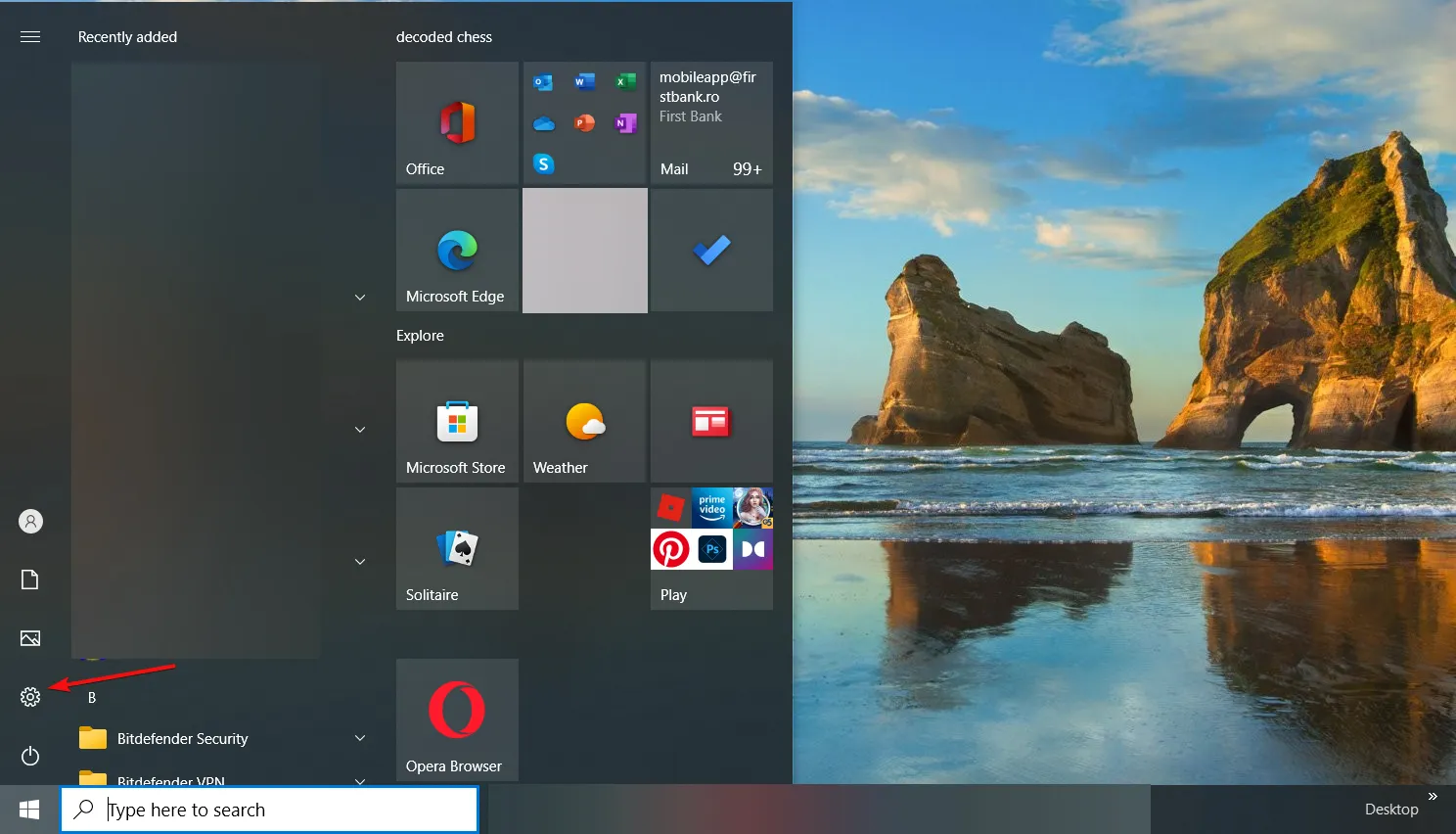
- Navigieren Sie nun zum Abschnitt Update & Sicherheit .
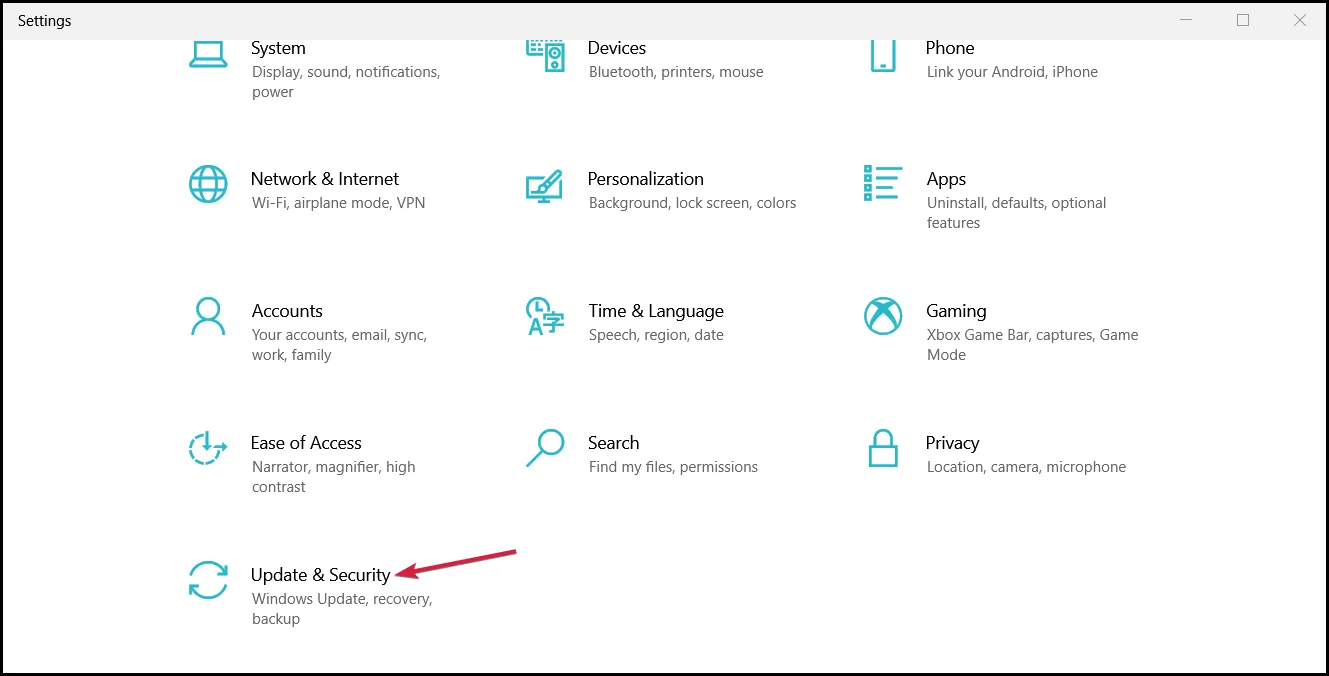
- Klicken Sie auf die Schaltfläche Nach Updates suchen .
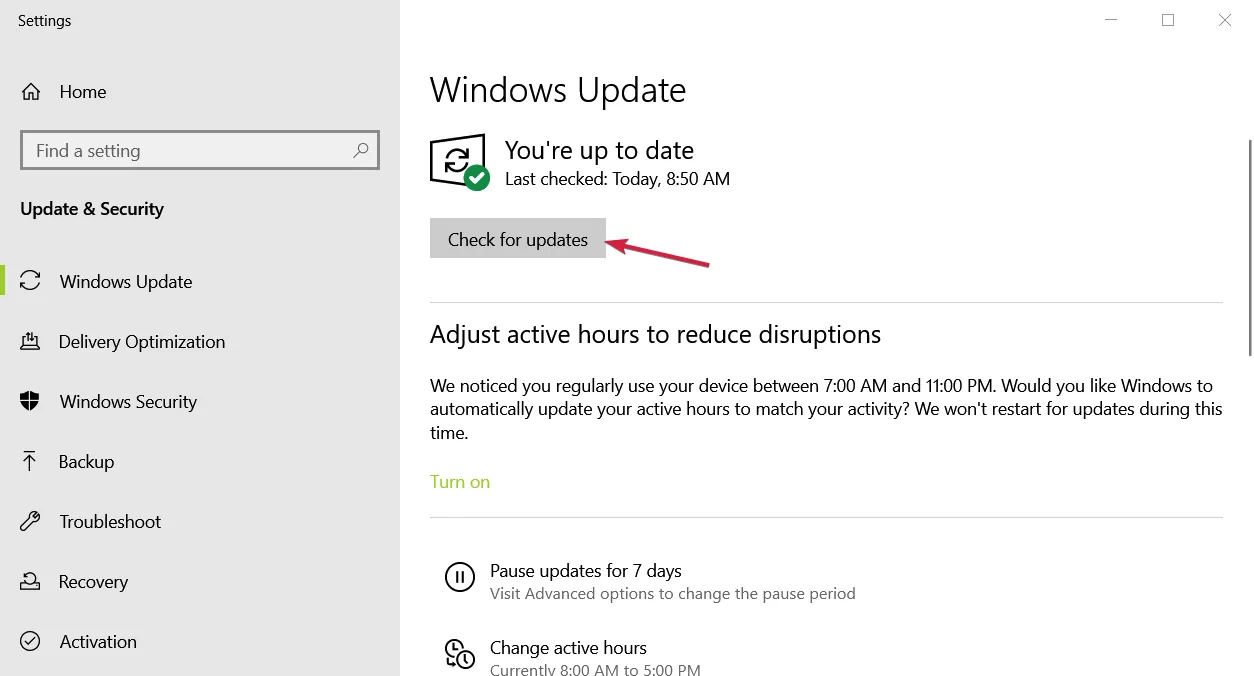
5. Deinstallieren Sie die letzten Windows-Updates
- Drücken Sie Windows die Taste +, I um die App „Einstellungen“ zu öffnen .
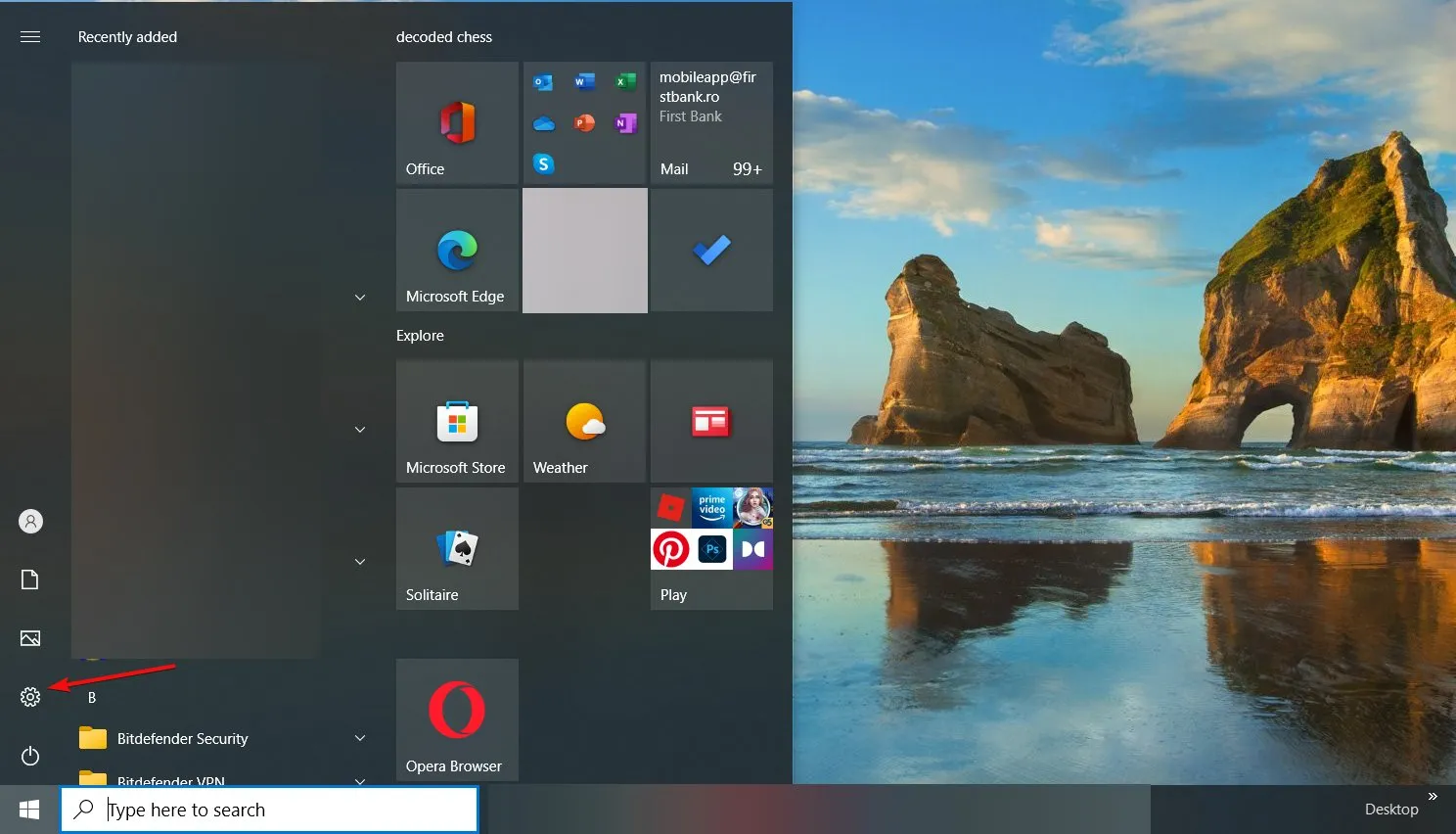
- Navigieren Sie nun zum Abschnitt Update & Sicherheit .
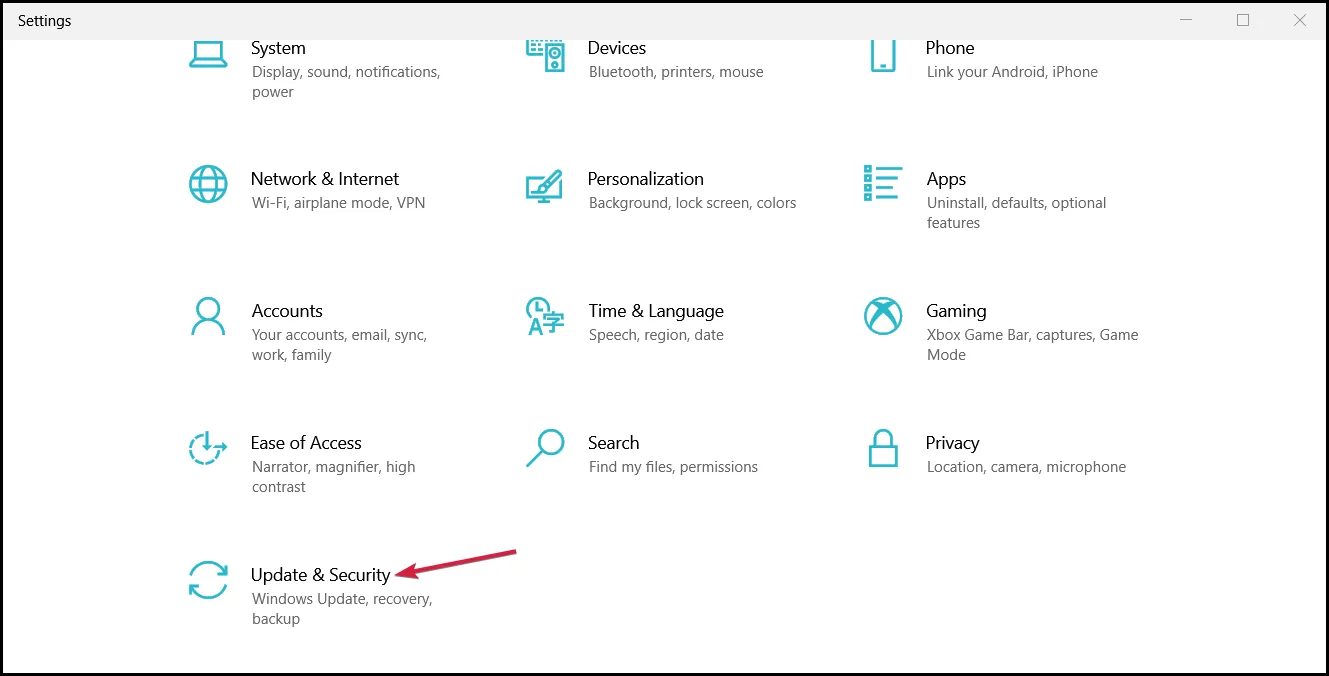
- Klicken Sie nun im linken Bereich auf Updateverlauf anzeigen .
- Eine Liste der letzten Aktualisierungen wird angezeigt. Klicken Sie auf Updates deinstallieren.
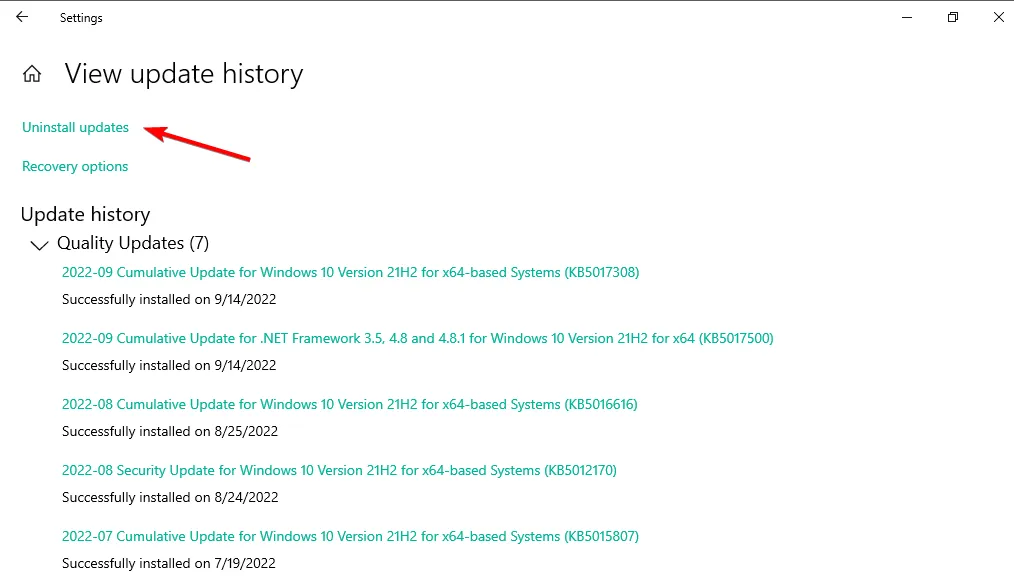
- Sie sollten nun die Liste der installierten Updates sehen. Doppelklicken Sie auf das Update, um es zu entfernen.
6. Führen Sie einen sauberen Neustart durch
- Drücken Sie die Tasten Windows+ R, um den Befehl Ausführen zu öffnen .
- Geben Sie msconfig in das Dialogfeld ein und drücken Sie Enter.
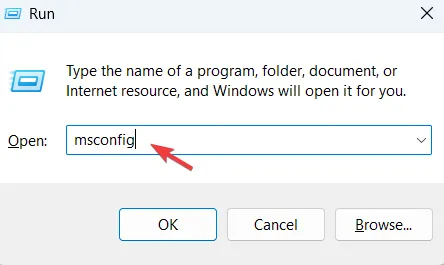
- Navigieren Sie zur Registerkarte Dienste , aktivieren Sie das Kontrollkästchen neben Alle Microsoft-Dienste ausblenden und wählen Sie dann die Schaltfläche Alle deaktivieren aus .
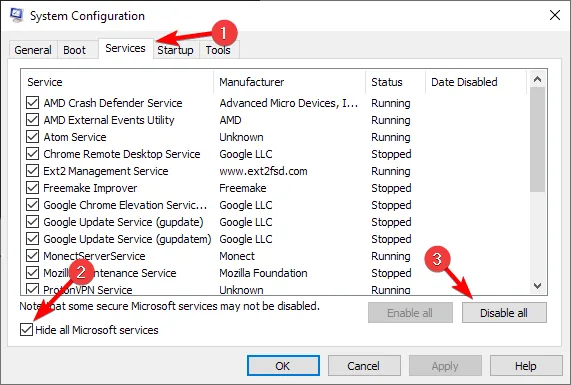
- Gehen Sie zur Registerkarte Start und klicken Sie auf Task-Manager öffnen .
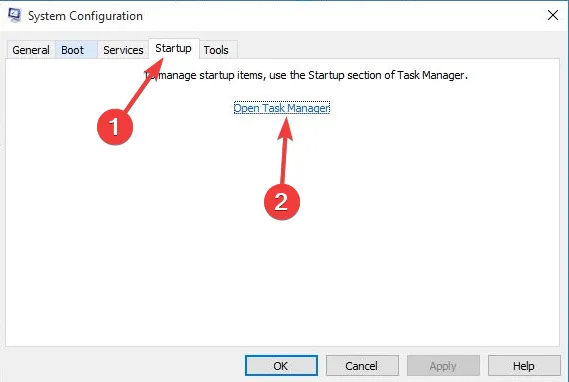
- Es erscheint nun eine Liste aller Startanwendungen. Wählen Sie den ersten Eintrag in der Liste aus, klicken Sie mit der rechten Maustaste darauf und wählen Sie Deaktivieren aus dem Menü. Wiederholen Sie diesen Schritt für alle Einträge in der Liste.
- Wenn Sie fertig sind, schließen Sie den Task-Manager, gehen Sie zurück zum Fenster Systemkonfiguration und klicken Sie auf Übernehmen und OK, um die Änderungen zu speichern.
7. Führen Sie eine Systemwiederherstellung durch
- Drücken Sie die Windows -Taste, geben Sie Systemwiederherstellung ein und wählen Sie Wiederherstellungspunkt erstellen aus .
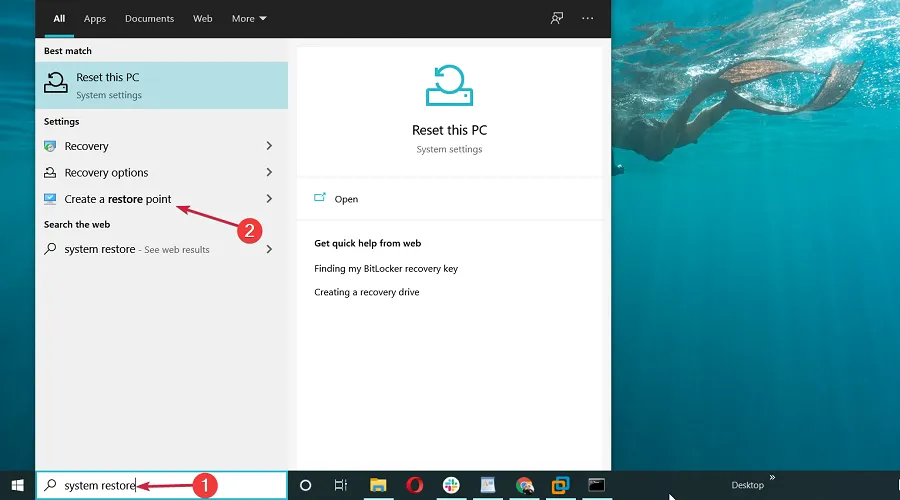
- Klicken Sie auf die Schaltfläche Systemwiederherstellung.

- Klicken Sie dann auf Weiter.

- Wählen Sie einen Wiederherstellungspunkt aus, der erstellt wurde, bevor das Problem aufgetreten ist, und klicken Sie auf Weiter .
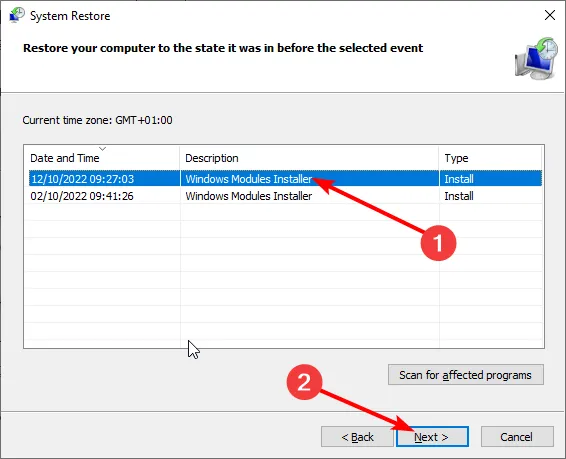
- Klicken Sie anschließend auf Fertig stellen.
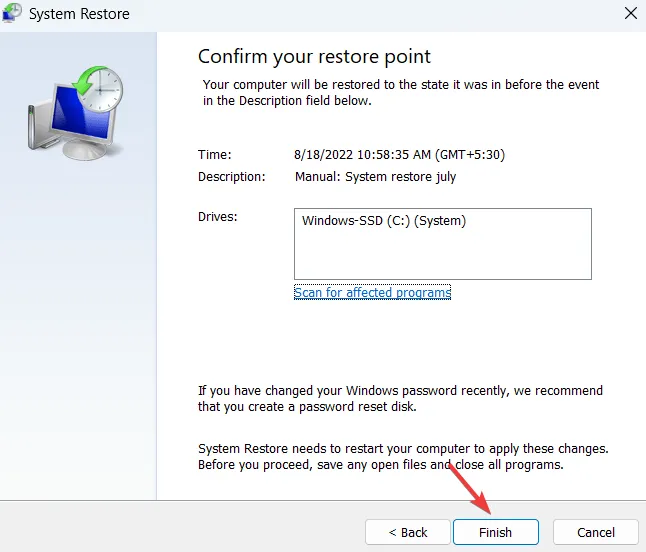
Hoffentlich hat eine dieser Lösungen dazu beigetragen, Ihr Rechtsklickmenü wiederherzustellen, wenn es in Ihrem Windows 10 schnell verschwindet. Wenn Ihr Rechtsklickmenü in Windows 11 schnell verschwindet, gelten die gleichen Schritte.
Finden Sie heraus, wie Sie das Rechtsklickmenü in Ihrem Windows 10 bearbeiten und mit ein paar weiteren Befehlen Funktionen hinzufügen können.
Vergessen Sie nicht, unten Ihr Feedback zu Problemen zu hinterlassen, auf die Sie möglicherweise in Bezug auf dieses Thema gestoßen sind.



Schreibe einen Kommentar