Rechtsklick funktioniert in Outlook nicht [Fix]
![Rechtsklick funktioniert in Outlook nicht [Fix]](https://cdn.thewindowsclub.blog/wp-content/uploads/2023/08/right-click-not-working-outlook-1-640x375.webp)
Das Kontextmenü mit der rechten Maustaste in Outlook hilft Benutzern bei der Durchführung verschiedener Vorgänge, z. B. beim Löschen einer E-Mail oder eines Ordners, beim Erstellen eines neuen Ordners, beim Sortieren von Unterordnern, beim Öffnen von Ordnereigenschaften usw. Wenn der Rechtsklick in Outlook jedoch aus irgendeinem Grund nicht funktioniert, wird das angezeigt Die in diesem Artikel bereitgestellten Lösungen werden Ihnen helfen.
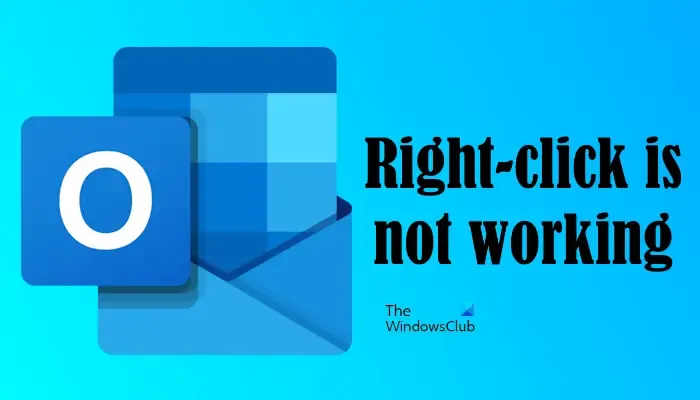
Warum funktioniert mein Rechtsklick in Outlook nicht?
Eine mögliche Ursache für dieses Problem ist ein beschädigtes Outlook-Profil. Ein weiterer Grund, warum der Outlook-Rechtsklick möglicherweise nicht funktioniert, sind widersprüchliche Add-Ins.
Fix: Rechtsklick funktioniert in Outlook nicht
Nach Ansicht einiger Benutzer führt ein Rechtsklick in der Outlook-Desktop-App zu nichts und sie können diese Funktionalität daher nicht in Outlook nutzen. Daher funktioniert nicht einmal das Kopieren und Einfügen in Outlook! Verwenden Sie die folgenden Lösungen, wenn der Rechtsklick in Outlook auf Ihrem System nicht funktioniert.
- Starten Sie Outlook im abgesicherten Modus
- Erstellen Sie ein neues Outlook-Profil
- Deaktivieren Sie die Hardwarebeschleunigung
- Reparaturbüro
- Office neu installieren
Im Folgenden stellen wir alle diese Lösungen im Detail vor.
1] Starten Sie Outlook im abgesicherten Modus
Manchmal verursachen installierte Add-Ins Probleme in Microsoft Office-Anwendungen. Das Problem, mit dem Sie in Outlook konfrontiert sind, kann auf ein widersprüchliches Add-In zurückzuführen sein. Um dies zu bestätigen, starten Sie Outlook im abgesicherten Modus . Überprüfen Sie, ob der Rechtsklick im abgesicherten Modus funktioniert oder nicht. Wenn ja, ist das Problem auf ein Add-In zurückzuführen. Jetzt müssen Sie dieses Add-In identifizieren. Befolgen Sie die unten aufgeführten Schritte:

- Beenden Sie den abgesicherten Modus von Outlook und starten Sie es im normalen Modus.
- Gehen Sie zu „ Datei > Optionen > Add-Ins “.
- Wählen Sie im Dropdown-Menü auf der rechten Seite COM-Add-Ins aus und klicken Sie auf GO .
- Sie sehen die Liste der installierten und aktiven Add-Ins. Deaktivieren Sie nun ein beliebiges Kontrollkästchen und klicken Sie auf OK. Durch diese Aktion wird das Add-In deaktiviert.
- Starten Sie Outlook neu und prüfen Sie, ob das Problem weiterhin besteht.
Wiederholen Sie die obigen Schritte, bis Sie das problematische Add-In finden. Sobald Sie es gefunden haben, entfernen Sie es und suchen Sie nach einer Alternative.
2] Erstellen Sie ein neues Outlook-Profil
Eine mögliche Ursache für dieses Problem ist das beschädigte Profil in Outlook. Wenn Sie bereits über mehrere Profile in Outlook verfügen, prüfen Sie, ob das Problem in einem anderen Profil auftritt oder nicht. Wenn nicht, ist Ihr Benutzerprofil beschädigt. Es kann jedoch auch hilfreich sein, das Profil zu entfernen und neu zu erstellen.
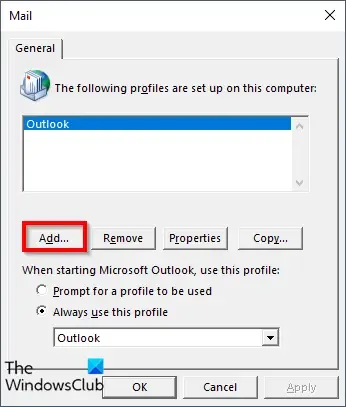
Erstellen Sie ein neues Profil in Outlook und prüfen Sie, ob dieses Problem in diesem Benutzerprofil auftritt. Wenn nicht, können Sie dieses Benutzerprofil weiterhin verwenden und das alte löschen.
3] Deaktivieren Sie die Hardwarebeschleunigung
Den Berichten zufolge hat das Deaktivieren der Hardwarebeschleunigung bei einigen Benutzern funktioniert. Daher können Sie dies auch versuchen. Die Option „Hardwarebeschleunigung“ wurde jetzt in allen Office-Anwendungen aus den Optionen entfernt. Daher können Sie dies tun, indem Sie die Registrierung ändern.
Die folgende Methode zeigt Ihnen die Registrierungsänderung. Befolgen Sie daher alle Schritte sorgfältig, da falsche Änderungen Ihr System instabil machen und Sie in Schwierigkeiten bringen können. Bevor Sie fortfahren, ist es besser, einen Systemwiederherstellungspunkt und eine Sicherungsregistrierung zu erstellen .
Öffnen Sie den Registrierungseditor . Kopieren Sie den folgenden Pfad, fügen Sie ihn in die Adressleiste des Registrierungseditors ein und drücken Sie die Eingabetaste . Alternativ können Sie den folgenden Pfad manuell aufrufen, indem Sie die erforderlichen Zweige im Registrierungseditor öffnen.
HKEY_CURRENT_USER\Software\Microsoft\Office\16.0\Common
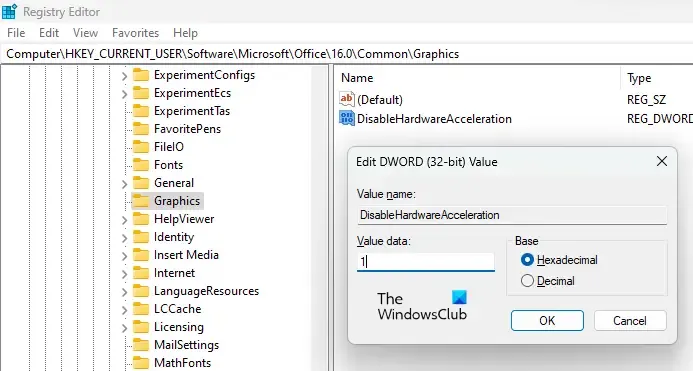
Im obigen Pfad kann 16.0 je nach der auf Ihrem System installierten Version von Microsoft Office unterschiedlich sein. Sobald Sie den obigen Pfad erreicht haben, erweitern Sie den Ordner „Common“ . Suchen Sie nun nach dem Unterordner „Grafiken“ . Wenn der Unterordner „Graphics“ nicht vorhanden ist, müssen Sie ihn erstellen. Klicken Sie dazu mit der rechten Maustaste auf den Ordner „Common“ und gehen Sie zu „Neu > Schlüssel“ . Benennen Sie diesen neu erstellten Schlüssel „Grafiken“.
Wählen Sie nun den Grafikschlüssel aus und prüfen Sie, ob der DisableHardwareAcceleration- Wert auf der rechten Seite verfügbar ist. Wenn nicht, erstellen Sie es. Klicken Sie dazu mit der rechten Maustaste in den leeren Bereich auf der rechten Seite und wählen Sie Neu > DWORD-Wert (32-Bit) aus . Benennen Sie diesen neu erstellten Wert als DisableHardwareAcceleration. Doppelklicken Sie nun auf den DisableHardwareAcceleration-Wert und geben Sie 1 in dessen Wertdaten ein . Klicken Sie auf OK , um die Änderungen zu speichern.
Schließen Sie den Registrierungseditor und starten Sie Ihr System neu, um die Änderungen zu übernehmen. Das sollte funktionieren.
4] Reparaturbüro
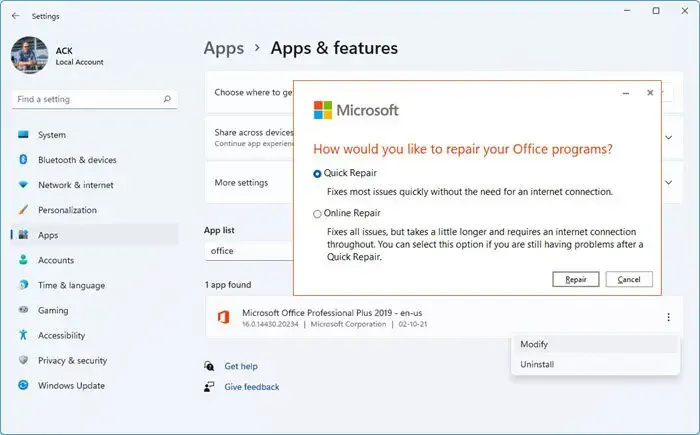
In einigen Fällen können Updates Probleme oder Probleme mit Anwendungen verursachen. Möglicherweise hat ein bestimmtes Office-Update dieses Problem verursacht. Durch die Reparatur von Microsoft Office werden viele Probleme behoben. Wir empfehlen Ihnen, eine Online-Reparatur durchzuführen und zu prüfen, ob sie hilft.
5] Office neu installieren
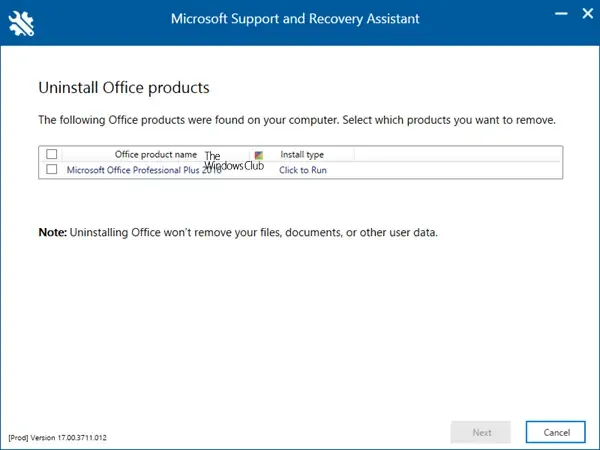
Wenn das Problem durch die Reparatur von Office nicht behoben werden konnte, kann die Deinstallation und Neuinstallation von Office Abhilfe schaffen. Sie müssen Office jedoch vollständig von Ihrem Computer deinstallieren. Laden Sie das Microsoft Support and Recovery Assistant Tool von der Office-Website von Microsoft herunter und deinstallieren Sie damit Office vollständig von Ihrem System. Starten Sie anschließend Ihren Computer neu und installieren Sie ihn erneut.
Bevor Sie mit der Deinstallation von Office fortfahren, stellen Sie sicher, dass Sie über den Aktivierungsschlüssel verfügen. Sie benötigen diesen Schlüssel zum Zeitpunkt der Reaktivierung von Office.
Das ist es. Ich hoffe das hilft.
Warum funktioniert das Einfügen mit der rechten Maustaste nicht?
Wenn das Einfügen mit der rechten Maustaste in Outlook im Web nicht funktioniert, müssen Sie in Ihrem Webbrowser Berechtigungen für die Zwischenablage für Outlook.com zulassen. Wenn Sie in Windows überhaupt nicht kopieren und einfügen können, zeigt Ihnen dieser Beitrag, wie Sie die Zwischenablage reparieren, um die Funktion „Kopieren und Einfügen“ zurückzusetzen .



Schreibe einen Kommentar