Riched20.dll fehlt: So beheben Sie das Problem oder laden es erneut herunter
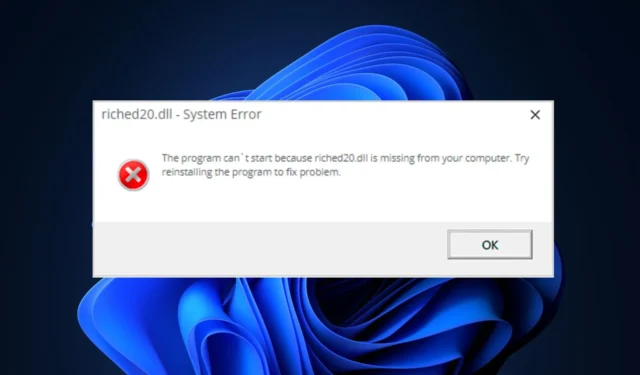
Eine Reihe von Anwendungen und Spielen nutzen die Datei Riched20.dll. Beim Versuch, solche Anwendungen zu starten, haben Benutzer gemeldet, dass die Datei riched20.dll fehlt.
Wenn die riched20.dll auf Ihrem PC fehlt, zeigt Ihnen dieser Artikel schnelle Möglichkeiten zur Behebung des Fehlers.
Was ist riched20.dll?
Die Riched20.dll ist eine von Microsoft entwickelte Dynamic Link Library-Datei. Im Gegensatz zu DLLs von Drittanbietern wie Twitter.dll ist riched20.dll eine Systemdatei, die eine Reihe von Anweisungen und Verfahren enthält, die von Windows verwendet werden.
Die Datei ist für kritische Windows-Funktionen verantwortlich. Wenn die Datei unter Windows 11 fehlt, kann dies daher zu mehreren Fehlern bei Anwendungen führen, die darauf angewiesen sind.
Was verursacht eine fehlende riched20.dll?
Die Datei riched20.dll wird normalerweise durch Folgendes verursacht:
- Beschädigte Systemdateien – Wenn im Betriebssystem beschädigte Systemdateien vorhanden sind , treten zwangsläufig Fehler wie „riched20.dll nicht gefunden“ auf.
- Viren und Malware – Ein mit Viren infizierter PC neigt dazu, nicht ordnungsgemäß zu funktionieren. Bei einer Infektion kann Ihr PC DLL-Dateien löschen und den riched20.dll-Fehler auslösen.
- Beschädigte Registrierung – Die Windows-Registrierung enthält spezifische Anweisungen, die dazu beitragen, dass Ihr PC ordnungsgemäß funktioniert. Wenn fehlerhafte Registrierungselemente vorhanden sind , kann dies zu fehlenden DLL-Fehlern führen.
Wie kann ich eine fehlende riched20.dll beheben?
1. Wenden Sie ein DLL-Reparaturtool an
Windows-basierte DLL-Dateien wie riched20.dll sind wichtige Windows-Komponenten und können daher mit einem DLL-Reparaturtool zu 100 % behoben werden.
Sie können jedoch spezielle DLL-Reparaturtools wie Fortect verwenden, um die fehlende DLL-Datei zu reparieren. Es behebt Inkompatibilitätsprobleme aufgrund von DLLs von Drittanbietern und dem Betriebssystem.
Darüber hinaus ist es einfach zu bedienen und erfordert keine fortgeschrittenen Kenntnisse oder professionelle technische Erfahrung. Der Benutzer muss nur den Scan starten und das Tool findet und repariert die fehlende Datei.
2. Installieren Sie Microsoft Office neu
- Drücken Sie die WindowsTaste, um das Startmenü zu öffnen , geben Sie Systemsteuerung ein und drücken Sie Enter.
- Klicken Sie im Fenster „Systemsteuerung“ auf „Programme und Funktionen“.
- Wählen Sie im nächsten Fenster Microsoft Office aus und klicken Sie auf die Schaltfläche Deinstallieren .
- Befolgen Sie die Anweisungen auf dem Bildschirm, um die Deinstallation abzuschließen.
- Besuchen Sie die offizielle Website, um Microsoft Office herunterzuladen und neu zu installieren.
Der Fehler „riched20.dll fehlt“ wird normalerweise mit Microsoft Office-Anwendungen in Verbindung gebracht . Eine Neuinstallation der App kann dabei helfen, beschädigte App-Dateien und -Daten zu löschen und den Standardzustand der App wiederherzustellen.
3. Suchen Sie nach Viren
- Drücken Sie die WindowsTaste, geben Sie Windows-Sicherheit ein und drücken Sie Enter.
- Klicken Sie dann auf „ Viren- und Bedrohungsschutz“ und dann unter der Option „Aktuelle Bedrohungen“ auf „Scanoptionen“.
- Wählen Sie dann „Vollständiger Scan“ und klicken Sie auf die Schaltfläche „Jetzt scannen“, um den Virenscan zu starten.
- Warten Sie, bis der Scan abgeschlossen ist, starten Sie Ihren PC neu und prüfen Sie, ob der Fehler behoben ist.
4. Windows aktualisieren
- Drücken Sie die WindowsTaste +, Ium die Einstellungen- App zu öffnen.
- Klicken Sie dann auf die Registerkarte „Windows Update“ und dann auf „ Nach Updates suchen“ , um zu sehen, ob Updates verfügbar sind.
- Klicken Sie auf „Herunterladen und installieren“, um Ihr Windows-Betriebssystem zu aktualisieren, sofern Updates verfügbar sind.
- Wiederholen Sie diesen Schritt, bis keine Updates mehr zur Installation verfügbar sind.
5. Führen Sie einen SFC-Scan durch
- Geben Sie in der Windows- Suchleiste „Eingabeaufforderung“ ein, klicken Sie mit der rechten Maustaste auf die App und wählen Sie „ Als Administrator ausführen“.
- Klicken Sie in der Eingabeaufforderung zur Benutzerkontensteuerung auf Ja .
- Geben Sie im Popup-Fenster den folgenden Befehl ein:
SFC /scannow - Warten Sie, bis der Scan abgeschlossen ist, und starten Sie Ihren PC neu.
Das Ausführen eines SFC-Scans ist eine der effizientesten Methoden zur Behebung von Windows-Fehlern. Wenn der SFC-Scan nicht funktioniert , können Sie den Fehler „riched20.dll fehlt“ nicht beheben.
Das ist es; Das Beheben fehlender DLL-Fehler ist einfach. Hoffentlich haben Sie das Problem mit der fehlenden riched20.dll erfolgreich gelöst, indem Sie die in diesem Handbuch aufgeführten Korrekturen implementiert haben.



Schreibe einen Kommentar