Fehlende Schaltfläche „Chrome anpassen“ wiederherstellen: Eine Schritt-für-Schritt-Anleitung
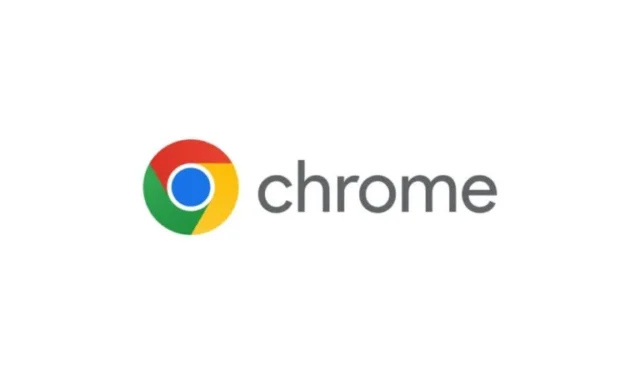
Durch Anpassen Ihres Browser-Erlebnisses in Google Chrome können Sie Ihrem Browser eine persönlichere Note verleihen, insbesondere mit der Startseite oder der neuen Registerkarte. Wenn Sie bemerkt haben, dass die Schaltfläche „Chrome anpassen“ fehlt , machen Sie sich keine Sorgen! Wir haben eine informative Anleitung zusammengestellt, die Ihnen dabei hilft, sie effizient wiederherzustellen.
So stellen Sie die fehlende Schaltfläche „Chrome anpassen“ wieder her
Wenn die Schaltfläche „Chrome anpassen“ auf Ihrer neuen Tab-Seite nicht sichtbar ist, sind hier die wichtigsten Schritte, um sie wieder anzuzeigen:
- Legen Sie Google als Standardsuchmaschine fest
- Personalisieren Sie die Darstellungseinstellungen von Chrome
- Melden Sie sich in Ihrem Google-Konto an
- Suchen Sie nach störenden „New Tab“-Seitenerweiterungen und entfernen Sie diese
Schritt-für-Schritt-Anleitung zum Wiederherstellen der Schaltfläche „Chrome anpassen“
1. Google als Standardsuchmaschine festlegen
Damit die Schaltfläche „Chrome anpassen“ unten rechts auf Ihrem neuen Tab angezeigt wird, stellen Sie sicher, dass Google Search als Standardsuchmaschine festgelegt ist. Navigieren Sie zu chrome://settings/search, wählen Sie Google aus und öffnen Sie Ihren neuen Tab erneut. Die Schaltfläche sollte jetzt sichtbar sein!
Verschiedene Suchmaschinen bieten möglicherweise unterschiedliche Anpassungsfunktionen für die neue Registerkarte. Daher ist es üblich, dass einige Optionen verschwinden, wenn Sie Alternativen wie Bing oder DuckDuck Go verwenden.
2. Personalisieren Sie die Chrome-Darstellungseinstellungen
Auch wenn Sie Google als Ihre Suchmaschine festgelegt haben, wird die Option möglicherweise immer noch nicht angezeigt. Gehen Sie zu chrome://settings/appearance. Beachten Sie, dass einige Anpassungsoptionen eingeschränkt sind, wenn Sie Google nicht als Standardsuchmaschine verwenden.
3. Melden Sie sich bei Ihrem Google-Konto an
Wenn Sie Chrome verwenden, ohne sich bei Ihrem Google-Konto anzumelden oder sich im Gastmodus befinden, sind die Anpassungsmöglichkeiten eingeschränkt. Klicken Sie auf das Gastsymbol oder das Kontosymbol in der oberen rechten Ecke, um sich anzumelden. Drücken Sie nach der Anmeldung Strg + Tab , um zu prüfen, ob die Schaltfläche „Chrome anpassen“ jetzt angezeigt wird!
Wenn Sie bereits angemeldet sind, sollten Sie sich ab- und wieder anmelden. Dadurch werden die Funktionen häufig zurückgesetzt und die Schaltfläche „Anpassen“ kann wiederhergestellt werden.
4. Entfernen Sie alle neuen Tab-Seitenerweiterungen
Einige installierte Erweiterungen können Ihre neue Registerkarte ändern, was dazu führen kann, dass die Schaltfläche „Chrome anpassen“ verschwindet. So überprüfen Sie dies:
- Öffnen Sie Chrome und klicken Sie oben rechts auf das Symbol „Erweiterungen“.
- Deaktivieren Sie den Schalter für alle Erweiterungen, die die Funktionalität Ihres neuen Tabs beeinträchtigen könnten.
- Starten Sie Chrome neu und prüfen Sie dann, ob das Problem behoben ist.
Mit diesen Schritten sollte die Schaltfläche „Chrome anpassen“ wieder verfügbar sein und Ihr Surferlebnis verbessern!
Ist die Schaltfläche „Chrome anpassen“ unbedingt erforderlich?
Die Schaltfläche „Chrome anpassen“ ermöglicht zwar eine zusätzliche Personalisierung, ist jedoch für die Kernfunktionen des Browsers nicht unbedingt erforderlich. Wenn Sie eine optimierte Benutzeroberfläche bevorzugen, können Sie problemlos zur standardmäßigen „Neuer Tab“-Ansicht zurückkehren.
Kann ich die Schaltfläche „Chrome anpassen“ nach der Aktualisierung des Browsers wiederherstellen?
Auf jeden Fall! Durch Aktualisieren von Chrome oder Zurückwechseln zum Standarddesign kann die Schaltfläche wiederhergestellt werden. Manchmal können benutzerdefinierte Konfigurationen oder experimentelle Funktionen die Sichtbarkeit beeinträchtigen.
Zusätzliche Einblicke
1. Was ist, wenn keiner der Schritte zum Wiederherstellen der Schaltfläche „Chrome anpassen“ funktioniert?
Wenn die Schaltfläche weiterhin fehlt, liegt dies möglicherweise an einem tieferen Problem in Ihrer Chrome-Installation. Erwägen Sie, Chrome auf die Standardeinstellungen zurückzusetzen. Dadurch können viele zugrunde liegende Probleme behoben werden.
2. Haben Browser-Updates Auswirkungen auf meine vorhandenen Erweiterungen?
Ja, Updates können manchmal zu Inkompatibilitäten mit bestimmten Erweiterungen führen. Suchen Sie immer nach Updates für Ihre Erweiterungen und deaktivieren Sie alle, die Probleme verursachen könnten.
3. Gibt es außer der Schaltfläche noch andere Möglichkeiten, Chrome anzupassen?
Ja! Sie können verschiedene Designs ausprobieren, Browsererweiterungen speziell zur Anpassung hinzufügen oder die Einstellungen für ein personalisiertes Browser-Erlebnis manuell anpassen.
Schreibe einen Kommentar