Beheben des Update-Fehlers 0x8024a21e unter Windows 11 und 10

Die Wartung eines aktuellen Windows-Betriebssystems kann eine ziemliche Aufgabe sein. Benutzer stoßen regelmäßig auf verschiedene Bugs und Fehler. Ein solcher Fehler ist der 0x8024a21e , der normalerweise durch problematische Systemkomponenten oder eine fehlerhafte Konfiguration der automatischen Update-Dienste verursacht wird.
In einigen Fällen kann das Problem durch einen einfachen Neustart Ihres PCs behoben werden. Probieren Sie dies also unbedingt zuerst aus. Wenn der Fehler nach dem Neustart weiterhin besteht, können Sie die unten aufgeführten Problemumgehungen befolgen.
Lösungen für den Windows 11/10-Updatefehler 0x8024a21e
Implementieren Sie die folgenden Lösungen, um den Update-Fehlercode 0x8024a21e auf Ihrem Windows 11/10-Computer zu beheben. Sie können diese Schritte in beliebiger Reihenfolge ausführen, wir empfehlen jedoch, sie wie hier aufgeführt auszuführen.
1. Setzen Sie die Windows Update-Komponenten zurück
Benutzer von Windows 10 haben aufgrund fehlerhafter Systemkomponenten häufig mit dem Update-Fehler 0x8024a21e zu kämpfen. Cache-Ordner wie SoftwareDistribution und Catroot2 können mit der Zeit beschädigt werden, was zu verschiedenen Fehlern führt. Um diese Probleme zu beheben, sollten Sie diese Ordner gelegentlich leeren. So geht’s:
- Öffnen Sie die Eingabeaufforderung mit Administratorrechten.
- Stoppen Sie die wesentlichen Update-Dienste, indem Sie die folgenden Befehle in der erhöhten Konsole eingeben –
net stop wuauserv net stop cryptSvc net stop bits net stop msiserver
- Sobald die Dienste angehalten sind, benennen Sie die Cache-Ordner um, indem Sie die
.oldErweiterung an ihre Namen anhängen.
ren C:\Windows\SoftwareDistribution SoftwareDistribution.old ren C:\Windows\System32\catroot2 Catroot2.old
- Nachdem Sie die Ordner SoftwareDistribution und Catroot2 umbenannt haben, starten Sie die angehaltenen Dienste mit den folgenden Befehlen neu –
net start wuauserv net start cryptSvc net start bits net start msiserver
- Geben Sie abschließend „exit“ ein und drücken Sie die Eingabetaste, um die Eingabeaufforderung zu schließen.
Melden Sie sich erneut bei Ihrem Gerät an und prüfen Sie, ob der Fehler 0x8024a21e behoben wurde.
2. Konfigurieren Sie die Windows Update-Dienste so, dass sie automatisch gestartet werden
Wenn die Windows Update-Dienste nicht so konfiguriert sind, dass sie automatisch starten, kann dies das Problem 0x8024a21e auslösen. So stellen Sie sicher, dass die Update-Dienste automatisch starten:
- Drücken Sie Win + S, um die Suchleiste zu öffnen, und geben Sie CMD ein .
- Klicken Sie mit der rechten Maustaste auf das erste Ergebnis und wählen Sie im Kontextmenü „Als Administrator ausführen“ aus.
- Führen Sie in der Windows-Konsole die folgenden Befehle nacheinander aus.
SC config bits start= auto
SC config cryptsvc start= auto
SC config trustedinstaller start= auto
SC config wuauserv start= auto
- Starten Sie Ihren Computer nach dem Ausführen der Befehle neu .
Überprüfen Sie nach der erneuten Anmeldung, ob Sie jetzt Updates herunterladen und installieren können. Wenn nicht, versuchen Sie die folgenden Lösungen unten.
3. Aktivieren Sie den BITS-Dienst
Wie Windows Update ist auch der Background Intelligent Transfer Service (BITS) entscheidend, um aktuelle Updates auf Ihrem System effektiv zu erhalten. Wenn dieser Dienst deaktiviert ist, kann Ihr Computer möglicherweise Probleme haben, die neuesten Patches automatisch abzurufen. Um den BITS-Dienst wieder zu aktivieren, führen Sie die folgenden Schritte aus:
- Drücken Sie die Tastenkombination Windows-Taste + R, um das Dialogfeld „Ausführen“ zu öffnen.
- Geben Sie ein
services.mscund drücken Sie die Eingabetaste . - Scrollen Sie im Dienstefenster nach unten, um den Background Intelligent Transfer Service zu finden .
- Klicken Sie mit der rechten Maustaste darauf und wählen Sie Eigenschaften .
- Wählen Sie im Dropdown-Menü neben
Startup type„ Automatisch “ aus.
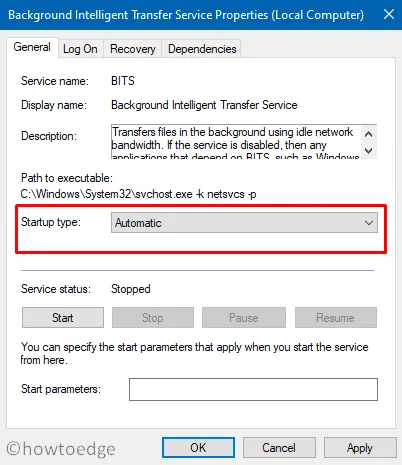
- Klicken Sie auf die Schaltfläche „Start“, um diesen Dienst zu aktivieren.
- Wählen Sie dann „Übernehmen“ und „OK“.
- Navigieren Sie anschließend zum folgenden Pfad und klicken Sie auf Nach Updates suchen :
Settings (Win + I) > Update & Security > Windows Update
Der Windows-Aktualisierungsprozess sollte nun wie vorgesehen funktionieren. Wenn weiterhin Probleme bestehen, installieren Sie die ausstehenden Updates manuell.
4. Kumulative Updates manuell installieren
Wenn der Fehler 0x8024a21e nach der Anpassung der Update-Dienste weiterhin auftritt, können Sie die ausstehenden kumulativen Updates manuell herunterladen und installieren, indem Sie die folgenden Schritte ausführen:
- Gehen Sie zu
Settings > Update & Security > Windows Update. - Klicken Sie auf der rechten Seite auf Updateverlauf anzeigen .
- Notieren Sie sich die kumulative Updatenummer, die „ Installation fehlgeschlagen “ anzeigt.
- Gehen Sie zur Update-Katalog-Site , geben Sie die angegebene KB-Nummer in das Suchfeld ein und drücken Sie die Eingabetaste .
- Dadurch wird eine Liste passender Standalone-Pakete abgerufen.
- Wählen Sie das Paket aus, das der Architektur Ihres Systems entspricht, und klicken Sie auf die Schaltfläche „Herunterladen“ .
- Klicken Sie anschließend auf den oberen Link, um die Updates im
.msuFormat herunterzuladen. - Navigieren Sie nach Abschluss des Downloads zu dem Ordner, der die Datei enthält, und doppelklicken Sie auf die Setup-Datei.
Wir hoffen, dass dieser Vorgang abgeschlossen wird, ohne dass der Fehlercode 0x8024a21e erneut auftritt. Wenn dies der Fall ist, fahren Sie mit den nächsten Lösungen fort.
5. Verwenden Sie die Windows Update-Problembehandlung
Wenn keine der oben genannten Lösungen für den Fehler 0x8024a21e funktioniert, sollten Sie das integrierte Tool „Windows Update-Problembehandlung“ verwenden. Dieses Tool analysiert und behebt alle Probleme, die möglicherweise verhindern, dass Ihre Updates automatisch ausgeführt werden.
Um die Problembehandlung für Windows-Updates auf einem Windows 11-Gerät auszuführen, gehen Sie folgendermaßen vor:
- Drücken Sie Win + X und wählen Sie Einstellungen .
- Navigieren Sie zu System > Problembehandlung und wählen Sie Andere Problembehandlungen aus .
- Erweitern Sie dieses Menü, suchen Sie nach Windows Update und klicken Sie auf die Schaltfläche Ausführen .

- Klicken Sie nach dem Öffnen der Problembehandlung auf „Weiter“ und folgen Sie den Anweisungen auf dem Bildschirm.
- Dadurch wird das Problem hoffentlich behoben und Sie können erneut versuchen, Ihr Windows 11 zu aktualisieren.
Wenn Sie Windows 10 verwenden und das gleiche Problem auftritt, gehen Sie wie folgt vor:
- Drücken Sie die Windows-Taste + I, um die Einstellungen zu öffnen.
- Wählen Sie „Update und Sicherheit“ und klicken Sie dann auf „Problembehandlung“ .
- Klicken Sie rechts auf den Link „Zusätzliche Problembehandlung“.
- Wählen Sie Windows Update aus und klicken Sie auf „Problembehandlung ausführen“ .
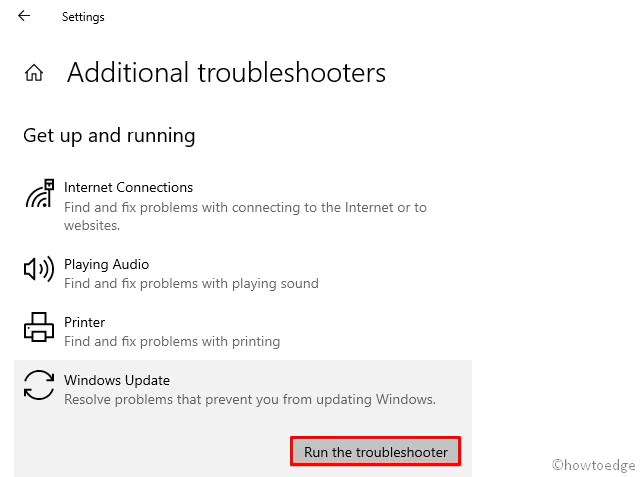
- Dieser Vorgang startet einen Scan Ihres PCs.
Wenn bei diesem Scan Probleme erkannt werden, werden Ihnen Lösungen bereitgestellt. Starten Sie Ihren PC nach dem Anwenden der angegebenen Korrekturen neu .
Wenn die Problembehandlung keine Probleme findet, müssen Sie möglicherweise auf zuvor erstellte Systemwiederherstellungspunkte zurückgreifen oder eine Neuinstallation von Windows 11 auf Ihrem Gerät in Betracht ziehen.
Schreibe einen Kommentar