Behebung des Windows-Bluetooth-Messverbindungsfehlers


Für viele Benutzer ist das Einrichten einer getakteten Verbindung in Windows erforderlich. Unabhängig davon, ob Sie nur über eine begrenzte Internetverbindung verfügen oder einfach nur mehr Kontrolle über Windows-Updates wünschen, ist eine gemessene Verbindung eine nützliche Funktion. Zumindest ist es nützlich, bis Sie versuchen, Ihre Bluetooth-Kopfhörer, Tastatur oder ein anderes Gerät anzuschließen. Möglicherweise erhalten Sie unter Windows einen Bluetooth-Verbindungsfehler. Das Problem liegt nicht an Ihrem Gerät, sondern an der Verbindung, die sich leicht beheben lässt.
Warum es passiert
Der Bluetooth-Verbindungsfehler tritt auf, weil Windows jedes Mal, wenn Sie ein Bluetooth-Gerät verbinden, versucht, automatisch die neuesten Treiber und Geräteaktualisierungen herunterzuladen . Dieser Ansatz ist vorzuziehen, wenn Sie ein Gerät zum ersten Mal einrichten. Sie müssen nicht selbst nach den Treibern suchen – das System erledigt dies automatisch im Hintergrund.
Das Problem besteht darin, dass Windows bei einer getakteten Verbindung keine Updates herunterlädt, da diese Netzwerke normalerweise Datennutzungsbeschränkungen haben . Sie können die neuesten Treiber für das Bluetooth-Gerät nicht herunterladen, daher wird eine Fehlermeldung angezeigt, z. B. „Setup aufgrund einer gemessenen Verbindung unvollständig“.
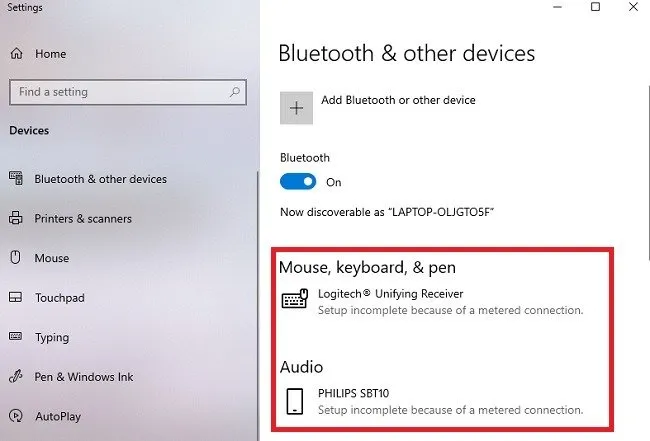
1. Bluetooth-Downloads zulassen
Die einfachste Lösung besteht darin, das Herunterladen von Bluetooth-Gerätetreibern zuzulassen, selbst bei einer getakteten Verbindung. Dabei handelt es sich in der Regel um kleine Dateien, die Ihrem Datentarif keinen Schaden zufügen. Wenn Sie Bedenken haben, erkundigen Sie sich beim Gerätehersteller, wie groß die Treiberdateien sind.
Gehen Sie in Windows 11 zu Einstellungen -> Bluetooth & Geräte –> Geräteeinstellungen . Aktivieren Sie den Schalter „Download über gemessene Verbindungen“ .
Der entsprechende Pfad in Windows 10 ist Einstellungen -> Geräte -> Bluetooth & andere Geräte . Aktivieren Sie statt eines Schalters das Kontrollkästchen „Downloads über gemessene Verbindungen“ .
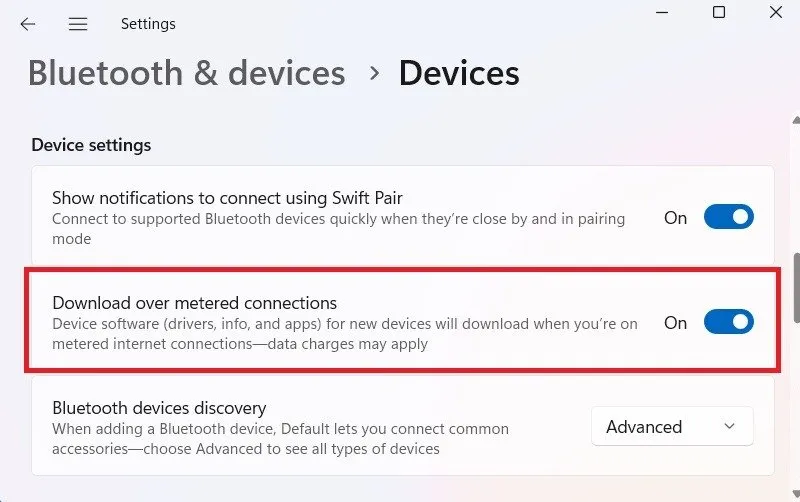
Ihre Geräte sollten mit der Kopplung beginnen. Wenn bereits ein kompatibler Treiber auf Ihrem System vorhanden ist, sollte die Kopplung fast sofort erfolgen. Wenn jedoch Treiber ausstehen, beginnt die Kopplung, sobald sie heruntergeladen und installiert wurden.
2. Deaktivieren Sie die gemessene Verbindung
Sie können die gemessene Verbindung vorübergehend deaktivieren, damit die Bluetooth-Treiber-Downloads abgeschlossen werden können.
Gehen Sie in Windows 11 zu Einstellungen -> Netzwerk und Internet -> Ethernet und schalten Sie die Option „Gemessene Verbindung“ aus.
Wenn Sie Windows 10 verwenden, gehen Sie zu Einstellungen -> Netzwerk und Internet -> WLAN -> Bekannte Netzwerke verwalten . Klicken Sie auf Ihr Wi-Fi-Netzwerk und schalten Sie den Schalter „Als gemessene Verbindung festlegen“ aus.
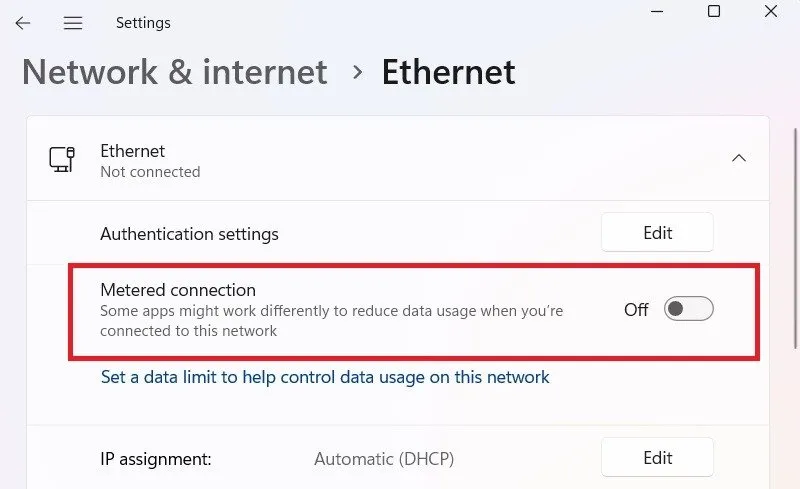
3. Aktivieren Sie alle nicht verbundenen Bluetooth-Netzwerkadapter
Manchmal kann ein neues Bluetooth-Gerät keine Verbindung zum Netzwerk herstellen, wenn die Verbindung zu einem Bluetooth-Netzwerkverbindungsadapter getrennt wird. Dies passiert normalerweise bei einem fehlerhaften Windows-Update, lässt sich aber glücklicherweise sehr einfach beheben.
Gehen Sie auf einem Windows 11-Gerät zu Einstellungen -> Netzwerk & Internet -> Erweiterte Netzwerkeinstellungen . Wenn der Bluetooth-Netzwerkverbindungsadapter deaktiviert ist, aktivieren Sie ihn.
In Windows 10 lautet der Pfad Einstellungen -> Netzwerk & Internet -> Erweiterte Netzwerkeinstellungen -> Adapteroptionen ändern . Aktivieren Sie den Bluetooth-Adapter, falls er deaktiviert wurde.
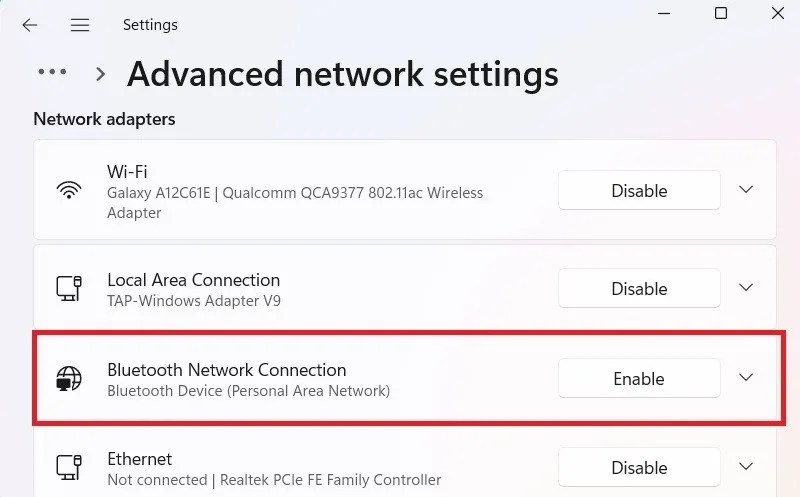
4. Entfernen Sie das Gerät und fügen Sie es erneut hinzu
Diese Methode funktioniert am besten, wenn Sie ein Bluetooth-Gerät mit Ihrem Windows-Laptop koppeln, dieses jedoch aufgrund der von Bluetooth gemessenen Verbindungsfehler nicht reagiert. Sie müssen das Gerät nur einmal entfernen und wieder hinzufügen.
Navigieren Sie in Windows 11 zu Einstellungen -> Bluetooth & Geräte und wählen Sie das Gerät aus. Klicken Sie auf die drei Punkte und anschließend auf Gerät entfernen .
Benutzer von Windows 10 sollten zu Einstellungen -> Geräte -> Bluetooth und andere Geräte gehen . Klicken Sie auf das Ziel-Bluetooth-Gerät und dann auf Gerät entfernen .
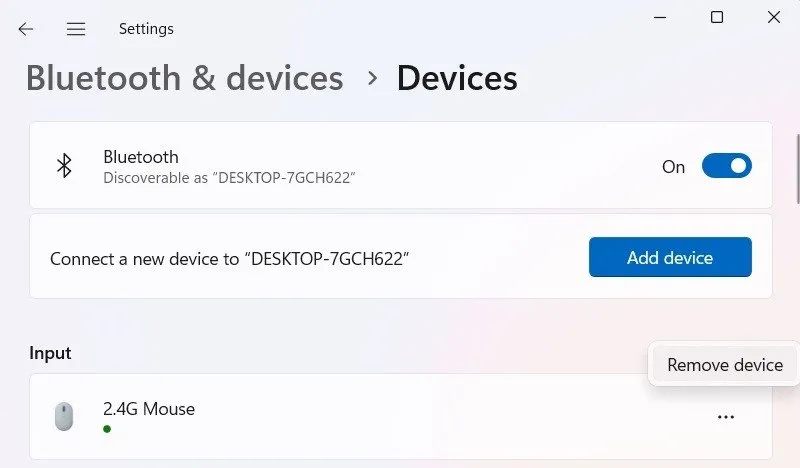
5. Führen Sie eine Bluetooth-Fehlerbehebung durch
Versuchen Sie, eine Bluetooth-Fehlerbehebung auszuführen, um die Probleme im Netzwerk zu diagnostizieren. Gehen Sie in Windows 11 zu Einstellungen -> System -> Fehlerbehebung -> Andere Fehlerbehebungen . Klicken Sie neben Bluetooth auf Ausführen .
Gehen Sie unter Windows 10 zu Einstellungen -> Update und Sicherheit > Fehlerbehebung –> Andere Probleme suchen und beheben . Wählen Sie „Bluetooth“ und anschließend „Fehlerbehebung ausführen“ .
Klicken Sie beim Ausführen der Fehlerbehebung auf „ Erweitert “ und aktivieren Sie das Kontrollkästchen „ Reparaturen automatisch anwenden“ . Klicken Sie dann auf „ Weiter “, um die Korrekturen abzuschließen.
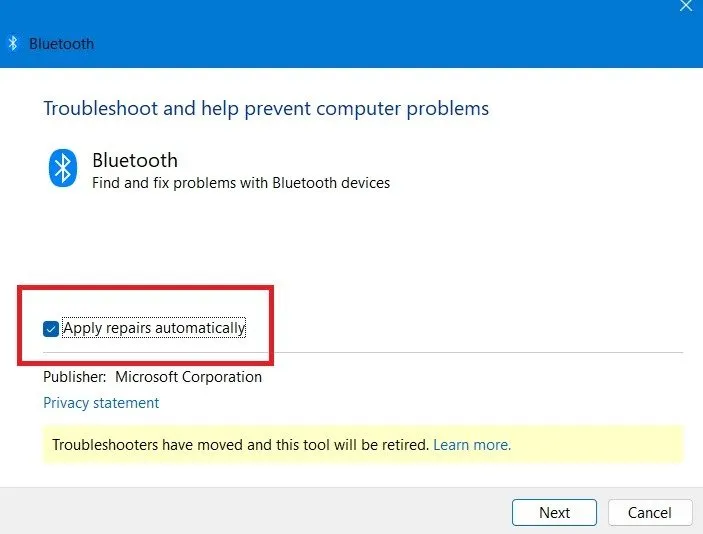
6. Trennen Sie das Wi-Fi-Netzwerk und stellen Sie die Verbindung wieder her
Wenn Sie ein gebührenpflichtiges WLAN-Netzwerk verwenden, kann es zu Problemen kommen, weil die Internetverbindung keine ordnungsgemäßen Updates erhält oder es zu plötzlichen Netzwerkunterbrechungen kommt. Der beste Weg, damit umzugehen, besteht darin, das Wi-Fi-Netzwerk vorübergehend zu trennen und es später wieder anzuschließen.
Sie können das Wi-Fi-Netzwerk aus der Taskleiste trennen und es einfach hinzufügen, indem Sie die SSID/das Passwort erneut eingeben.
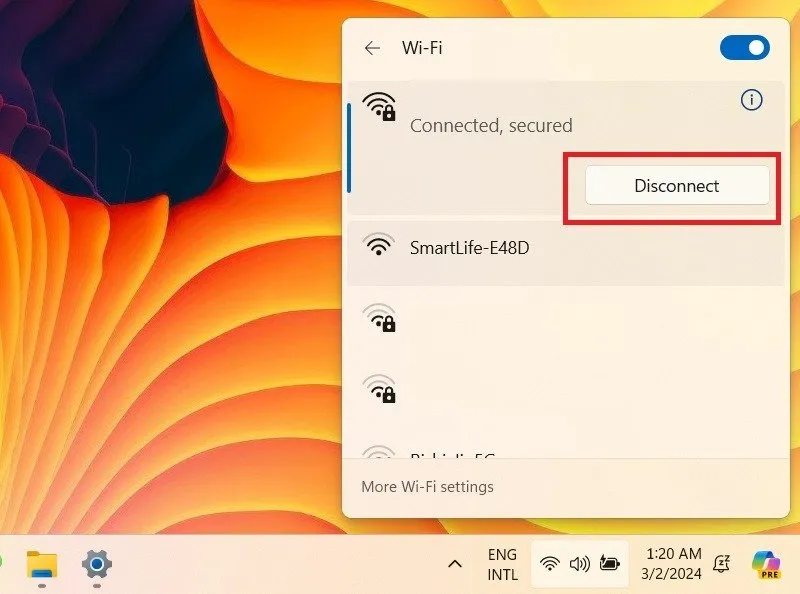
7. Netzwerkverbindung zurücksetzen
Durch einen Netzwerk-Reset können Sie alle Netzwerkadapter (einschließlich Bluetooth) neu installieren. Dadurch werden etwaige Kompatibilitätsprobleme mit den neueren Bluetooth-Geräten behoben. Sie können auch bei getakteten Verbindungen ordnungsgemäß funktionieren.
Gehen Sie zu Einstellungen -> Netzwerk und Internet -> Erweiterte Netzwerkeinstellungen -> Netzwerk zurücksetzen . Klicken Sie auf Jetzt zurücksetzen . Trennen Sie alle Online-Aktivitäten, damit der Vorgang abgeschlossen ist, und starten Sie dann Ihr Gerät neu.
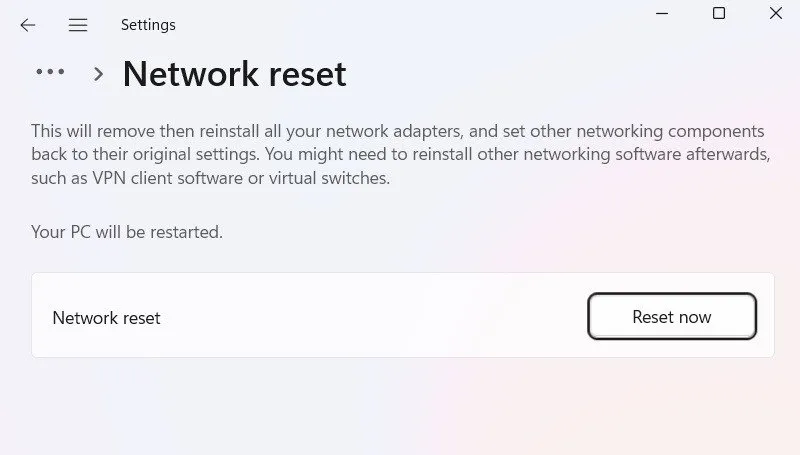
8. Aktualisieren Sie Ihr Windows-Betriebssystem
Der Bluetooth-Verbindungsfehler in Windows verschwindet, nachdem Ihr Gerät erfolgreich gekoppelt wurde. Wenn Sie jedoch die Einstellung „Download über eine gemessene Verbindung“ deaktivieren, wird der Fehler erneut angezeigt, wenn Sie das nächste Mal versuchen, Ihr Gerät zu koppeln.
Um dieses Problem zu beheben, aktualisieren Sie Windows so schnell wie möglich. Persönlich hat Windows nichts für meinen Bluetooth-Philips-Lautsprecher heruntergeladen, aber Windows möchte trotzdem jedes Mal nach Updates suchen, egal was passiert. Denken Sie daran, dass Sie die Aktualisierungen bis zu sieben Tage lang pausieren müssen, wenn Sie weiterhin eine getaktete Verbindung verwenden .
In einer Welt von 5G und anderen Hochgeschwindigkeitsnetzen ist die Wahrscheinlichkeit, dass Sie ein gebührenpflichtiges Netz nutzen, gesunken. Wenn weiterhin die Fehlermeldung „Bluetooth-Einrichtung aufgrund einer gemessenen Verbindung unvollständig“ angezeigt wird, schalten Sie die gemessene Verbindung vollständig aus, bis das Gerät gekoppelt ist. Dies kommt selten vor, einige Benutzer haben jedoch Probleme mit bestimmten Geräten.
Bildquelle: Pixabay . Alle Screenshots von Sayak Boral.



Schreibe einen Kommentar