Beheben von Problemen mit dem nicht funktionierenden Epson Workforce ES 400 II

Wenn bei Ihrem Duplex-Dokumentenscanner Epson Workforce ES-400 II Probleme auftreten, können mehrere Faktoren zu seiner Fehlfunktion beitragen. Dazu können strombezogene Probleme wie beschädigte Kabel, lose Anschlüsse oder Stromstöße sowie veraltete Treiber, Softwarefehler oder falsche Konfigurationseinstellungen gehören. Darüber hinaus können Probleme wie Papierstaus, Verstopfungen oder unsaubere Walzen die Leistung beeinträchtigen.
Wie bekomme ich meinen Epson Workforce ES-400 II betriebsbereit?
1. Verbindungen überprüfen
Wenn Ihr Scanner über WLAN verbunden ist, vergewissern Sie sich zunächst, dass er mit demselben Netzwerk wie Ihr Computer verbunden ist. Überprüfen Sie auch das Netzkabel auf etwaige Defekte. Durch Herausziehen und erneutes Einstecken kann eine sichere Verbindung gewährleistet werden. Stellen Sie außerdem sicher, dass das USB-Kabel, das den Scanner mit Ihrem Computer verbindet, richtig angeschlossen und in gutem Zustand ist.
2. Auf Papierstaus oder Blockierungen prüfen
Ein Papierstau oder andere Hindernisse können die normale Funktion des Scanners beeinträchtigen. Um Blockaden zu beheben, befolgen Sie diese Anweisungen:
- Schalten Sie den Scanner aus und trennen Sie ihn von der Stromquelle.
- Öffnen Sie die Scannerabdeckung, um auf den Papiereinzugsbereich zuzugreifen, und überprüfen Sie das Papierfach, den Papierpfad und alle anderen zugänglichen Bereiche auf Papierstaus.
- Wenn Sie Papier, Schmutz oder Staub entdecken, ziehen Sie das Papier vorsichtig in Richtung des Einzugspfads heraus. Bei einem hartnäckigen Papierstau ziehen Sie das Papier vorsichtig an beiden Enden heraus, ohne es zu zerreißen.
- Reinigen Sie beim Zugriff auf den Zufuhrbereich die Papierzufuhrwalzen mit einer milden Seifenlösung und lassen Sie sie einige Minuten an der Luft trocknen.
- Schließen Sie nach der Reinigung den Deckel und schalten Sie den Scanner ein, um zu prüfen, ob das Problem behoben wurde.
3. Überprüfen Sie die Einstellungen des Scanners
- Öffnen Sie die Anwendung Epson Scan oder eine ähnliche Scansoftware, um mit dem Scannen Ihrer Dokumente zu beginnen.
- Suchen Sie auf der Homepage der Software nach der Option „Scanner auswählen“, um sicherzustellen, dass Epson WorkForce ES-400 II ausgewählt ist. Dieser Schritt ist besonders wichtig, wenn Sie mehrere Scanner an Ihren Computer angeschlossen haben.
- Überprüfen Sie anschließend, ob der Scanmodus (Farbe, Schwarzweiß, automatische Erkennung) und die Auflösungseinstellungen (300 dpi, 600 dpi) Ihrer gewünschten Konfiguration entsprechen.
- Überprüfen Sie außerdem, ob das in den Einstellungen ausgewählte Papierformat und der Papiertyp mit dem zu scannenden Dokument übereinstimmen.
4. Legen Sie den Scanner als Standardgerät fest
- Drücken Sie Windows+, Ium die Anwendung „Einstellungen“ zu öffnen .
- Navigieren Sie zu Bluetooth und Geräte und wählen Sie dann Drucker und Scanner aus .

- Suchen Sie unter „Drucker und Scanner“ nach Epson WorkForce ES-400 II und wählen Sie es aus. Wenn es nicht sichtbar ist, stellen Sie sicher, dass der Scanner richtig angeschlossen und eingeschaltet ist.
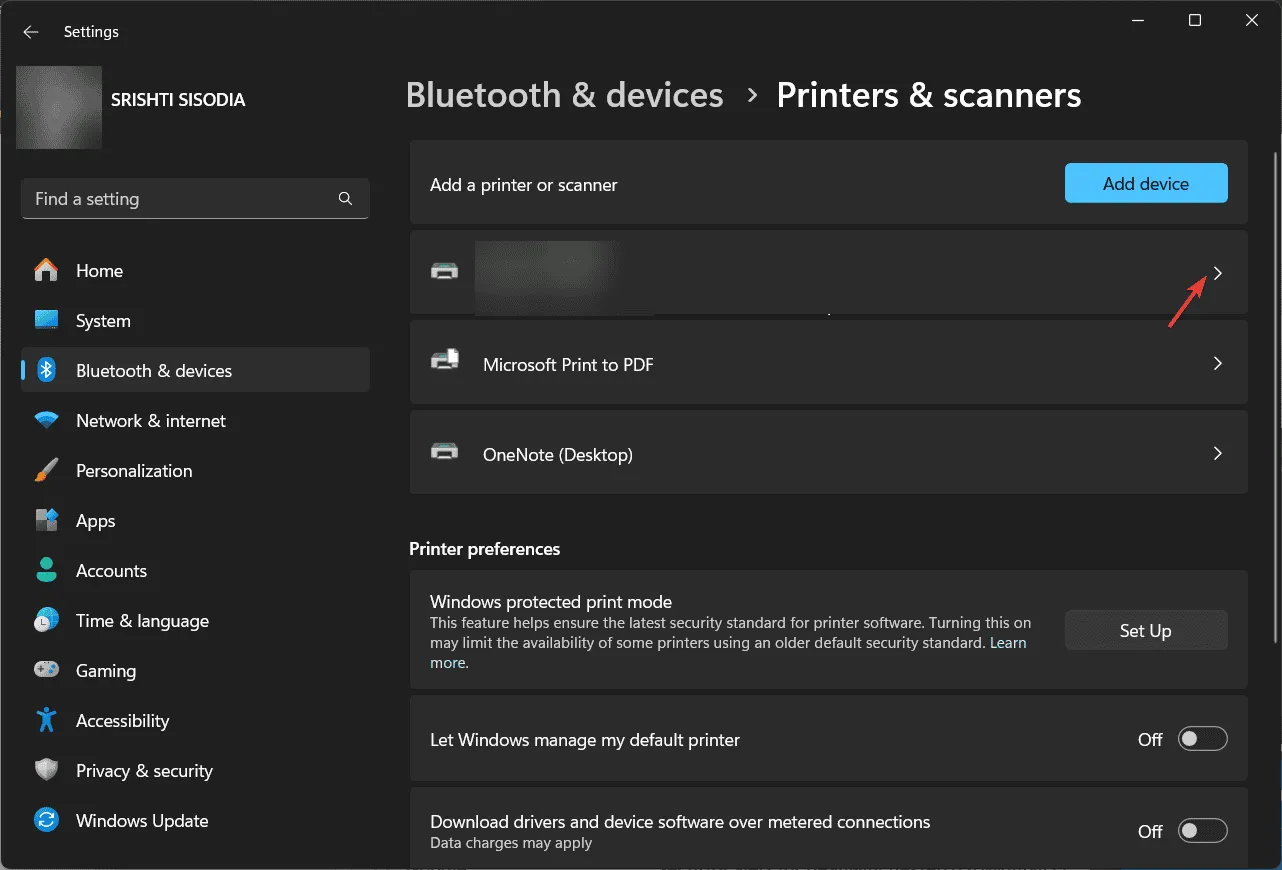
- Klicken Sie auf der nächsten Seite neben Epson WorkForce ES-400 II auf die Option Als Standard festlegen .
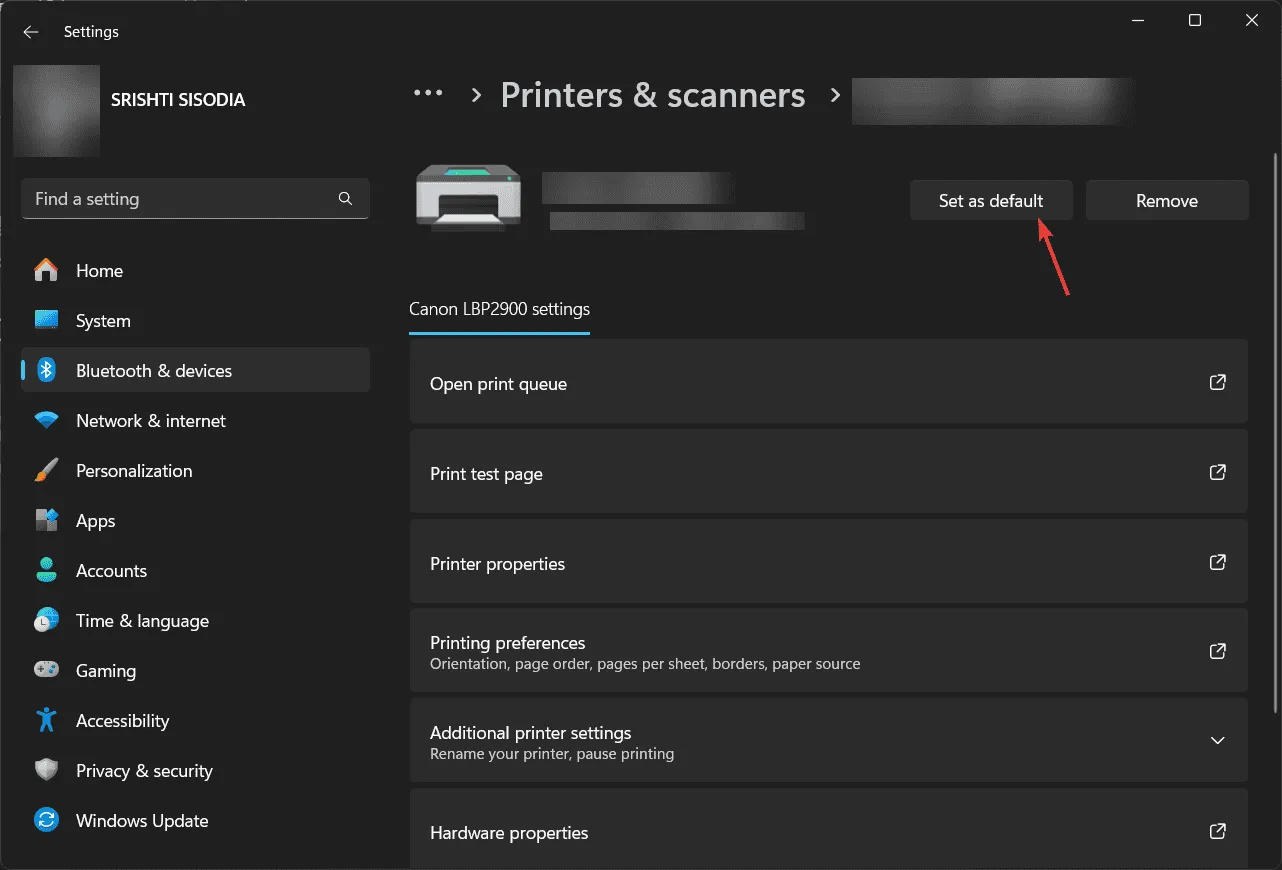
- Wenn Sie ihn nicht finden können, kehren Sie zur vorherigen Einstellungsseite zurück, deaktivieren Sie die Option „Windows verwaltet meinen Standarddrucker“ und versuchen Sie dann, den Scanner manuell als Standardgerät festzulegen.
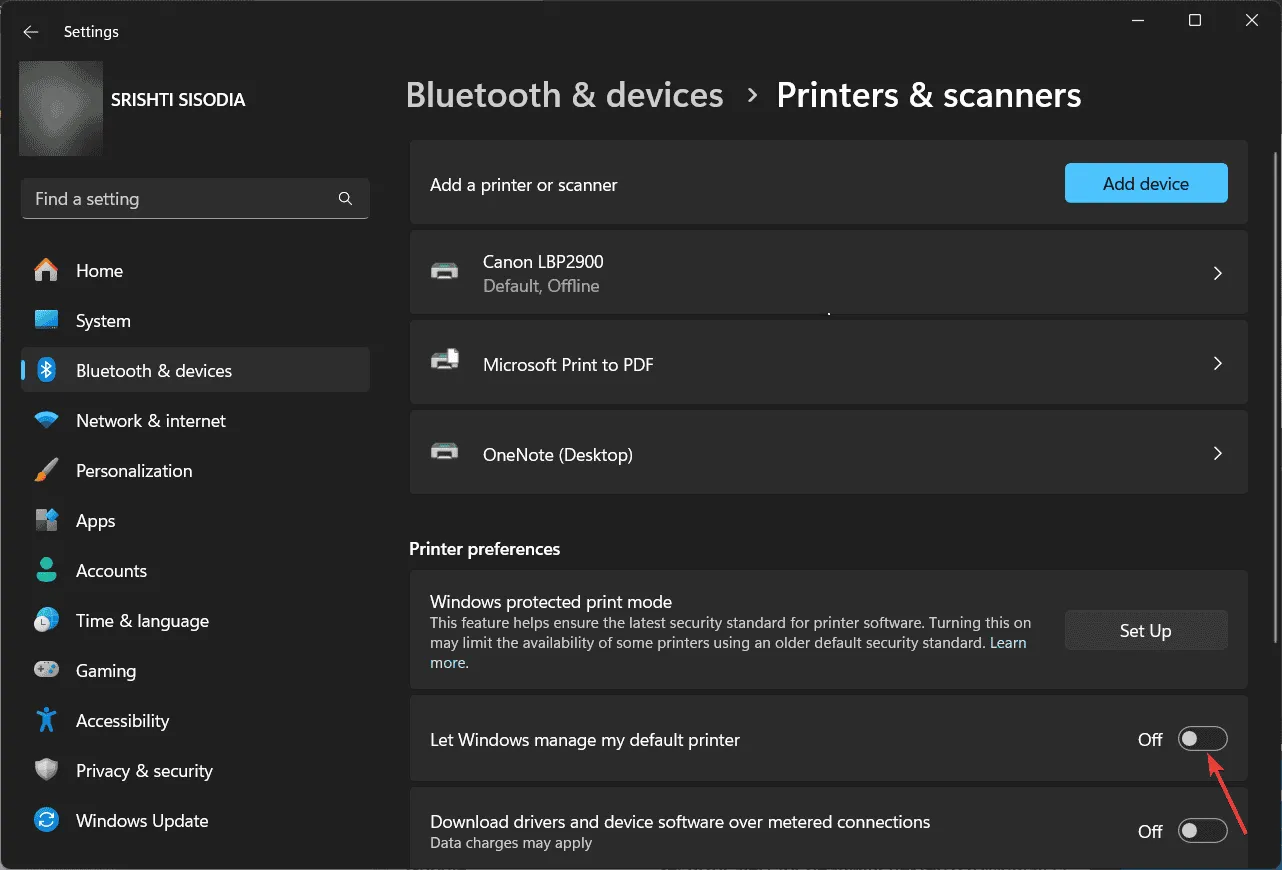
5. Aktualisieren Sie die Gerätetreiber
- Drücken Sie Windows +, um auf das Dialogfeld „Ausführen“R zuzugreifen .

- Geben Sie devmgmt.msc ein und drücken Sie OK, um den Geräte-Manager zu starten .
- Erweitern Sie den Abschnitt „Bildgebungsgeräte“ . Klicken Sie mit der rechten Maustaste auf den Epson WorkForce ES-400 II-Scanner und wählen Sie im Menü „Treiber aktualisieren“ aus.
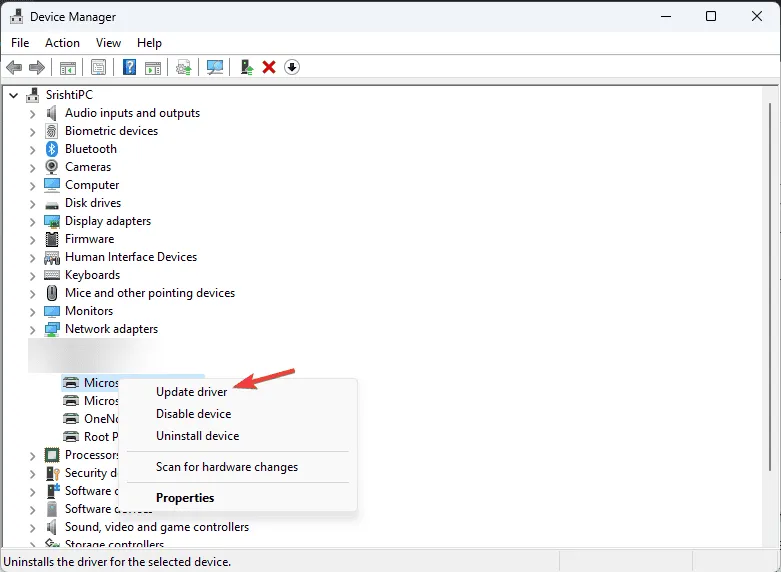
- Klicken Sie auf „Automatisch nach Treibern suchen“. Wenn Windows keinen Treiber finden kann, können Sie die Epson-Support-Website besuchen , um Hilfe zu erhalten.
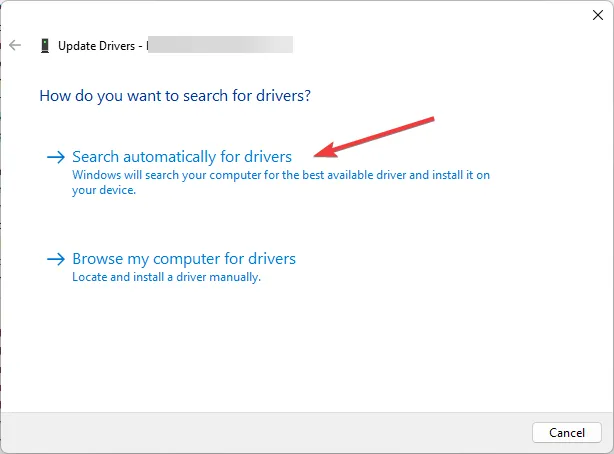
- Geben Sie Epson WorkForce ES-400 II in die Suchleiste ein und klicken Sie auf Suchen.

- Wählen Sie Ihr Betriebssystem aus und klicken Sie dann auf „Los“.
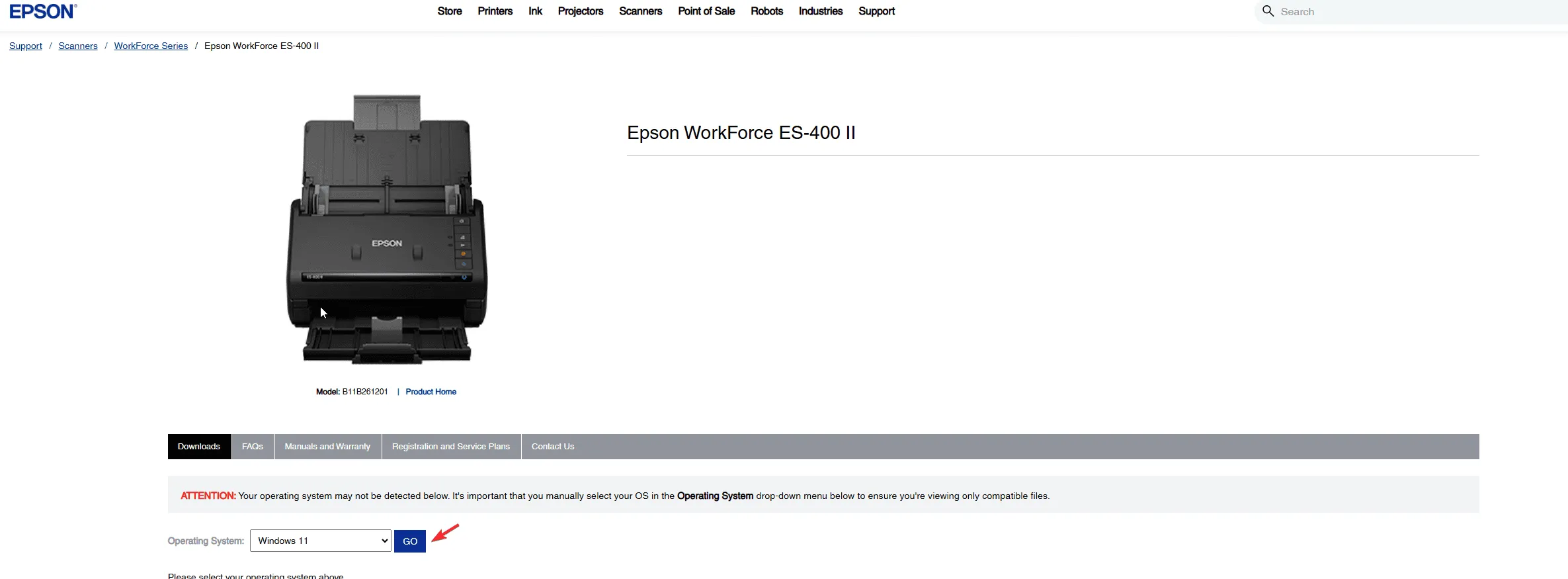
- Suchen Sie in der Liste nach dem Scannertreiber und erweitern Sie ihn. Klicken Sie auf die Schaltfläche „Herunterladen“, um den Download zu starten.

- Doppelklicken Sie nach dem Download auf die Datei und folgen Sie den Anweisungen auf dem Bildschirm, um die Installation abzuschließen.
Wenn Sie alle diese Schritte ausprobiert haben und der Scanner immer noch nicht funktioniert, kann dies auf ein Hardwareproblem oder abgenutzte Komponenten hinweisen. Wir empfehlen Ihnen, sich an den Epson-Kundendienst zu wenden oder eine autorisierte Reparaturwerkstatt aufzusuchen, um weitere Hilfe zu erhalten.
Zusammenfassend lässt sich sagen, dass Sie zur Behebung des Problems, dass der Epson WorkForce ES-400 II-Scanner nicht funktioniert, sicherstellen müssen, dass die Einstellungen richtig konfiguriert sind, nach Papierstaus suchen, die Gerätetreiber aktualisieren und den Scanner als Standardgerät festlegen. Stellen Sie außerdem sicher, dass die Firewall oder das Antivirenprogramm Ihres Computers nicht mit Scanner-bezogener Software oder Treibern in Konflikt gerät.
Haben Sie einen Schritt entdeckt, den wir übersehen haben und der Ihr Problem mit dem Epson WorkForce ES-400 II gelöst hat? Teilen Sie Ihre Lösung im Kommentarbereich unten!



Schreibe einen Kommentar