Beheben von Problemen bei der Erkennung fehlerhafter Komponenten in Dell SupportAssist

Die Meldung „Dell SupportAssist hat eine fehlerhafte Komponente erkannt“ direkt nach dem Starten Ihres PCs kann beunruhigend sein, aber es besteht kein Grund zur Beunruhigung. Diese Warnung weist nicht immer auf ein fehlerhaftes Hardwareteil hin, da sie verschiedene andere Ursachen haben kann.
Änderungen an der Hardware, BIOS-Beschädigungen, Verbindungsprobleme, Staubansammlungen in den Lüftern oder neu installierte Software können alle zu dieser Warnmeldung von Dell SupportAssist führen und darauf hinweisen, dass eine Komponente sofortige Aufmerksamkeit erfordert.
Bevor Sie mit der Fehlerbehebung beginnen, starten Sie Ihren PC neu. Wenn die Dell SupportAssist-Meldung nicht erneut angezeigt wird, ist alles in Ordnung!
Welche Schritte sind zu unternehmen, wenn Dell SupportAssist eine fehlerhafte Komponente erkennt?
1. Führen Sie einen Power-Reset durch
Bei etwa 60 % der Benutzer, die mit diesem Problem konfrontiert sind, kann die Meldung „Dell SupportAssist hat eine fehlerhafte Komponente erkannt“ durch ein Zurücksetzen der Stromversorgung behoben werden.
- Für Desktops: Fahren Sie den Computer herunter > trennen Sie das Netzkabel von der CPU und der Steckdose > halten Sie die Einschalttaste 30–60 Sekunden lang gedrückt > schließen Sie das Netzkabel wieder an > schalten Sie den PC wieder ein.
- Für Laptops: Schalten Sie das Gerät aus > ziehen Sie das Netzkabel ab > nehmen Sie den Akku heraus > halten Sie die Einschalttaste 30–60 Sekunden lang gedrückt > setzen Sie den Akku wieder ein und schließen Sie die Stromversorgung wieder an > schalten Sie den Laptop ein.
2. Führen Sie Diagnosetests an der Komponente durch
Es ist wichtig, die von Dell SupportAssist angezeigte defekte Hardware genau zu identifizieren und Tests durchzuführen, um ihre Funktionalität zu überprüfen.
Wenn das Problem an den Lüftern liegt, stellen Sie sicher, dass sie sauber sind. Überprüfen Sie bei Festplatten alle Verbindungen und führen Sie eine Festplattenprüfung über Windows durch. Wenn RAM-Module das Problem sind, verwenden Sie das Windows-Speicherdiagnosetool oder eine leistungsstarke Open-Source-Alternative wie Memtest86+ .
Wenn die Tests positive Ergebnisse liefern, ist es möglich, dass Dell SupportAssist das Problem falsch erkannt hat. Starten Sie den Computer mehrmals neu, und die Warnung sollte sich von selbst beheben. Sollte das Problem weiterhin bestehen, ziehen Sie die folgenden Lösungen in Betracht!
3. Setzen Sie die BIOS-Einstellungen zurück
- Fahren Sie den Computer herunter und schalten Sie ihn dann wieder ein. Sobald der Bildschirm aufleuchtet, drücken Sie wiederholt die Taste Del, Esc, F1, F2, F10, oder F12(die genaue Taste variiert je nach Hersteller), um ins BIOS-Setup zu gelangen.
- Suchen Sie die Optionen „BIOS zurücksetzen“ , „Standardeinstellungen laden“ oder „Standardeinstellungen wiederherstellen“ und wählen Sie sie aus.
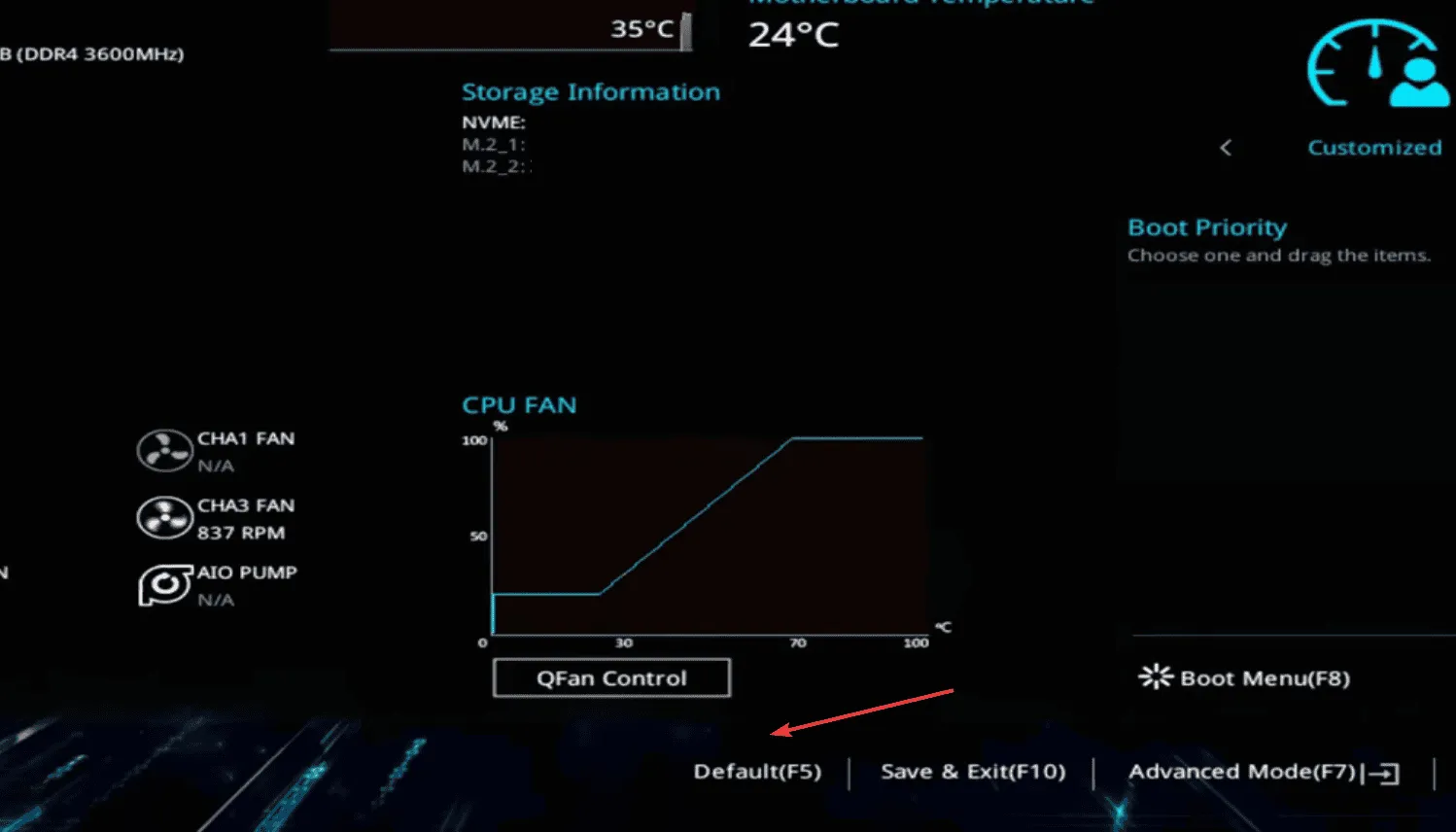
- Bestätigen Sie den Reset in der angezeigten Abfrage.
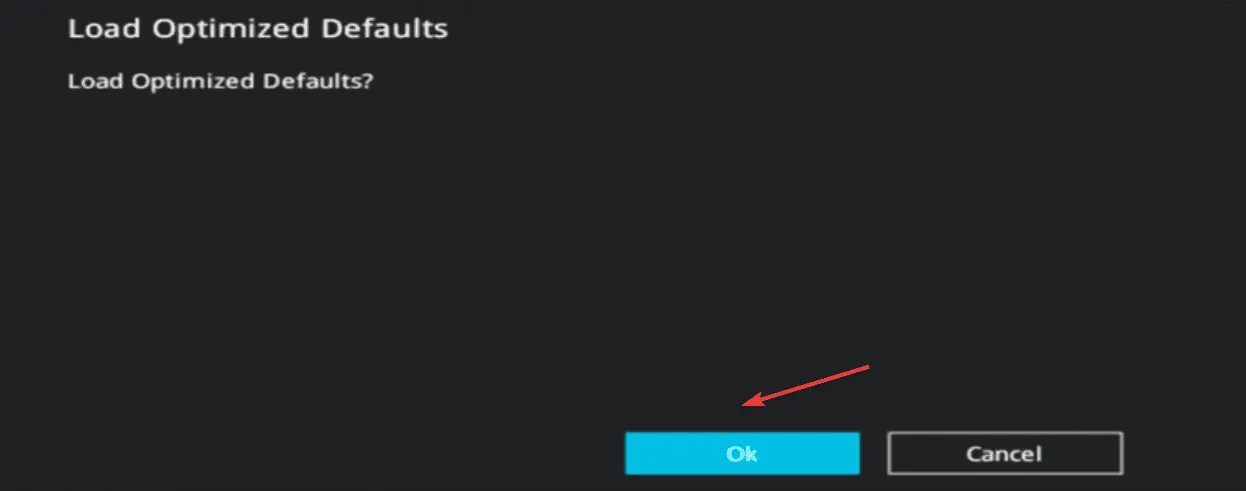
- Achten Sie nach dem Zurücksetzen auf Leistungsänderungen.
4. Aktualisieren Sie das BIOS
Wenn die Warnung „Dell SupportAssist hat eine fehlerhafte Komponente erkannt“ für Komponenten wie die Festplatte, den Lüfter oder den Arbeitsspeicher weiterhin angezeigt wird, sollten Sie eine Aktualisierung des BIOS in Betracht ziehen!
Dies ist ein sensibler Vorgang und kann je nach Hersteller unterschiedlich sein. Ich empfehle Ihnen daher, auf der offiziellen Support-Website nach maßgeschneiderten Anweisungen zu suchen. Unsachgemäße Updates können den Betrieb Ihres Computers erheblich beeinträchtigen.
5. Entfernen Sie kürzlich installierte Software
- Starten Sie Ihren Computer neu und wechseln Sie in den abgesicherten Modus.
- Drücken Sie Windows+ R, geben Sie appwiz.cpl ein und drücken Sie Enter.
- Identifizieren Sie kürzlich installierte Anwendungen, wählen Sie eine aus und klicken Sie auf Deinstallieren .
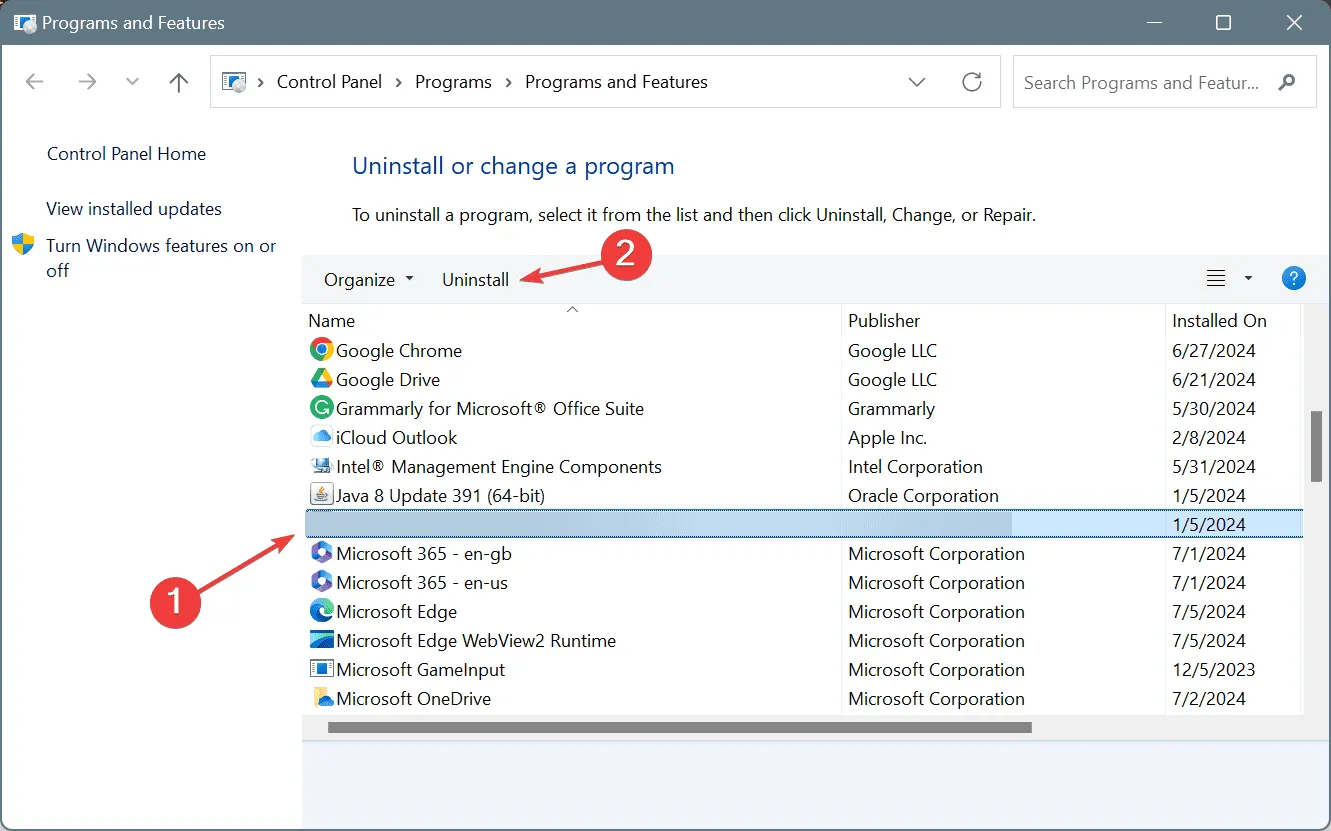
- Folgen Sie den Anweisungen, um die Deinstallation abzuschließen, und starten Sie dann den PC neu.
- Wenn der Fehler weiterhin besteht, wiederholen Sie den Deinstallationsvorgang für andere aktuelle Anwendungen.
Manchmal hinterlassen Anwendungen Restdateien und Registrierungseinträge, die mit dem Betriebssystem in Konflikt geraten und zu einer Fehlermeldung von Dell SupportAssist führen. Die Verwendung eines bewährten Software-Deinstallationsprogramms kann dabei helfen, alle Spuren der problematischen Anwendung zu beseitigen!
6. Wenden Sie sich an den Dell-Support
Wenn alles andere fehlschlägt, wenden Sie sich am besten an das offizielle Supportteam von Dell oder besuchen Sie einen Reparaturdienst in Ihrer Nähe. In diesem Stadium ist es plausibel, dass die angegebene Komponente tatsächlich nicht funktioniert und möglicherweise ersetzt werden muss.
Beachten Sie: Wenn die Meldung „Keine Festplatte erkannt“ von Dell SupportAssist angezeigt wird, müssen Sie Ihre Daten unbedingt umgehend auf einem anderen Laufwerk sichern, um einen möglichen Datenverlust zu verhindern!
Meiner persönlichen Erfahrung nach sind etwa 30-50 % dieser Fehlermeldungen wahr; der Rest könnte jedoch ein Fehlalarm sein. Ungeachtet dessen ist es ratsam, solche Warnungen ernst zu nehmen und die erforderlichen Prüfungen durchzuführen.
Wenn Sie weitere Methoden zur Behebung dieses Fehlers kennen, können Sie Ihre Erkenntnisse gerne in den Kommentaren unten mitteilen.



Schreibe einen Kommentar