Beheben des BSOD-Fehlers 0x0000000F unter Windows 10
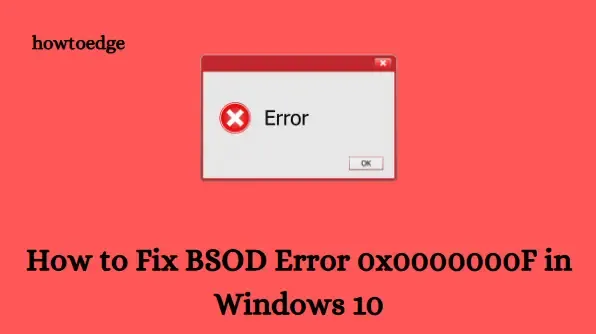
In diesem Artikel werden wir uns mit den verschiedenen Faktoren befassen, die zum BSOD-Fehler 0x0000000F führen, der oft als SPIN_LOCK_ALREADY_OWNED bezeichnet wird. Dieser Blue Screen of Death-Fehler entsteht normalerweise durch die Verwendung inkompatibler Software mit Ihrem Betriebssystem.
Wenn dieser Fehler auftritt, kann eine ungewöhnliche Meldung auf dem Display angezeigt werden. In einigen Fällen wird das Gerät möglicherweise unerwartet heruntergefahren, um Datenverlust zu vermeiden. Darüber hinaus kann Ihr Computer möglicherweise Probleme bei der Ausführung wichtiger Funktionen haben, woraufhin Windows automatisch neu gestartet wird. Dies kann zum sofortigen Verlust nicht gespeicherter Daten führen.
Was führt zum BSOD-Fehler 0x0000000F?
Zahlreiche Faktoren können den BSOD-Fehler 0x0000000F auf einem Windows 10-System auslösen. Dazu können fehlende wichtige Dateien, beschädigte Treiber oder Probleme mit dem Arbeitsspeicher oder Speicher gehören.
Auf der Hardwareseite können problematische RAM-Sektoren, Probleme mit der Festplatte, unzureichender Speicherplatz oder sogar Konflikte durch Anwendungen von Drittanbietern zu diesem Fehler beitragen. Aufzeichnungen haben gezeigt, dass dieses Problem schwerwiegend sein und möglicherweise zu dauerhaften Systemschäden führen kann.
Wann tritt der BSOD-Fehler 0x0000000F auf?
Dieser Fehler tritt häufig auf, wenn Sie eine neue Anwendung starten oder nachdem Sie ein Update installiert haben. Der Fehler SPIN_LOCK_ALREADY_OWNED kann unzählige Ursachen haben.
Der effektivste Lösungsansatz besteht darin, einen manuellen Aktualisierungsprozess auszuführen, der Ihr System auf den letzten erfolgreichen Start zurücksetzt. Sie müssen Ihr Gerät neu starten und warten, bis die BIOS-Meldungen angezeigt werden, bevor Sie mit dieser Aktion fortfahren.
Möglichkeiten zur Behebung des BSOD-Fehlers 0x0000000F unter Windows 10
Basierend auf unserer früheren Analyse stellen wir 19 Methoden zur Behebung des Fehlers 0x0000000F vor. Es ist ratsam, jede Lösung methodisch zu testen, bis der BSOD SPIN_LOCK_ALREADY_OWNED erfolgreich behoben wurde.
1. Aktivieren Sie die Bluescreen-Problembehandlung
Kürzlich hat Microsoft den Windows Blue Screen Troubleshooter eingeführt, der potenzielle BSOD-Probleme bewertet und behebt. Dieser integrierte Troubleshooter identifiziert die Grundursache von Bluescreen-Fehlern und hilft bei deren Behebung. Er ist standardmäßig deaktiviert, also aktivieren Sie dieses Tool und befolgen Sie diese Schritte:
- Klicken Sie auf die Schaltfläche „Start“ und wählen Sie das Zahnradsymbol „Einstellungen“ aus.
- Wählen Sie im Fenster „Einstellungen“ die Option „Update und Sicherheit“ .
- Wählen Sie in der linken Seitenleiste „Problembehandlung“ aus.
- Suchen Sie im rechten Bereich nach der Option „Bluescreen“ .
- Wählen Sie es aus und klicken Sie auf die Schaltfläche „Problembehandlung ausführen“ .
- Der Abschluss dieses Schritts ist Ihr nächster Schritt.
Wenn der BSOD-Fehler 0x0000000F weiterhin besteht, fahren Sie mit der nächsten Lösung unten fort.
2. Beheben Sie Speicherprobleme mithilfe der Windows-Speicherdiagnose
Defekte RAM-Abschnitte und falsche Speicherzuweisung sind zwei Hauptursachen für diesen Fehler. Das Windows-Speicherdiagnosetool kann den BSOD-Fehler 0x0000000F effektiv beheben. Befolgen Sie diese Anweisungen, um das Dienstprogramm zu starten:
- Öffnen Sie das Startmenü und geben Sie Speicher ein .
- Wählen Sie „Windows-Speicherdiagnose“ aus den Suchergebnissen aus.
- Wählen Sie „Jetzt neu starten und nach Problemen suchen (empfohlen)“.
- Ihr Computer wird neu gestartet und beginnt mit der ersten Diagnoserunde.
- Ein blauer Bildschirm wird angezeigt, der nach Speicherproblemen sucht.
- Sobald der Vorgang 100 % erreicht, wird Ihr Gerät automatisch neu gestartet.
- Beim Start können Sie die Ergebnisse im „Infobereich der Taskleiste“ überprüfen.
3. Im abgesicherten Modus starten
Da Sie aufgrund des BSOD möglicherweise keinen Zugriff auf Ihr Display haben, kann die Fehlerbehebung nahezu unmöglich sein. Sie sollten Ihr Gerät im abgesicherten Modus starten , um die Fehlerbehebung für den Fehler 0x0000000F zu erleichtern. Im abgesicherten Modus lädt Windows nur minimale Funktionen und konzentriert sich ausschließlich auf wichtige Treiber und Dienste.
So greifen Sie auf den abgesicherten Modus zu:
Schritt 1: Drücken Sie gleichzeitig die Tasten Win + R, um das Dialogfeld „Ausführen“ zu öffnen.
Schritt 2: Rufen Sie MSConfig auf und drücken Sie die Eingabetaste, um auf den Systemkonfigurationsassistenten zuzugreifen.
Schritt 3: Navigieren Sie zur Registerkarte „Boot“ . Aktivieren Sie unter „Boot-Optionen“ das Kontrollkästchen „Sicherer Start“ .
Schritt 4: Das Optionsfeld „Minimal “ ist normalerweise automatisch ausgewählt. Stellen Sie jedoch sicher, dass es aktiviert ist.
Schritt 5: Klicken Sie auf „Übernehmen“ und dann auf „OK“ , um Ihre Änderungen zu speichern.
Schritt 6: Schließen Sie das Fenster und wählen Sie „Neustart“ für Ihr Gerät.
Schritt 7: Drücken Sie beim Booten von Windows wiederholt die Taste F8 (die entsprechende Funktionstaste kann je nach Gerätemodell unterschiedlich sein).
Schritt 8: Ein Assistent für den abgesicherten Start wird angezeigt. Wählen Sie diesen aus, um in den abgesicherten Modus zu wechseln.
4. Deaktivieren Sie den automatischen Neustart
Ein erheblicher Nachteil des BSOD 0x0000000F ist der automatische Neustart des PCs, der die Fehlerbehebung erschwert. Daher ist es ratsam, diese Funktion zu deaktivieren, um genügend Zeit für die Fehlerbehebung der Fehlermeldung zu haben. So geht’s:
- Navigieren Sie zunächst mit Win + D zum Desktop .
- Öffnen Sie den Datei-Explorer durch Drücken von Win + E.
- Klicken Sie mit der rechten Maustaste auf Dieser PC .
- Wählen Sie Eigenschaften aus dem Kontextmenü.
- Klicken Sie in der linken Seitenleiste auf Erweiterte Systemeinstellungen .
- Klicken Sie im Abschnitt „Start und Wiederherstellung “ auf die Schaltfläche „Einstellungen“ .
- Deaktivieren Sie im Abschnitt „Systemfehler“ das Kontrollkästchen „Automatisch neu starten“ .
- Klicken Sie auf „OK“, um Ihre Änderungen zu speichern.
Indem Sie diese Schritte befolgen, verhindern Sie den automatischen Neustart Ihres Betriebssystems und können sich auf andere Methoden konzentrieren, um das Problem SPIN_LOCK_ALREADY_OWNED auf Ihrem Windows 10-PC zu beheben.
5. Deinstallieren Sie Antivirenanwendungen von Drittanbietern
Viele Benutzer entscheiden sich für Antivirenlösungen von Drittanbietern, um Viren und Trojaner-Dateien zu entfernen. Die von diesen Programmen angebotenen Funktionen werden jedoch größtenteils von Windows Defender dupliziert, sodass solche Installationen oft unnötig sind.
Folglich kann das Festlegen von Windows Security als primäres Abwehrsystem den BSOD-Fehler 0x0000000F wahrscheinlich beheben. So deinstallieren Sie ein externes Antivirenprogramm:
- Öffnen Sie die Windows-Einstellungen mit Win + I.
- Wählen Sie im neuen Fenster die Option Apps .
- Klicken Sie im linken Bereich auf Apps & Features .
- Durchsuchen Sie die Liste der installierten Anwendungen auf der rechten Seite.
- Suchen Sie das Antivirenprogramm des Drittanbieters, wählen Sie es aus und klicken Sie auf die Schaltfläche „Deinstallieren“ .
- Wenn eine Eingabeaufforderung zur Benutzerkontensteuerung angezeigt wird, wählen Sie zur Bestätigung „Ja“ .
- Befolgen Sie die Online-Anweisungen, um die Entfernung abzuschließen.
Wir hoffen, dass die obigen Schritte den BSOD-Fehler 0x0000000F auf Ihrem Windows 10-PC beheben. Wenn nicht, können Sie die nächste Methode ausprobieren.
6. Setzen Sie die Windows-Systemkomponenten zurück und stellen Sie DLL-Dateien wieder her
Wenn Sie die neueste Version von Windows 10 verwenden, kann eine fehlende DLL-Datei zu entsprechenden Dialogfeldfehlern führen, die Systemleistung erheblich beeinträchtigen und laufende Anwendungen beeinträchtigen.
In bestimmten Fällen können wichtige Windows-Systemkomponenten durch Malware-Angriffe beschädigt werden, was dann zum BSOD-Fehler 0x0000000F führt. Die Behebung dieses Fehlers kann für die Funktionalität Ihres Systems von entscheidender Bedeutung sein. Der System File Checker von Microsoft kann das BSOD-Problem SPIN_LOCK_ALREADY_OWNED effektiv beheben. Um fehlende DLL-Dateien wiederherzustellen, befolgen Sie diese Schritte:
- Klicken Sie mit der rechten Maustaste auf die Taskleiste.
- Wählen Sie „Task-Manager“ aus dem angezeigten Menü.
- Klicken Sie oben links auf Datei und wählen Sie „ Neue Aufgabe ausführen “ aus.
- Geben Sie cmd in das Textfeld ein.
- Aktivieren Sie das Kontrollkästchen „Diese Aufgabe mit Administratorrechten erstellen“.
- Klicken Sie auf „OK“ , um die Eingabeaufforderung im Administratormodus zu starten.
- Geben Sie den Befehl sfc /scannow ein und drücken Sie die Eingabetaste.
- Das System beginnt mit der Suche nach beschädigten Elementen und behebt alle gefundenen Probleme.
- Starten Sie Ihren PC neu, sobald der Vorgang abgeschlossen ist.
7. Aktualisieren Sie Ihr Betriebssystem mit den neuesten Patches über die Windows Update-Einstellungen
Microsoft veröffentlicht regelmäßig Updates, die neben verschiedenen Fehlerbehebungen auch neue Funktionen bieten. In diesen Patches werden auch viele vorhandene Fehler behoben.
Die Verwendung einer veralteten Windows-Version kann die Anfälligkeit für BSOD-Fehler wie 0x0000000F erhöhen. Um dieses Risiko zu verringern, ist es wichtig, Ihr Betriebssystem mit der folgenden Methode zu aktualisieren:
- Öffnen Sie die Windows-Einstellungen durch Drücken von Win + I.
- Wählen Sie Update und Sicherheit .
- Klicken Sie im nächsten Fenster im linken Bereich auf Windows Update .
- Klicken Sie rechts auf Nach Updates suchen .
- Wenn Sie die verfügbaren Updates angezeigt bekommen, klicken Sie für jedes Update auf die Schaltfläche „Herunterladen“ .
- Der Download wird gestartet und nach Abschluss die Installation durchgeführt.
- Starten Sie abschließend Ihren PC neu, wenn Windows Sie dazu auffordert.
Hinweis: Wenn beim Suchen nach Updates Probleme auftreten, lesen Sie diese Anleitung .
8. Suchen Sie auf Ihrem Windows-PC nach Malware
Eine langsame Leistung oder ein unregelmäßiges Verhalten können ein Hinweis auf eine Malware-Infektion oder einen Trojaner auf Ihrem PC sein, der von unsicheren Websites stammt. Diese Schadprogramme erfordern häufig Ihre Mithilfe bei der Installation und zeigen Meldungen an, die auf die erforderliche Softwareinstallation hinweisen.
Wenn diese Programme Zugriff auf Ihr System erhalten, können sie wichtige Daten gefährden, die von Windows benötigt werden. Solche Konflikte können den wiederkehrenden BSOD-Fehler 0x0000000F verursachen. Glücklicherweise können Sie diese Bedrohungen mit der integrierten Windows-Sicherheitsanwendung lokalisieren und beseitigen .
- Drücken Sie Windows + S, um auf die Taskleistensuche zuzugreifen.
- Geben Sie „Sicherheit“ ein und drücken Sie die Eingabetaste.
- Wählen Sie im Anwendungsfenster „ Viren- und Bedrohungsschutz“ aus.
- Wechseln Sie auf die rechte Seite und klicken Sie auf Scanoptionen .
- Wählen Sie das Optionsfeld neben Vollständiger Scan aus .
- Klicken Sie auf „Jetzt scannen“, um den Erkennungsvorgang zu starten.
- Der Scan kann einige Zeit dauern, da jede Datei im System geprüft wird. Die Ergebnisse werden später auf Ihrem Bildschirm angezeigt.
- Wenn bei diesem Scan Schadsoftware gefunden wird, wählen Sie „Bedrohungen bereinigen“, um sie zu entfernen.
- Wählen Sie aus den drei angezeigten Optionen „ Entfernen“ aus und klicken Sie auf „Aktionen starten“ , um alle schädlichen Komponenten zu entfernen.
9. Aktualisieren Sie inkompatible Treiber, die mit einem gelben Ausrufezeichen markiert sind
Im Allgemeinen sind inkompatible oder veraltete Gerätetreiber die Hauptursache für das Auftreten von 0x0000000F BSOD-Fehlern auf Ihrem System. Daher ist es wichtig, mithilfe des Geräte-Managers sicherzustellen, dass Ihre Gerätetreiber auf dem neuesten Stand sind . Um diese problematischen Treiber zu identifizieren, rufen Sie den Geräte-Manager auf und suchen Sie nach Treibern, die mit einem gelben Ausrufezeichen markiert sind.
Wenn Sie einen Treiber finden, müssen Sie diesen aktualisieren. Befolgen Sie dazu die unten beschriebenen Schritte:
- Klicken Sie mit der rechten Maustaste auf die Schaltfläche „Start“ und wählen Sie „Ausführen“ .
- Geben Sie im angezeigten Dialogfeld „ devmgmt.msc “ ein und drücken Sie die Eingabetaste.
- Suchen Sie nach Treibern, die mit einem gelben Ausrufezeichen hervorgehoben sind.
- Wenn Sie einen Treiber finden, erweitern Sie diesen Abschnitt, klicken Sie mit der rechten Maustaste auf den fehlerhaften Treiber und wählen Sie die Option „Treiber aktualisieren“ .
- Es erscheint ein neues Fenster mit zwei Optionen.
- Wählen Sie „Automatisch nach aktueller Treibersoftware suchen“, damit das System den Rest erledigt.
- Wiederholen Sie das Gleiche für alle veralteten Treiber.
Nachdem alle problematischen Treiber aktualisiert wurden, versuchen Sie, Windows Update erneut auszuführen, um festzustellen, ob der BSOD-Fehler 0x0000000F weiterhin auftritt.
10. Bereinigen Sie Junk-Dateien mit dem Datenträgerbereinigungstool
Mit der Zeit sammeln sich Junk-Dateien an, die wertvollen Speicherplatz belegen, was zu einem Bluescreen mit der Meldung 0x0000000F führen kann. Obwohl diese Dateien im Allgemeinen keine direkten Auswirkungen auf die Leistung haben, kann das Speichern großer Mengen durchaus die Speicherkapazität beeinträchtigen.
Es ist ratsam, nicht benötigte Dateien regelmäßig, idealerweise einmal im Monat, mit dem Dienstprogramm zur Datenträgerbereinigung zu löschen . Befolgen Sie diese Schritte, um zu beginnen:
- Geben Sie cleanmgr in die Suchleiste ein, nachdem Sie die Windows-Taste gedrückt haben.
- Wählen Sie aus den Ergebnissen die Anwendung zur Datenträgerbereinigung aus.
- Sie werden aufgefordert, ein Laufwerk auszuwählen. Wählen Sie das Laufwerk C: aus und klicken Sie auf „OK“ .
- Das Bereinigungstool sucht nach Dateispeicherplatz, der freigegeben werden kann.
- Klicken Sie auf die Schaltfläche Systemdateien bereinigen .
- Wählen Sie erneut das Laufwerk C: aus und klicken Sie auf „OK“ .
- Dieses Mal wird der Speicherplatz berechnet, der durch das Löschen von Systemdateien zurückgewonnen werden kann.
- Aktivieren Sie im nächsten Fenster alle Kontrollkästchen außer „Downloads“ und drücken Sie „OK“ .
- Der Vorgang zum Entfernen von Junk-Dateien wird sofort gestartet.
11. Deinstallieren Sie doppelte Anwendungen, um Konflikte zu minimieren
Um weitere Komplikationen zu vermeiden, sollten Sie Anwendungen entfernen, die ähnliche Funktionen erfüllen. Wenn mehrere Anwendungen dieselbe Rolle erfüllen, können sie um Systemressourcen konkurrieren, was die Wahrscheinlichkeit von Konflikten erhöht. So deinstallieren Sie solche Anwendungen:
- Drücken Sie Win + R, um das Menü „Ausführen“ aufzurufen.
- Geben Sie appwiz.cpl ein und klicken Sie auf OK . Das Fenster „Programme und Funktionen“ wird angezeigt.
- Identifizieren Sie die Programme, die zum BSOD „SPIN_LOCK_ALREADY_OWNED“ beitragen könnten.
- Wählen Sie das Konfliktprogramm aus und klicken Sie auf die Schaltfläche „Deinstallieren“ .
- Starten Sie abschließend Ihren PC neu und warten Sie, bis die Änderungen wirksam werden.
Wenn der BSOD-Fehler 0x0000000F weiterhin auftritt, fahren Sie mit der nächsten unten beschriebenen Methode fort.
12. Führen Sie den DISM-Befehl aus, um beschädigte Windows-Dateien zu reparieren
System File Checker (SFC) ist ein Befehlszeilentool, mit dem Sie Ihre Systemdateien sehr effektiv auf Beschädigungen prüfen können. Wenn eine Datei geändert wurde, stellt dieses Dienstprogramm sie auf die richtige Version wieder her.
In bestimmten Fällen kann eine Beschädigung von Windows-Dateien zu schwerwiegenden Problemen auf Ihrem System führen. Daher kann die Ausführung des DISM-Tools den BSOD-Fehler 0x0000000F beheben. So verwenden Sie es:
- Drücken Sie Windows + Q, um eine Taskleistensuche zu starten.
- Geben Sie „Eingabeaufforderung“ in das Textfeld ein.
- Klicken Sie mit der rechten Maustaste auf das Ergebnis und wählen Sie Als Administrator ausführen .
- Wenn Sie von der Benutzerkontensteuerung dazu aufgefordert werden, klicken Sie auf Ja .
- Geben Sie den folgenden Befehl ein und drücken Sie die Eingabetaste:
DISM.exe /Online /Cleanup-image /Restorehealth
- Dieser Befehl erkennt und behebt Probleme, die zum BSOD-Fehler führen. Starten Sie nach Abschluss einfach Ihren Computer neu, um den BSOD-Fehler 0x0000000F zu beheben.
13. Verwenden Sie die Systemwiederherstellung, um zu einer früheren Version zurückzukehren
Manchmal können neu installierte Anwendungen oder das Entfernen vorhandener Anwendungen die Registrierung stören, was zu BSOD-Fehlern 0x0000000F führt. In diesem Fall ist es ratsam, Ihr Betriebssystem auf einen früheren Zustand zurückzusetzen, in dem es stabil war. So starten Sie die Systemwiederherstellung:
- Drücken Sie Win + R, um das Dialogfeld „Ausführen“ zu öffnen.
- Geben Sie rstrui ein und drücken Sie OK .
- Klicken Sie im Fenster „Systemwiederherstellung“ auf „Weiter“ .
- Aktivieren Sie das Kontrollkästchen Weitere Wiederherstellungspunkte anzeigen, um auf alle verfügbaren Optionen nach Datum und Uhrzeit zuzugreifen.
- Wählen Sie den aktuellsten Wiederherstellungspunkt aus und klicken Sie dann auf Weiter .
- Klicken Sie auf „Fertig“, um den Wiederherstellungsprozess zu starten.
14. Entfernen Sie übrig gebliebene Dateien aus unvollständigen Windows-Updates
Windows-Updates bieten Qualitätsverbesserungen und zusätzliche Funktionen, sobald diese für Ihr System verfügbar sind. Gelegentlich können während des Aktualisierungsvorgangs Probleme auftreten, die möglicherweise zum BSOD-Fehler 0x0000000F führen. In solchen Fällen müssen Sie diese Problemdateien löschen. Hier sind die Schritte:
- Drücken Sie gleichzeitig Win + I , um die App „Einstellungen“ zu öffnen .
- Wählen Sie die Kategorie „Update und Sicherheit“ .
- Wählen Sie auf dem nächsten Bildschirm „Windows Update“ aus .
- Navigieren Sie zum rechten Bereich und klicken Sie auf Updateverlauf anzeigen .
- Klicken Sie auf „Updates deinstallieren“, um die verfügbaren Updates anzuzeigen.
- Folgen Sie den Anweisungen zum Deinstallieren der identifizierten Updates.
15. Verwenden Sie das Dienstprogramm zur Datenträgerüberprüfung über die Eingabeaufforderung
Die längere Nutzung eines Geräts kann zu Fehlern in seinen verschiedenen Sektoren führen. Solche Probleme können den BSOD-Fehler 0x0000000F auslösen. In diesen Situationen ist die Verwendung des Dienstprogramms zur Datenträgerüberprüfung besonders hilfreich. So implementieren Sie es:
- Drücken Sie die Windows-Taste und geben Sie cmd.exe in das Suchfeld ein.
- Klicken Sie in den Suchergebnissen mit der rechten Maustaste auf Eingabeaufforderung und wählen Sie Als Administrator ausführen aus .
- Wenn Sie von der Benutzerkontensteuerung dazu aufgefordert werden, klicken Sie auf „Ja“, um fortzufahren.
- Geben Sie den folgenden Befehl in die Eingabeaufforderung mit erhöhten Rechten ein:
chkdsk C: /f /r /x
-
- C: bezieht sich auf die Festplatte mit dem installierten Betriebssystem. Passen Sie diese bei Bedarf jedoch entsprechend an.
- /f gibt an, dass das Programm gescannte Fehler beheben soll.
- /r ermöglicht die Erkennung und Wiederherstellung fehlerhafter Sektoren auf der Festplatte.
- /x deaktiviert das Volume zwangsweise, um den Erkennungsprozess zu unterstützen.
- Drücken Sie die Eingabetaste, damit das Dienstprogramm zur Datenträgerüberprüfung mit der Suche nach zugrunde liegenden Problemen beginnen kann. Dies kann einige Zeit dauern.
- Starten Sie anschließend Ihren PC neu, damit die Änderungen wirksam werden.
16. Führen Sie die automatische Windows-Reparatur aus
Das Windows-Tool „Automatische Reparatur“ kann verschiedene Probleme beheben, die die Systemleistung beeinträchtigen, und kann den BSOD-Fehler 0x0000000F beheben, nachdem die Ursache erkannt wurde. Befolgen Sie diese Richtlinien:
- Schließen Sie das Windows-Installationsmedium an und starten Sie Ihren PC neu.
- Drücken Sie während des Bootvorgangs die entsprechende Funktionstaste (F12, Esc, Entf usw.).
- Wenn der Windows-Setup-Bildschirm angezeigt wird, wählen Sie Ihre Spracheinstellungen.
- Klicken Sie auf die Schaltfläche „Weiter“ , um fortzufahren.
- Klicken Sie unten links auf der Seite auf Computer reparieren statt auf Jetzt installieren .
- Öffnen Sie im Fenster „Startup-Reparatur“ die Option „Erweiterte Optionen“ .
- Wählen Sie die Option „Problembehandlung“ .
- Starten Sie Ihr System neu, um zu überprüfen, ob der BSOD-Fehler 0x0000000F behoben wurde.
17. Boot-Konfigurationsdaten (BCD) neu erstellen
Die Beschädigung der Boot-Konfigurationsdaten kann häufig den BSOD-Fehler 0x0000000F verursachen. Das Reparieren von BCD-Dateien könnte das Bluescreen-Problem möglicherweise beheben. Hier sind die folgenden Schritte:
- Stecken Sie das USB-Laufwerk mit dem Windows-Installationsmedium ein und starten Sie Ihren Computer neu.
- Drücken Sie während des Ladens des BIOS die unterstützte Funktionstaste (F2, F4, F9, Esc oder Entf).
- Wählen Sie die Option „Problembehandlung“ und navigieren Sie dann zu „Erweiterte Optionen“ .
- Wählen Sie „Eingabeaufforderung“ .
- Geben Sie in der Eingabeaufforderung mit erhöhten Rechten nacheinander die folgenden Befehle ein:
bootrec /scanos
bootrec /fixmbr
bootrec /fixboot
bootrec /rebuildbcd
- Nachdem Sie alle Befehle erfolgreich eingegeben haben, starten Sie Ihren Computer neu, um zu sehen, ob der normale Zugriff auf Ihren Desktop ohne BSOD-Fehler 0x0000000F wiederhergestellt ist.
18. Installieren Sie Windows 10 neu
Im unglücklichen Fall, dass alle vorherigen Versuche erfolglos waren und der BSOD-Fehler 0x0000000F weiterhin auftritt, sollte eine Neuinstallation von Windows 10 in Betracht gezogen werden. Dieser Vorgang ist kompliziert und kann zeitaufwändig sein. Daher sollten Sie ihn am besten durchführen, wenn Sie über ausreichend Freizeit verfügen.
- Schließen Sie den USB-Speicherstick an den entsprechenden Anschluss an und starten Sie Ihren Computer neu.
- Drücken Sie während der Ladephase eine beliebige Funktionstaste (Esc, F12, Entf usw.).
- Wählen Sie Ihre bevorzugte Sprache aus und klicken Sie auf Weiter .
- Wählen Sie dann „Jetzt installieren“ und geben Sie Ihren gültigen Produktschlüssel ein.
- Aktivieren Sie das Kontrollkästchen, um die Lizenzbedingungen zu akzeptieren, und klicken Sie auf Weiter .
- Wählen Sie „Benutzerdefiniert: Nur Windows installieren (erweitert)“ aus .
- Sie müssen alle vorhandenen Partitionen auf dem Laufwerk löschen und sie dann neu zuweisen.
Folgen Sie abschließend den Anweisungen auf dem Bildschirm, bis Windows 10 erfolgreich installiert ist. Wir hoffen, dass diese Methode Ihnen bei der Behebung des BSOD-Fehlers 0x0000000F hilft.
19. Untersuchen Sie mögliche Beschädigungen der Festplatte
Wenn alle genannten Lösungen das Problem nicht beheben, besteht das Risiko, dass Ihre Festplatte beschädigt ist. In diesem Fall empfehlen wir Ihnen, professionelle Hilfe zum Austausch der Festplatte in Anspruch zu nehmen, wenn Sie mit dem Verfahren nicht vertraut sind.
Wir vertrauen darauf, dass Sie mit dieser Anleitung den BSOD-Fehler 0x0000000F auf Ihrem Gerät beheben können. Das Auftreten dieser Art von Fehlern kann äußerst frustrierend sein. Eine Neuinstallation von Windows 10 ist möglicherweise die letzte Möglichkeit zur Lösung dieser hartnäckigen Probleme. Stellen Sie vor dem Fortfahren sicher, dass Sie alle wichtigen Dateien sichern, vorzugsweise auf einem USB-Laufwerk oder einer alternativen Speicherlösung.



Schreibe einen Kommentar