Beheben Sie das Problem mit dem Windows 11/10-Druckerfehler 0x0000011b

Mehrere Benutzer haben berichtet, dass sie nach der Installation der neuesten kumulativen Updates auf ihren Systemen auf den Druckerfehlercode 0x0000011b gestoßen sind. Probleme beim Drucken sind zunehmend zu einer frustrierenden Unannehmlichkeit geworden. Dieser Fehler tritt häufig nach dem Upgrade auf eine neuere Windows-Version auf. Eine gängige Lösung hierfür besteht darin, das kürzlich installierte Update zu deinstallieren, um festzustellen, ob es das Druckproblem behebt.
Beispielsweise meldeten Benutzer von Windows 10 Version 21H1 diesen Fehler speziell nach der Installation des kumulativen Updates KB5006670. Es könnten auch mehrere andere Faktoren eine Rolle spielen, die wir später in diesem Artikel untersuchen werden. Sicherzustellen, dass Ihre Druckertreiber aktuell sind, den Druckerspoolerdienst zu stoppen und neu zu starten und die Druckerproblembehandlung auszuführen, sind alles effektive Strategien, die dieses Problem sowohl unter Windows 11 als auch unter 10 beheben können.
So beheben Sie den Druckerfehler 0x00000709 unter Windows 10
Was löst den Druckerfehler 0x0000011b in Windows 11/10 aus?
Wenn Sie die neuesten Sicherheitsupdates noch nicht installiert haben und der Fehlercode 0x0000011b angezeigt wird, kann dies eine der folgenden Ursachen haben:
- Der Druckerspoolerdienst ist deaktiviert.
- Druckertreiber sind beschädigt oder veraltet.
- Probleme mit den Registrierungseinstellungen „PointAndPrint“.
Wann trat der Druckerfehler 0x0000011b erstmals in Windows auf?
Der Druckerfehlercode 0x0000011b wurde erstmals im Juli 2021 festgestellt, nachdem Microsoft eine Sicherheitslücke im Windows-Druckspoolerdienst gepatcht hatte. Jedes neue kumulative Update brachte eine Lösung oder führte zu erneuten Druckproblemen in Windows 10. In letzter Zeit haben Änderungen an den Registrierungseinstellungen von „Point and Print“ erneut zum Auftreten des Fehlers 0x0000011b geführt.
Lösungen für den Druckerfehler 0x0000011b
Wenn beim Drucken der Fehler 0x0000011b auftritt, versuchen Sie nacheinander diese Lösungen:
1. Entfernen Sie das kumulative Update KB5006670
Wie bereits erwähnt, trat dieser Fehler bei vielen Benutzern speziell nach der Installation des Sicherheitspatches KB5006670 auf. Daher könnte die Deinstallation dieses bestimmten Updates eine Lösung sein. So entfernen Sie den Sicherheitspatch vom Oktober 2021 aus den Windows 10-Versionen 21H1, 20H2 und 2004:
- Drücken Sie Win + I , um das Einstellungsmenü zu öffnen.
- Wählen Sie Update und Sicherheit > Windows Update.
- Klicken Sie im rechten Bereich auf „Updateverlauf anzeigen“.
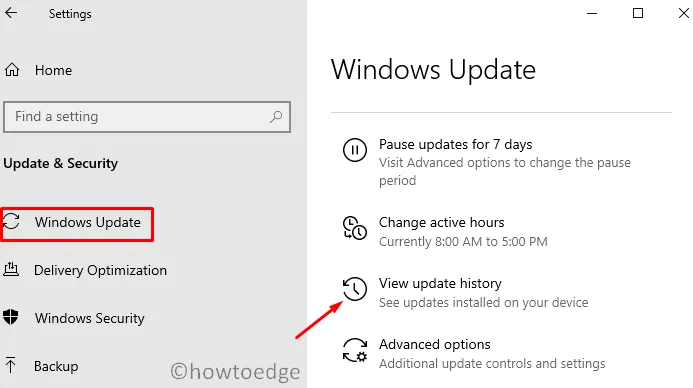
- Suchen und wählen Sie die Option „Updates deinstallieren“.
- Sie werden zum Abschnitt „Installierte Updates“ in der Systemsteuerung weitergeleitet.
- Klicken Sie in der linken Seitenleiste auf „Programm deinstallieren“. Auf der rechten Seite wird eine Liste der neuesten Patch-Updates angezeigt.
- Suchen Sie nach „KB5006670“, klicken Sie mit der rechten Maustaste darauf und wählen Sie „Deinstallieren“ .
- Bestätigen Sie, indem Sie bei der entsprechenden Aufforderung auf „Ja“ klicken .
- Ihr System wird neu gestartet, um mit der Deinstallation des ausgewählten Updates fortzufahren.
- Warten Sie, bis das kumulative Update vollständig deinstalliert ist.
Starten Sie Ihren PC nach der Entfernung des Updates neu und prüfen Sie, ob die Druckfunktion wiederhergestellt wurde.
2. Verwenden Sie die Eingabeaufforderung, um das neueste kumulative Update zu entfernen
Wenn Sie das kumulative Update nicht mit den Standardmethoden deinstallieren können, können Sie die Eingabeaufforderung verwenden. Dieses Windows-Konsolendienstprogramm bietet eine schnelle Möglichkeit, problematische Updates zu entfernen. Befolgen Sie die unten beschriebenen Schritte:
- Öffnen Sie die Eingabeaufforderung mit Administratorrechten.
- Geben Sie im Befehlsfenster den folgenden Befehl ein und drücken Sie die Eingabetaste:
wusa /uninstall /kb:5006670
- Klicken Sie bei der Bestätigungsaufforderung auf Ja .
- Die Eingabeaufforderung entfernt das angegebene Update und startet Ihren Computer anschließend neu.
Melden Sie sich erneut bei Ihrem Gerät an und prüfen Sie, ob der Fehlercode 0x0000011b behoben wurde.
3. Ändern Sie die Registrierung, um den Fehler 0x0000011b zu beheben
Wenn Sie die letzten kumulativen Updates nicht entfernen möchten, können Änderungen an der Registrierung eine alternative Lösung sein. Änderungen an der Registrierung sollten jedoch mit Vorsicht vorgenommen werden, da unsachgemäße Änderungen zu Systemproblemen führen können.
Vor dem Ändern der Registrierung wird empfohlen, ein Backup zu erstellen:
- Drücken Sie Strg + Umschalt + Esc, um den Task-Manager zu öffnen.
- Navigieren Sie zu Datei und wählen Sie Neue Aufgabe ausführen aus .
- Geben Sie im Dialogfeld „Neue Aufgabe erstellen“ „
regedit“ ein und klicken Sie auf „OK“ . - Erteilen Sie im Dialogfeld „Benutzerkontensteuerung“ (UAC) die Berechtigung, indem Sie „Ja“ auswählen .
- Kopieren Sie den folgenden Pfad, fügen Sie ihn in die Adressleiste der Registrierung ein und drücken Sie die Eingabetaste:
HKEY_LOCAL_MACHINE\Software\Policies\Microsoft\Windows NT\Printers\PointAndPrint
- Suchen Sie nach dem Eintrag „RestrictDriverInstallationToAdministrators“.
- Falls dieser fehlt, erstellen Sie einen neuen DWORD-Eintrag mit dem Namen „RestrictDriverInstallationToAdministrators“.
- Klicken Sie doppelt auf diesen Eintrag, um das Feld Wert auf „0“ zu setzen.
- Bestätigen Sie die Änderungen mit einem Klick auf OK .
- Starten Sie Ihren PC neu und prüfen Sie, ob der Fehler 0x0000011b behoben wurde.
Aufgrund der Komplexität dieses Vorgangs besteht eine einfachere Methode darin, den folgenden Befehl in einer Eingabeaufforderung mit erhöhten Rechten auszuführen:
reg add "HKEY_LOCAL_MACHINE\Software\Policies\Microsoft\Windows NT\Printers\PointAndPrint"/v RestrictDriverInstallationToAdministrators /t REG_DWORD /d 1 /f
Starten Sie Ihren PC neu, nachdem Sie diesen Befehl erfolgreich ausgeführt haben.
4. Führen Sie die Drucker-Problembehandlung aus
Wenn beim Drucken weiterhin der Fehlercode 0x0000011b auftritt, kann es hilfreich sein, die Druckerproblembehandlung auszuführen. Dieses integrierte Tool diagnostiziert potenzielle Probleme und behebt sie, wenn möglich. Auch wenn es den Fehler nicht behebt, bietet es Anleitungen zur Behebung.
- Rufen Sie zunächst in Ihren Einstellungen den folgenden Pfad auf:
Settings (Win + I) > Update & Security > Troubleshoot
- Klicken Sie im rechten Bereich auf „Weitere Problembehandlungen“.
- Erweitern Sie den Abschnitt „Drucker“ und wählen Sie „Problembehandlung ausführen“ aus .
- Wenn die Problembehandlung geladen ist, wählen Sie Ihren Drucker aus und klicken Sie auf „Weiter“.
- Befolgen Sie die Anweisungen auf dem Bildschirm, um den Fehlerbehebungsprozess abzuschließen.
5. Starten Sie den Druckspoolerdienst neu
Der Druckspooler-Dienst ist für die Verwaltung von Druckaufträgen unerlässlich. Neue Updates oder Änderungen in Windows 10 können diesen Dienst stören, was zum Fehlercode 0x0000011b führt. Überprüfen Sie den Dienststatus und starten Sie ihn neu, wenn er inaktiv ist.
- Drücken Sie Win + R, um das Dialogfeld „Ausführen“ zu öffnen.
- Geben Sie „
services.msc“ in das Dialogfeld ein und klicken Sie auf OK . - Wenn das Fenster „Dienste“ geöffnet wird, suchen Sie den Dienst „Druckspooler“.
- Klicken Sie mit der rechten Maustaste darauf und wählen Sie Eigenschaften .
- Überprüfen Sie die Einstellung für den Starttyp. Wenn er nicht auf Automatisch eingestellt ist , wählen Sie ihn aus dem Dropdown-Menü aus.
- Der Dienststatus sollte „ Wird ausgeführt “ anzeigen. Wenn nicht, klicken Sie auf die Schaltfläche „Starten “ . Wenn der Dienst bereits ausgeführt wird, stoppen Sie ihn und starten Sie ihn erneut.
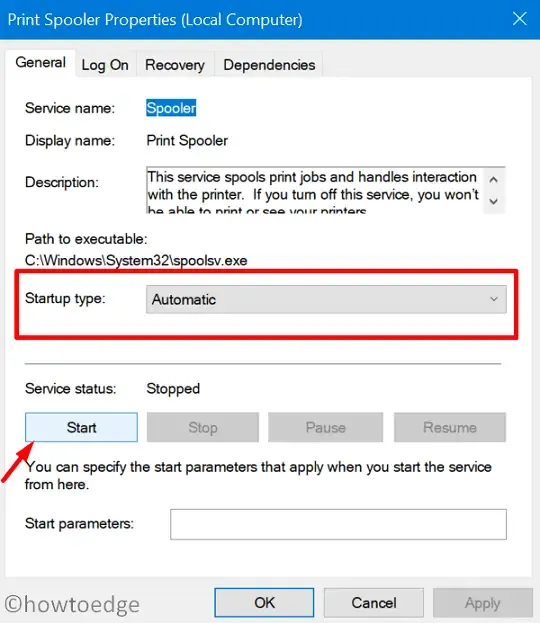
- Klicken Sie auf „Übernehmen“ und dann auf „OK“ , um die Einstellungen abzuschließen.
Starten Sie Ihren Computer neu und prüfen Sie, ob das Druckproblem behoben wurde.
6. Druckertreiber aktualisieren
Veraltete oder beschädigte Druckertreiber können ebenfalls zum Fehler 0x0000011b führen. Wenn Sie Ihre Druckertreiber seit einiger Zeit nicht aktualisiert haben, suchen Sie nach Updates und installieren Sie diese. So greifen Sie auf die neuesten Treiber zu:
- Drücken Sie Win + X und wählen Sie Geräte-Manager.
- Wenn der Geräte-Manager geöffnet wird, erweitern Sie den Abschnitt „Druckwarteschlangen“ .
- Klicken Sie mit der rechten Maustaste auf Ihren Drucker und wählen Sie Treiber aktualisieren .
- Wählen Sie „Automatisch nach aktualisierten Treibern suchen“.
- Ein Link zur „Suche nach aktualisierten Treibern auf Windows Update“ wird angezeigt. Klicken Sie darauf.
- Klicken Sie anschließend im Bereich „Windows Update“ auf „Nach Updates suchen“ .
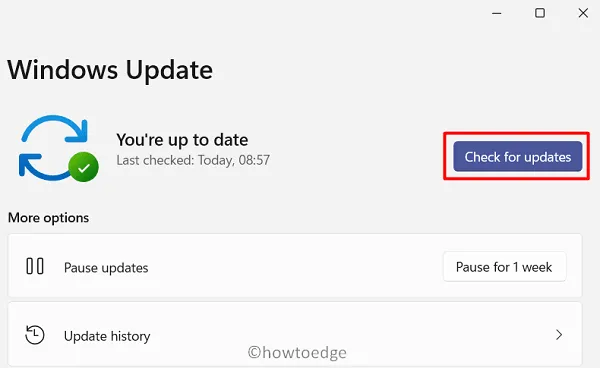
- Erlauben Sie Windows, nach verfügbaren Druckeraktualisierungen zu suchen.
- Wenn Updates gefunden werden, wird ein Link „Optionale Updates“ angezeigt. Klicken Sie darauf, aktivieren Sie das Kontrollkästchen und klicken Sie auf „Herunterladen und installieren “ .
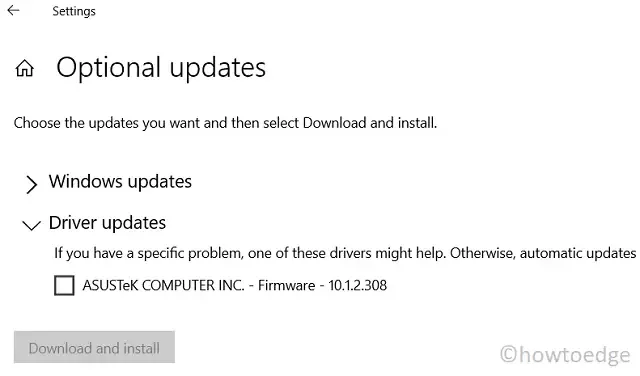
- Überprüfen Sie nach Abschluss der Installation, ob Sie ohne Fehler drucken können.
Wenn das Problem weiterhin besteht, sollten Sie den Drucker vollständig von Ihrem Gerät entfernen. Trennen Sie alle Kabel und starten Sie Ihren PC neu. Schließen Sie nach dem Neustart von Windows 11/10 die Kabel wieder an und fügen Sie den Drucker manuell wieder hinzu.



Schreibe einen Kommentar