Beheben Sie das Problem mit dem Windows 10 .Net Framework 3.5-Fehlercode 0x800f0954
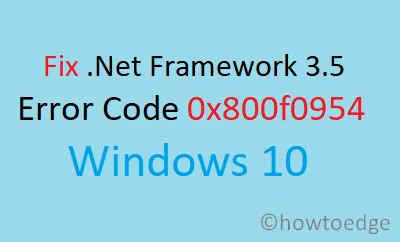
In letzter Zeit haben zahlreiche Benutzer von Windows 10 beim Versuch, .NET Framework 3.5 oder andere optionale Komponenten zu installieren, den Fehlercode 0x800f0954 erhalten . Dieser Fehler wurde auch bei der Verwendung des DISM-Befehlszeilentools gemeldet. Unabhängig von der Ursache können Sie dieses Problem beheben, indem Sie die unten angegebenen Lösungen befolgen.
Windows was unable to complete the requested modifications. Error Code 0x800F0954 The modifications could not be finalized. Kindly reboot your computer and attempt again. Error code: 0x800F0954
.NET Framework 3.5 Fehlercode 0x800f0954
Um den Fehlercode 0x800f0954 zu beheben, befolgen Sie die nachstehenden Anweisungen:
1. Installieren Sie .NET Framework über PowerShell
Mehrere Benutzer haben den .NET Framework 3.5-Fehlercode 0x800f0954 erfolgreich behoben, indem sie einen bestimmten PowerShell-Befehl ausgeführt haben. So können Sie das tun:
- Laden Sie zunächst die neueste Windows 10-ISO mit dem Media Creation Tool herunter.
- Nach dem Download mounten Sie die ISO-Datei per Doppelklick.
- Notieren Sie sich den Laufwerksbuchstaben Ihrer DVD oder des gemounteten Laufwerks zur späteren Verwendung.
- Starten Sie als Nächstes PowerShell als Administrator.
- Geben Sie im PowerShell-Fenster den folgenden Befehl ein und drücken Sie die Eingabetaste:
Add-WindowsCapability –Online -Name NetFx3~~~~ –Source D:\sources\sxs
- Überprüfen Sie nach Ausführung des Befehls, ob das .NET Framework installiert ist, indem Sie diesen Befehl kopieren und einfügen:
Get-WindowsCapability -Online -Name NetFx3~~~~
- Schließen Sie das PowerShell-Fenster und starten Sie Ihren Computer neu.
- Überprüfen Sie nach dem Neustart, ob der Fehlercode weiterhin besteht.
2. Umgehen Sie den WSUS-Server, um den Fehler 0x800f0954 zu beheben
Wenn dieser Fehler beim Installieren optionaler Windows-Funktionen auftritt, besteht die Möglichkeit, dass Ihr System keinen Zugriff auf den Windows Update-Server hat. Befolgen Sie diese Schritte, um dieses Problem zu beheben:
- Drücken Sie Windows+S und geben Sie dann Regedit in das Suchfeld ein.
- Wählen Sie in den Suchergebnissen den Registrierungs-Editor aus.
- Wenn Sie von UAC dazu aufgefordert werden, klicken Sie auf „Ja“, um fortzufahren.
- Navigieren Sie im Registrierungs-Editor zu:
HKEY_LOCAL_MACHINE\SOFTWARE\Policies\Microsoft\Windows\WindowsUpdate\AU
- Doppelklicken Sie im rechten Bereich auf UseWUServer und ändern Sie den Wert in 0 .
- Klicken Sie auf „OK“ und schließen Sie dann den Registrierungs-Editor.
- Starten Sie Ihren Computer neu, um zu sehen, ob das Problem behoben ist.
|
3. Verwenden des Gruppenrichtlinien-Editors
Wenn die vorherigen Methoden Ihr Problem nicht gelöst haben, können Sie den lokalen Gruppenrichtlinien-Editor verwenden, der möglicherweise hilfreich ist. Beachten Sie, dass dieses Tool in einigen Windows-Versionen, z. B. Home, nicht verfügbar ist. Benutzer von Windows Pro oder Enterprise gehen folgendermaßen vor:
- Klicken Sie mit der rechten Maustaste auf die Schaltfläche „Start“ und wählen Sie „Ausführen“ aus .
- Geben Sie ein
gpedit.mscund drücken Sie die Eingabetaste. - Gehen Sie im lokalen Gruppenrichtlinien-Editor zu:
Computer Configuration\Administrative Templates\System
- Doppelklicken Sie im rechten Bereich auf „Einstellungen für die Installation optionaler Komponenten und die Reparatur von Komponenten angeben“ .
- Wählen Sie im nächsten Fenster die Option „Aktiviert“ , um den Abschnitt „Optionen:“ zu aktivieren .
- Aktivieren Sie das Kontrollkästchen neben Reparaturinhalte und optionale Features direkt von Windows Update statt von Windows Server Update Services (WSUS) herunterladen.
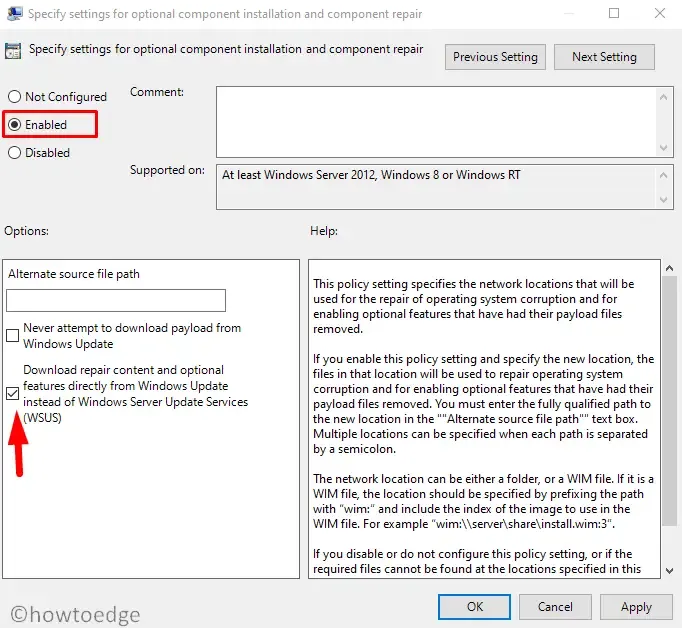
- Klicken Sie auf „Übernehmen“, um die Änderungen zu bestätigen.
- Starten Sie jetzt Ihr System neu und prüfen Sie, ob das Problem behoben ist.
Wie erzwinge ich die Installation von .NET Framework 3.5?
Wenn Sie .NET Framework 3.5 immer noch nicht installieren können, können Sie mit den folgenden Schritten eine erzwungene Installation versuchen:
- Drücken Sie die Windows-Taste und geben Sie „Windows-Funktionen“ ein.
- Wenn Sie es in den Ergebnissen sehen, klicken Sie darauf.
- Suchen Sie nach „.NET Framework 3.5 (beinhaltet .NET 2.0 und 3.0)“ und aktivieren Sie beide verfügbaren Kontrollkästchen darunter.
- Klicken Sie auf „OK“, um diese Einstellungen zu speichern und Ihren Computer neu zu starten.



Schreibe einen Kommentar