Beheben Sie den Druckerinstallationsfehler 0x00000c1 unter Windows 11 und 10

Der Fehlercode 0x00000c1, der darauf hinweist, dass ein Drucker nicht installiert werden kann, tritt häufig beim Upgrade oder bei einer Neuinstallation von Windows 10/11 auf. Dieses Problem kann Sie daran hindern, von einem Netzwerkdrucker aus zu drucken, und kann in manchen Situationen sogar dazu führen, dass der Drucker den Offline-Status anzeigt.
In diesem Artikel werden die möglichen Ursachen dieses Fehlers erläutert und praktische Lösungen zur Behebung des Problems angeboten. Durch die Implementierung der vorgeschlagenen Problemumgehungen können Sie erfolgreich über jedes Netzwerk drucken.
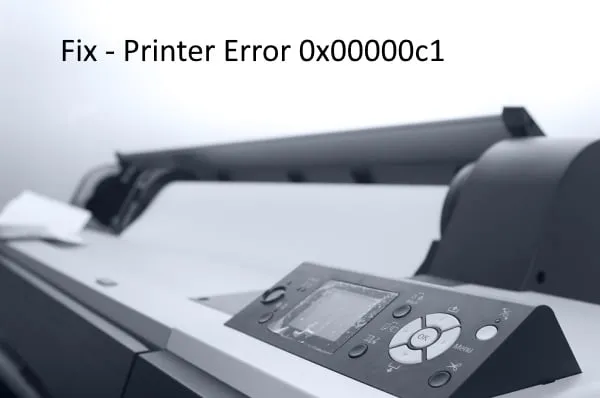
Was führt zum Druckerfehler 0x000000c1?
Mehrere Faktoren können den Fehler 0x000000c1 in Windows 10/11 auslösen, z. B. instabile Netzwerkverbindungen, inkompatible Gerätetreiber, deaktivierter Druckerspoolerdienst und beschädigte Registrierungseinträge. Um diesen Fehler zu beheben, ziehen Sie die folgenden Lösungen in Betracht:
- Aktualisieren Sie alle Druckertreiber
- Starten Sie den Druckerspoolerdienst neu
- Entfernen problematischer Registrierungseinträge
Wenn diese Lösungen nicht funktionieren, versuchen Sie, Ihren Drucker manuell erneut anzuschließen und das Problem zu beheben.
So beheben Sie den Fehler 0x00000c1 „Drucker kann nicht installiert werden“
Wenn beim Drucken über ein Netzwerk Probleme auftreten, befolgen Sie die unten beschriebenen Lösungsansätze:
1. Führen Sie einen vollständigen Scan mit Windows Security durch
Druckerprobleme sind häufig auf Malware-Infektionen zurückzuführen, die Systemdateien beschädigen und die Leistung beeinträchtigen können. Daher ist es wichtig, Ihren PC mit Windows Security gründlich zu scannen, bevor Sie andere Fehlerbehebungen versuchen.
Gehen Sie hierzu folgendermaßen vor:
- Klicken Sie im Navigationsbereich der Taskleiste auf das Symbol „Windows-Sicherheit“ .
- Doppelklicken Sie auf Viren- und Bedrohungsschutz und wählen Sie dann Scannen aus .
- Wählen Sie die Option „Vollständiger Scan“ und klicken Sie auf „Jetzt scannen“, um den Vorgang zu starten.
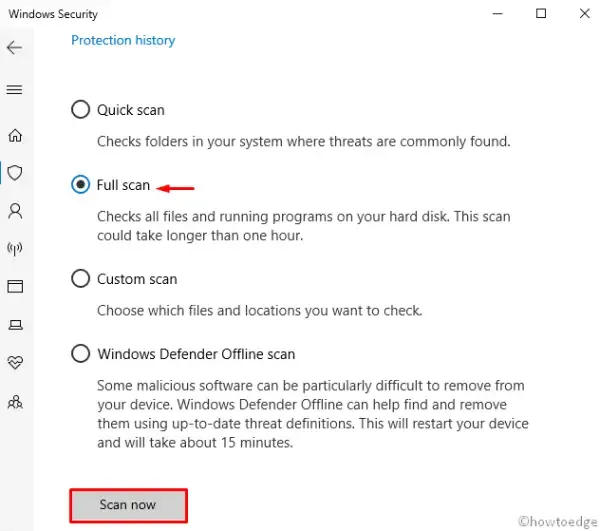
- Warten Sie, während Windows Defender alle gefundenen Viren identifiziert und behebt.
Starten Sie anschließend Ihren Computer neu und schließen Sie den Drucker erneut an.
2. Überprüfen Sie die Druckerverbindung
Wenn Sie nach dem Scannen immer noch keine Verbindung zum Drucker herstellen können, liegt das Problem möglicherweise an der Stromverbindung des Druckers. Überprüfen Sie, ob alle Kabel fest angeschlossen sind. Stellen Sie bei gemeinsam genutzten Druckern sicher, dass alle angeschlossenen Geräte, einschließlich Steckdosen, Switches und Router, ordnungsgemäß funktionieren.
Wenn Sie einen drahtlosen Drucker verwenden, stellen Sie sicher, dass die Wireless-Option des Geräts (angezeigt durch ein blaues Symbol) aktiviert ist. Wenn die Probleme weiterhin bestehen, fahren Sie mit den nächsten Lösungen fort.
3. Verwenden Sie die Drucker-Problembehandlung
Die integrierte Windows-Problembehandlung erkennt und behebt Probleme im Zusammenhang mit Dateien, Treibern und anderen Systemkomponenten. Um dieses Tool zu verwenden, führen Sie die folgenden Schritte aus:
- Klicken Sie mit der rechten Maustaste auf das Startmenü und wählen Sie „Einstellungen“ .
- Wählen Sie die Kategorie „Update und Sicherheit“ und klicken Sie dann im linken Bereich auf „Problembehandlung“ .
- Suchen Sie im rechten Bereich nach Drucker und klicken Sie darauf .
- Klicken Sie abschließend auf „Problembehandlung ausführen“, um den Vorgang zu starten.
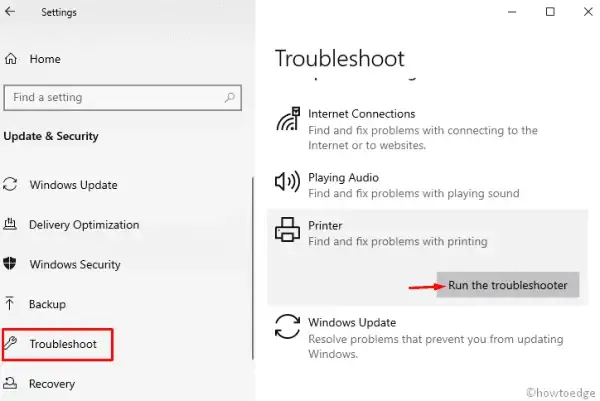
- Folgen Sie den Anweisungen auf dem Bildschirm, bis der Vorgang abgeschlossen ist.
- Starten Sie anschließend Ihren Computer neu und prüfen Sie, ob der Fehler 0x00000c1 beim Verbinden mit dem Netzwerkdrucker behoben wurde.
4. Starten Sie den Druckspoolerdienst neu
Manchmal deaktivieren Windows-Updates versehentlich den Druckerspoolerdienst, was beim Versuch, eine Verbindung zu einem Drucker herzustellen, zu verschiedenen Fehlern führt. Um diesen Dienst wieder zu aktivieren, befolgen Sie diese Anweisungen:
- Suchen Sie
services.mscim Windows-Suchfeld nach. - Wählen Sie das oberste Ergebnis aus, um das Fenster „Dienste“ zu öffnen .
- Scrollen Sie, um den Eintrag „Druckspooler“ in der Liste zu finden.
- Klicken Sie mit der rechten Maustaste darauf und wählen Sie Eigenschaften .
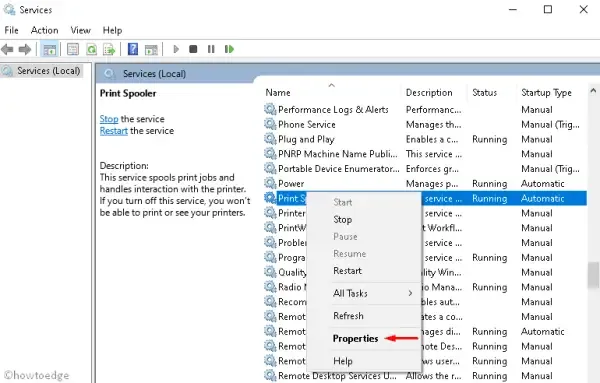
- Stellen Sie den Starttyp auf „Automatisch“ ein und starten Sie den Dienst, wenn er aktuell deaktiviert ist.
- Klicken Sie auf „OK“, um die Änderungen zu speichern und alle laufenden Anwendungen zu schließen.

Starten Sie abschließend Ihren Computer neu, um die Änderungen zu übernehmen.
5. Aktualisieren Sie den Druckertreiber
Inkompatible oder veraltete Treiber können auch die Ursache für den Fehler 0x00000c1 „Drucker kann nicht installiert werden“ sein. Um dies zu beheben, suchen Sie im Geräte-Manager nach Treibern, die mit einem gelben Ausrufezeichen markiert sind, was auf ein Problem hinweist.
Wenn Sie welche finden, löschen Sie unbedingt die Spoolerdateien, bevor Sie den Druckertreiber aktualisieren. So geht’s:
- Wählen Sie in der Taskleiste das Symbol „Datei-Explorer“ aus .
- Navigieren Sie zum folgenden Verzeichnis:
C:\Windows\System32\Spool\Printers
- Klicken Sie mit der rechten Maustaste auf den Druckerordner und wählen Sie Löschen .
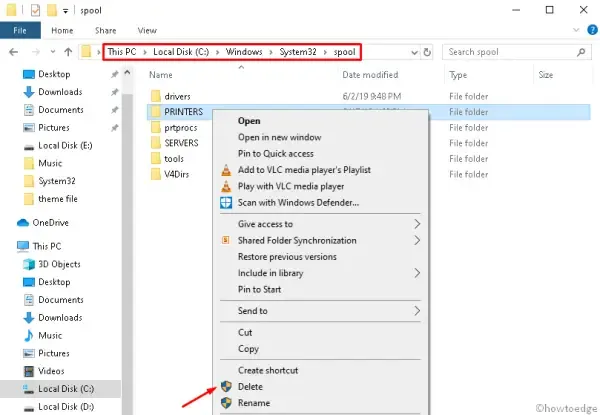
- Navigieren Sie als Nächstes zu diesem Pfad und löschen Sie den Ordner w32x86 :
C:\Windows\System32\Spool\Drivers\w32x86
Fahren Sie nach dem Löschen der Verzeichnisse mit der Aktualisierung des Druckertreibers fort:
- Klicken Sie mit der rechten Maustaste auf das Windows- Symbol und wählen Sie „Geräte-Manager“ .
- Suchen Sie im nächsten Fenster den Druckertreiber und klicken Sie mit der rechten Maustaste darauf.
- Wählen Sie „Treiber aktualisieren“ aus dem Kontextmenü.
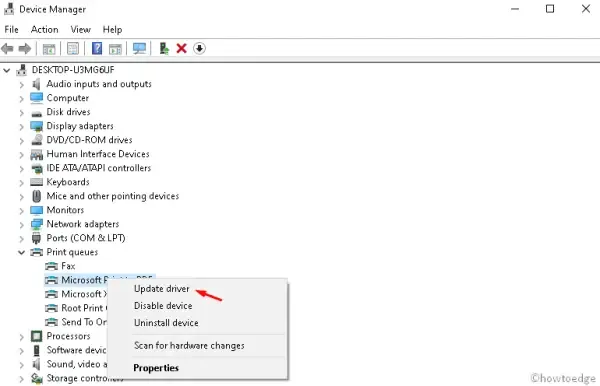
- Klicken Sie auf Automatisch nach aktueller Treibersoftware suchen .
Starten Sie Ihren Computer nach dem Update neu und prüfen Sie, ob Sie erfolgreich eine Verbindung zum Drucker herstellen können. Wenn die Probleme weiterhin bestehen, ziehen Sie die folgenden Lösungen in Betracht.
6. Bearbeiten Sie die Registrierung
Ein weiterer Ansatz zur Behebung des Druckerfehlers 0x00000c1 in Windows 10 besteht darin, Registrierungswerte zu ändern. Führen Sie dazu die folgenden Schritte aus, um bestimmte Registrierungseinträge zu löschen:
- Drücken Sie Win + R, um das Dialogfeld „Ausführen“ zu starten .
- Geben Sie Regedit ein und klicken Sie auf OK .
- Wenn Sie von der Benutzerkontensteuerung dazu aufgefordert werden, wählen Sie Ja aus .
- Sobald der Registrierungseditor geöffnet ist, navigieren Sie entsprechend der Architektur Ihres Systems:
Für 32-Bit-Systeme:
HKEY_LOCAL_MACHINE\SYSTEM\CurrentControlSet\Control\Print\Environments\Windows NT x86\Drivers\Version-x
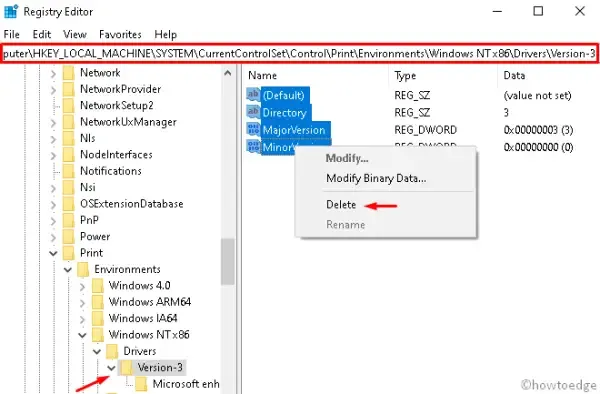
Für 64-Bit-Systeme:
HKEY_LOCAL_MACHINE\SYSTEM\CurrentControlSet\Control\Print\Environments\Windows x64\Drivers\Version-x
- Wählen Sie alle Schlüsselwerte in der Registrierung aus, klicken Sie mit der rechten Maustaste und wählen Sie „Löschen“ .
- Wiederholen Sie dies für alle vorhandenen Werte.
- Starten Sie abschließend Ihren Computer neu, um die Änderungen zu übernehmen.
7. Entfernen Sie den Drucker und schließen Sie ihn erneut an
Wenn der Fehler nach dem Ausführen aller vorherigen Schritte weiterhin besteht, trennen Sie den Drucker, indem Sie das Kabel abziehen. Starten Sie Ihren Computer neu, stecken Sie das Kabel wieder in den entsprechenden USB-Anschluss und schalten Sie den Drucker ein. So installieren Sie die Druckersoftware neu:
Schritte zum Neuinstallieren der Druckersoftware:
- Öffnen Sie das Fenster „Einstellungen“ und klicken Sie auf „Geräte“ .
- Gehen Sie im linken Bereich zu Drucker und Scanner .
- Wählen Sie auf der rechten Seite „Drucker oder Scanner hinzufügen“ aus .
- Wenn keine Geräte sichtbar sind, klicken Sie auf „ Der gewünschte Drucker ist nicht aufgeführt .“
- Aktivieren Sie das Optionsfeld neben „Einen lokalen Drucker oder Netzwerkdrucker mit manuellen Einstellungen hinzufügen“ und klicken Sie auf „ Weiter“ .

- Aktivieren Sie im Assistenten „Drucker hinzufügen“ das Kontrollkästchen „ Neuen Anschluss erstellen“ .
- Wählen Sie „Standard-TCP/IP-Port“ aus dem Dropdown-Menü und klicken Sie dann auf „Weiter“ .
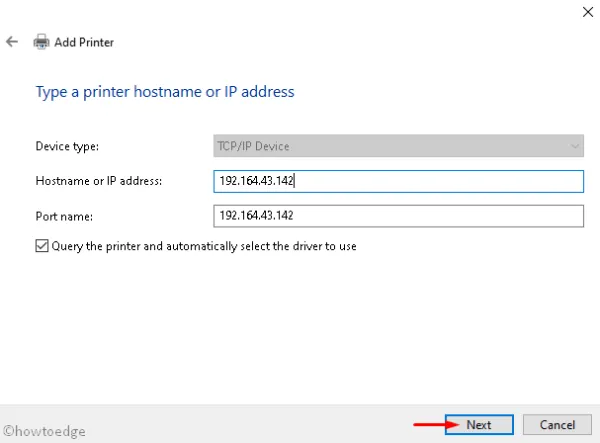
- Geben Sie bei der entsprechenden Aufforderung die IP-Adresse Ihres Computers ein und klicken Sie auf Weiter .
- Wählen Sie aus den angezeigten Optionen das gewünschte Druckermodell aus.
- Befolgen Sie die Anweisungen auf dem Bildschirm, um den Installationsvorgang abzuschließen.
Sie sollten jetzt eine Verbindung zum Netzwerkdrucker herstellen können, ohne dass der Installationsfehler 0x00000c1 auftritt.



Schreibe einen Kommentar