Unterschiedliche Auflösungen auf zwei Monitoren in Windows 11 beheben

Windows 11 ermöglicht es Benutzern, mehrere Monitore einzurichten, was die Produktivität steigert. Probleme mit der Bildschirmauflösung sind die häufigsten Probleme bei der Einrichtung mehrerer Monitore. In diesem Artikel zeige ich Ihnen, wie Sie Dual-Monitore mit unterschiedlichen Auflösungen in Windows 11 reparieren .

Beheben Sie Probleme mit zwei Monitoren mit unterschiedlichen Auflösungen in Windows 11
Die Einrichtung von zwei Monitoren mit unterschiedlichen Bildschirmauflösungen kann Ihre Produktivität beeinträchtigen. Verwenden Sie die folgenden Vorschläge, um das Problem mit zwei Monitoren mit unterschiedlichen Auflösungen in Windows 11/10 zu beheben.
- Starten Sie Ihren Grafikkartentreiber neu
- Verbinden Sie beide Monitore ohne Dockingstation
- Wählen Sie für beide Monitore die gleiche Bildschirmauflösung
- Skalieren Sie den Monitor mit niedrigerer Auflösung hoch (falls zutreffend).
- Rollback des Grafikkartentreibers
- Aktualisieren oder installieren Sie den Grafikkartentreiber neu
Alle diese Korrekturen werden unten ausführlich erläutert.
1] Starten Sie Ihren Grafikkartentreiber neu
Der erste Schritt besteht darin, Ihren Grafikkartentreiber neu zu starten. Manchmal treten Probleme aufgrund eines kleinen Fehlers auf. Wenn dies bei Ihnen der Fall ist, kann ein Neustart des Grafikkartentreibers hilfreich sein. Drücken Sie dazu die Tasten Win + Strg + Umschalt + B. Dadurch flackern Ihre Bildschirme eine Sekunde lang. Überprüfen Sie anschließend, ob das Problem weiterhin besteht.
2] Beide Monitore ohne Dockingstation verbinden
Haben Sie beide Monitore mit der Dockingstation verbunden? Wenn ja, schließen Sie sie ohne die Dockingstation an und sehen Sie, was passiert. Wenn das Problem dadurch behoben wird, kann Ihre Dockingstation möglicherweise die höheren Bildschirmauflösungen für mehrere Monitore gleichzeitig nicht verarbeiten. Weitere Informationen finden Sie im Benutzerhandbuch Ihrer Dockingstation.
In diesem Fall müssen Sie die Auflösung Ihres primären Monitors verringern. Stellen Sie nun die gleiche Auflösung auf einem anderen Display ein. Dadurch wird das Problem behoben.
3] Wählen Sie für beide Monitore die gleiche Bildschirmauflösung
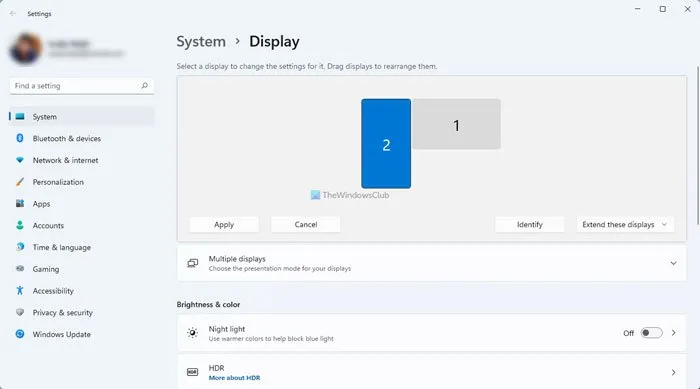
Manchmal gibt es ein kleines Problem, von dem wir aber nichts wissen. Möglicherweise haben Sie eine andere Auflösung für Ihre Displays ausgewählt. Überprüfen Sie dies in den Windows 11-Einstellungen. Öffnen Sie die Windows 11-Einstellungen und wählen Sie System > Anzeige . Wenn beide Displays unterschiedliche Auflösungen haben, werden Ihnen unterschiedliche Größen für Ihre Monitore angezeigt (siehe Screenshot oben). Wählen Sie nun einen Monitor aus und ändern Sie seine Auflösung manuell.
4] Skalieren Sie den Monitor mit niedrigerer Auflösung hoch (falls zutreffend).
Wenn Ihre Grafikkarte eine höhere Bildschirmauflösung unterstützt, können Sie ein Display mit niedrigerer Auflösung auf eine höhere Auflösung hochskalieren, beispielsweise einen 1080P-Monitor auf 4K-Auflösung. Ich habe die Schritte sowohl für AMD- als auch für NVIDIA-Grafikkarten hier erklärt.
Benutzer von AMD-GPUs müssen die folgenden Schritte ausführen:
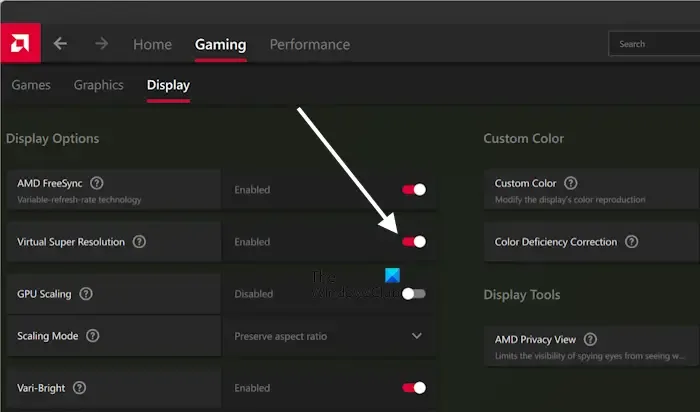
- Öffnen Sie AMD-Software: Adrenalin Edition.
- Wählen Sie die Registerkarte „Gaming“ und dann „Anzeige“ aus .
- Aktivieren Sie jetzt die Schaltfläche „Virtual Super Resolution“ .
Nachdem Sie die obigen Schritte ausgeführt haben, werden Ihnen in den Windows 11-Einstellungen höhere Bildschirmauflösungen angezeigt. Öffnen Sie die Einstellungen und gehen Sie zu System > Anzeige . Klicken Sie auf das Dropdown-Menü „ Bildschirmauflösung“ und Sie werden höhere Bildschirmauflösungen sehen.
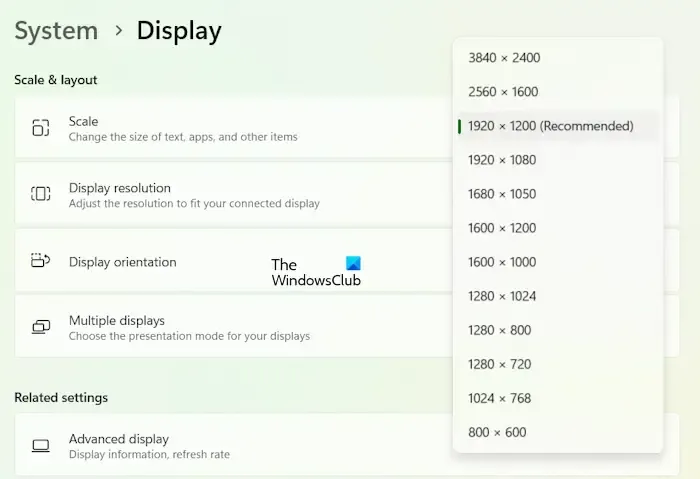
Ich habe es auf meinem Laptop mit AMD-Grafik ausprobiert. Mein Laptop-Bildschirm unterstützt nur 1920 x 1200 Pixel als maximale Auflösung. Als ich diese Funktion aktivierte, zeigte mir Windows 11 höhere Bildschirmauflösungen an (siehe Screenshot oben).
Benutzer mit NVIDIA-Grafikkarten müssen die folgenden Schritte ausführen:
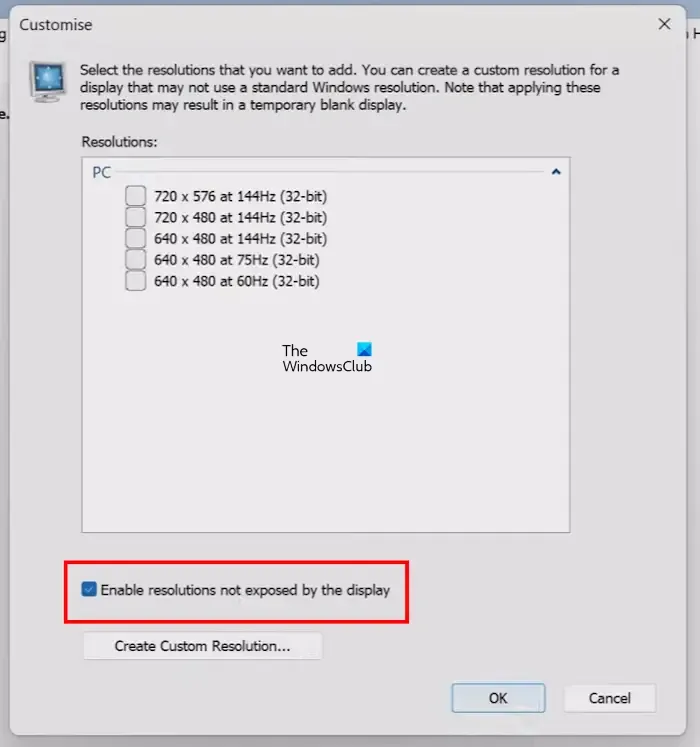
- Öffnen Sie die NVIDIA-Systemsteuerung.
- Wählen Sie im Abschnitt „Anzeige“ auf der linken Seite die Option „Auflösung ändern“ .
- Wählen Sie Ihr Display aus.
- Klicken Sie auf „Anpassen“ und aktivieren Sie das Kontrollkästchen „Auflösungen aktivieren, die nicht vom Display angezeigt werden“ .
- Klicken Sie auf „OK“ , um die Änderungen zu speichern.
Nachdem Sie die obigen Schritte ausgeführt haben, können sowohl AMD- als auch NVIDIA-GPU-Benutzer die benutzerdefinierte Bildschirmauflösung festlegen.
5] Rollback des Grafikkartentreibers
Der obige Fix sollte das Problem beheben. Wenn das Problem jedoch weiterhin besteht, liegt das Problem möglicherweise an Ihrem Grafikkartentreiber. Sie können ihn auf die vorherige Version zurücksetzen. Befolgen Sie die unten angegebenen Schritte:
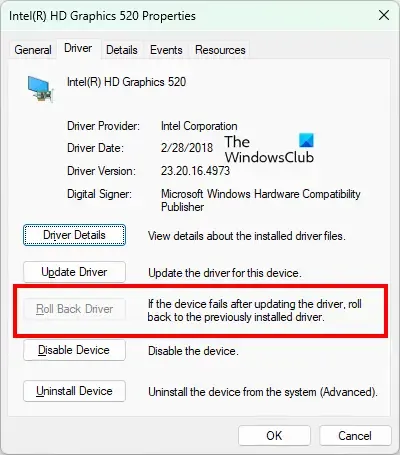
- Öffnen Sie den Geräte-Manager.
- Erweitern Sie den Zweig „Grafikkarten“ .
- Klicken Sie mit der rechten Maustaste auf Ihren Grafikkartentreiber und wählen Sie Eigenschaften .
- Wählen Sie die Registerkarte „Treiber“ und klicken Sie auf die Schaltfläche „Treiber zurücksetzen“ (sofern anklickbar).
- Befolgen Sie die Anweisungen auf dem Bildschirm, um Ihren Grafikkartentreiber auf die vorherige Version zurückzusetzen.
6] Aktualisieren oder installieren Sie den Grafikkartentreiber neu
Wenn die Option „Treiber zurücksetzen“ ausgegraut ist oder das Problem durch das Zurücksetzen des Treibers nicht behoben wird, aktualisieren Sie Ihren Grafikkartentreiber auf die neueste Version oder führen Sie eine Neuinstallation des Grafikkartentreibers durch.
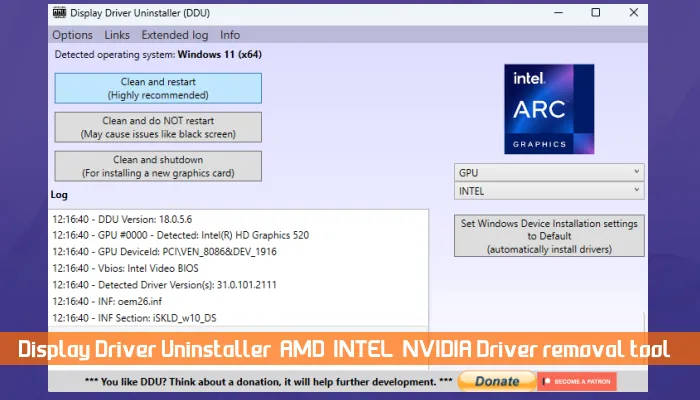
Laden Sie die neueste Version Ihres Grafikkartentreibers von der offiziellen Website Ihres Computerherstellers herunter. Installieren Sie nun ein Drittanbietertool, DDU, und entfernen Sie damit den Grafikkartentreiber vollständig von Ihrem System. Führen Sie anschließend die Installationsdatei aus, um den Grafikkartentreiber neu zu installieren.
Das ist alles. Ich hoffe, das hilft.
Kann ein PC zwei Monitore mit unterschiedlichen Auflösungen betreiben?
Ja, ein PC kann zwei Monitore mit unterschiedlichen Auflösungen betreiben. Dies kann jedoch zu Problemen führen, da Ihr Mauszeiger beim Wechsel von einem Monitor zu einem anderen an eine andere Position springt. Sie können in den Windows 11/10-Einstellungen unterschiedliche Auflösungen für beide Monitore auswählen.
Wie behebt man die Dual-Monitor-Anzeige?
Die Lösung hängt von dem Problem ab, das Sie mit Ihrem Dual-Display-Setup haben. Wenn Sie beispielsweise bei der Dual-Monitor-Konfiguration keine unterschiedlichen Hintergrundbilder festlegen können, können Sie ein Drittanbietertool verwenden. Wenn Ihr zweiter Monitor flimmert, sollten Sie eine Aktualisierung oder Neuinstallation Ihres Grafikkartentreibers in Betracht ziehen.



Schreibe einen Kommentar