Beheben Sie den Fehler 0x80042444 – 0x4002F während der Installation des Windows 11-Upgrades
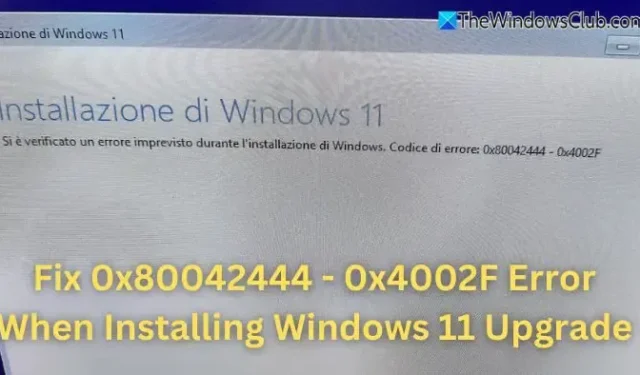
Wenn beim Versuch, auf Windows 11 zu aktualisieren, der Fehler 0x80042444 – 0x4002F auftritt , liegt dies wahrscheinlich an Problemen mit dynamischen Datenträgerkonfigurationen. Als „dynamisch“ konfigurierte Datenträger können vom neuen System als „fremd“ erkannt werden, was dazu führt, dass sie offline gehen und den Aktualisierungsvorgang blockieren.
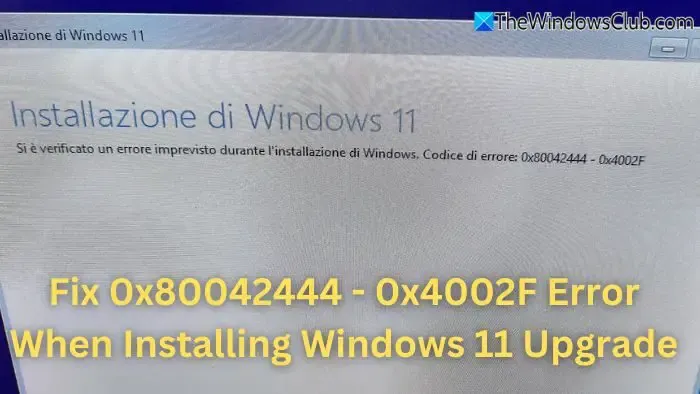
Der Fehlercode 0x80042444 bedeutet VDS_E_PACK_OFFLINE, was bedeutet, dass die Festplatte nicht für Vorgänge verfügbar ist. Dieses Problem kann normalerweise behoben werden, indem die Festplatten von dynamisch zurück in Basisdatenträger konvertiert werden.
So beheben Sie den Fehler 0x80042444 – 0x4002F beim Windows 11-Upgrade
Sie können den Fehler 0x80042444 – 0x4002F mit zwei verschiedenen Methoden beheben. Die erste Methode hilft, Ihre Daten zu schützen, während die zweite zu Datenverlust führen kann. Denken Sie daran, Ihre Dateien zu sichern, bevor Sie fortfahren.
- Dynamische Datenträger trennen
- Dynamischen Datenträger in Basisdatenträger konvertieren
Stellen Sie sicher, dass Sie mit einem Administratorkonto angemeldet sind und über einen bootfähigen USB-Stick oder eine bootfähige Festplatte verfügen.
1] Dynamische Datenträger trennen
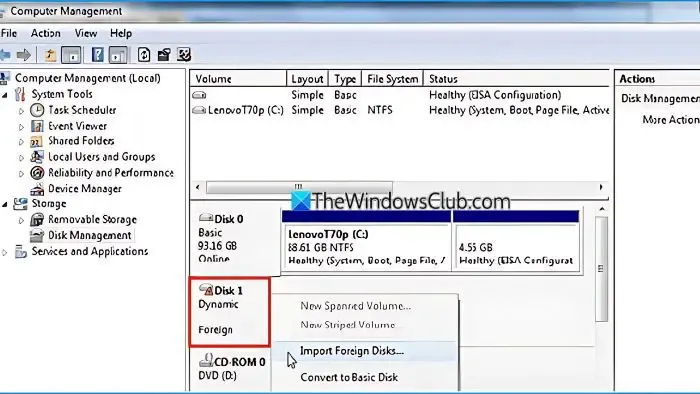
Wenn es sich bei der dynamischen Festplatte um ein externes Laufwerk handelt, ist die Lösung ganz einfach. Trennen Sie einfach die dynamischen Festplatten und starten Sie den Windows-Installationsprozess neu. Dieses Mal erkennt das Betriebssystem das Betriebssystemlaufwerk und fährt mit der Installation fort.
Sobald die Installation abgeschlossen ist, schließen Sie die dynamischen Datenträger erneut an. In der Datenträgerverwaltung finden Sie die Option „Fremddatenträger importieren“. Wählen Sie diese Option, um den Zugriff auf alle auf den dynamischen Datenträgern enthaltenen Daten wiederherzustellen.
2] Dynamischen Datenträger in Basisdatenträger konvertieren
- Erstellen Sie ein bootfähiges USB-Laufwerk und stellen Sie sicher, dass es als primäres Startgerät für Ihren Computer festgelegt ist.
- Wenn Sie den Installationsbildschirm erreichen, drücken Sie UMSCHALT + F10, um die Eingabeaufforderung zu starten.
- Geben Sie in der Eingabeaufforderung ein
diskpartund drücken Sie die Eingabetaste . - Geben Sie dann ein,
list diskum alle mit Ihrem System verbundenen Festplatten anzuzeigen. - Identifizieren Sie alle als fremd gekennzeichneten Datenträger . Dabei handelt es sich um dynamische Datenträger, die konvertiert werden müssen. Notieren Sie sich deren Kennung.
- Verwenden Sie den Befehl
select disk Xund ersetzen Sie X durch die Zieldatenträgernummer. - Geben Sie abschließend ein,
convert basicum die dynamische Festplatte in eine Basisfestplatte umzuwandeln.
Wenn mehrere Fremdfestplatten vorhanden sind, wiederholen Sie diese Schritte für jede einzelne. Schließen Sie anschließend die Eingabeaufforderung und starten Sie Ihren PC neu.
Wenn die Festplatte nun von dynamisch auf Basis umgestellt wurde, sollte der Fehlercode 0x80042444 – 0x4002F behoben sein, sodass der Installationsassistent die Festplatte als online erkennen kann. Folglich sollten Sie Windows 11 ohne weitere Probleme installieren können.
Ich vertraue darauf, dass Ihnen dieser Leitfaden weiterhilft.
Ist die Konvertierung dynamischer Datenträger in Basisdatenträger sicher und welche potenziellen Risiken bestehen?
Durch die Konvertierung eines dynamischen Datenträgers in einen Basisdatenträger werden alle vorhandenen Daten gelöscht. Diese Aktion sollte nur durchgeführt werden, wenn Sie über ein vollständiges Backup verfügen oder die Daten nicht kritisch sind. Wenn Sie den Datenträger jedoch trennen, können Sie die Daten möglicherweise später noch wiederherstellen.
Was bedeutet „Fremddatenträger importieren“ und wann sollte es genutzt werden?
Mit der Funktion „Fremde Datenträger importieren“ in der Datenträgerverwaltung kann Windows dynamische Datenträger erkennen, die in einer anderen Windows-Installation erstellt wurden. Nachdem Sie dynamische Datenträger nach der Installation wieder verbunden haben, können Sie mit dieser Funktion den Zugriff auf die Daten wiederherstellen, ohne die Datenträger wieder in Basisdatenträger konvertieren zu müssen.



Schreibe einen Kommentar