Das Feld „Datei ersetzen oder überspringen“ wird beim Kopieren von Dateien nicht angezeigt

Beim Kopieren von Dateien in Windows oder anderen Betriebssystemen kann es vorkommen, dass das Dialogfeld „Datei ersetzen oder überspringen“ in Windows 11/10 nicht wie erwartet angezeigt wird. Dadurch können sie daran gehindert werden, Dateikonflikte zu verwalten und zu entscheiden, wie beim Kopieren mit doppelten Dateien umgegangen werden soll.
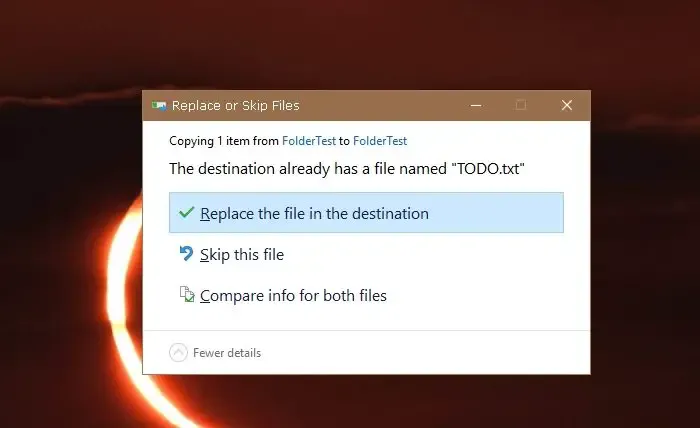
Mögliche Ursachen und Gründe

Mehrere Faktoren können dazu beitragen, dass das Dialogfeld „Datei ersetzen oder überspringen“ beim Kopieren von Dateien nicht angezeigt wird. Das Verständnis dieser Ursachen ist für eine effektive Fehlerbehebung unerlässlich.
- Dateikonflikttyp – Wenn die kopierten Dateien denselben Namen haben, sich aber in unterschiedlichen Ordnern befinden, generiert das System möglicherweise automatisch einen neuen Namen für die kopierte Datei, um Konflikte zu vermeiden. In diesem Fall erscheint kein Dialogfeld.
- Dateiberechtigungen – Unzureichende Berechtigungen können dazu führen, dass das System das Dialogfeld nicht anzeigt. Wenn der Benutzer nicht berechtigt ist, Dateien im Zielordner zu ändern oder zu ersetzen, überspringt das System möglicherweise stillschweigend den Kopier- oder Ersetzungsvorgang.
- Dateiattribute – Versteckte oder Systemdateien lösen das Dialogfeld möglicherweise nicht aus, da das System davon ausgeht, dass es sich um geschützte Dateien handelt, die nicht ohne besondere Berechtigungen geändert werden sollten.
- Automatische Handhabungseinstellungen – Die Kopiereinstellungen des Systems können so konfiguriert werden, dass Dateien automatisch ersetzt oder übersprungen werden, ohne dass eine Bestätigung erforderlich ist. Dies ist typisch für einige Dateiverwaltungstools von Drittanbietern.
Behebung des Problems, dass das Feld „Datei ersetzen oder überspringen“ beim Kopieren von Dateien nicht angezeigt wird

- Überprüfen Sie Dateikonflikte
- Überprüfen Sie die Dateiberechtigungen
- Dateien einblenden
- Passen Sie die Einstellungen für die automatische Handhabung an
Bitte befolgen Sie die unten aufgeführten Schritte, um die Abhilfemaßnahmen für das genannte Problem durchzuführen
1] Überprüfen Sie Dateikonflikte
Vor dem Kopieren der besagten Datei(en) kann es ein praktischer, proaktiver Ansatz sein, sicherzustellen, dass es keine tatsächlichen Konflikte bezüglich der Dateinamen gibt, um den Fehler zu vermeiden. Wenn die Dateinamen ähnlich sind, kann durch Umbenennen sichergestellt werden, dass beim Kopieren von Dateien die Warnung „Datei ersetzen oder überspringen“ angezeigt wird.
2] Überprüfen Sie die Dateiberechtigungen
Die Sicherstellung, dass der betroffene Benutzer über die erforderliche Berechtigung zum Kopieren oder Verschieben der Dateien vom Quell- zum Zielspeicherort verfügt, kann ebenfalls ein wichtiger Schritt sein, um sicherzustellen, dass die Dateien kopiert werden und das genannte Dialogfeld je nach Bedarf angezeigt wird .
3] Dateien einblenden
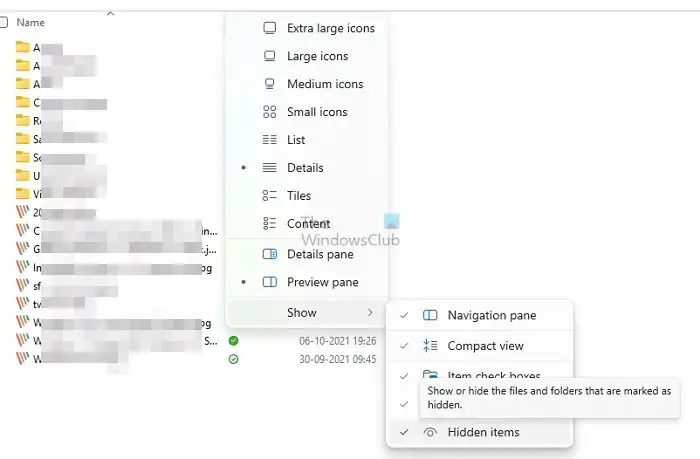
Wenn die zu kopierenden Dateien ausgeblendet sind, wird das Dialogfeld „ Datei ersetzen oder überspringen“ möglicherweise nicht angezeigt. Daher kann das Ausblenden derselben auch dazu beitragen, die besagte Benachrichtigung wiederzubeleben. Die folgenden Schritte können zum Einblenden der Dateien ausgeführt werden:
- Öffnen Sie den Datei-Explorer, indem Sie die Tasten Windows + E drücken.
- Klicken Sie oben im Fenster auf die Registerkarte „Ansicht“ .
- Navigieren Sie zum Abschnitt „Anzeigen/“ und aktivieren Sie die Option „Ausgeblendete Elemente“, um ausgeblendete Dateien und Ordner anzuzeigen.
4] Passen Sie die Einstellungen für die automatische Handhabung an
Durch die Bearbeitung der Gruppenrichtlinien können auch die Einstellungen für die automatische Dateiverarbeitung effektiv deaktiviert werden, was ebenfalls zu dieser Situation führen kann. Die Systemeinstellungen sind möglicherweise so konfiguriert, dass Dateien ersetzt oder übersprungen werden, ohne dass eine Bestätigung des Benutzers erforderlich ist, was dazu führt, dass das besagte Dialogfeld möglicherweise nicht angezeigt wird.
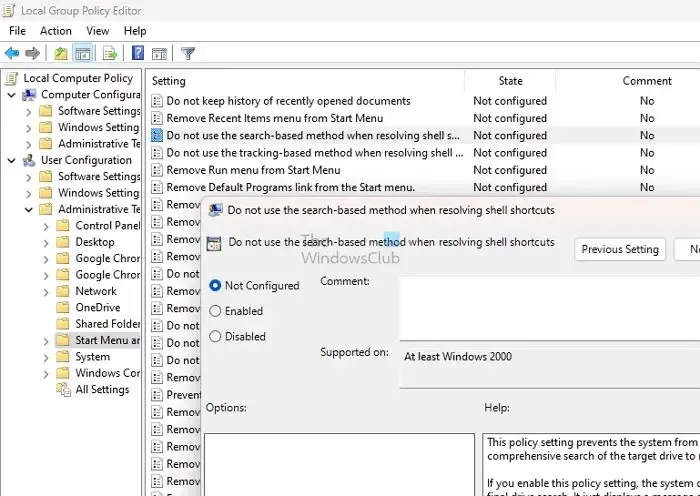
Mit den folgenden Schritten können Sie die Gruppenrichtlinie ändern, um sicherzustellen, dass das Dialogfeld „Datei ersetzen oder überspringen“ angezeigt wird:
- Öffnen Sie das Dialogfeld „Ausführen“, indem Sie die Tasten Windows + R drücken.
- Geben Sie gpedit.msc ein und klicken Sie auf OK, um den Gruppenrichtlinien-Editor zu öffnen.
- Navigieren Sie zu Benutzerkonfiguration > Administrative Vorlagen > Startmenü und Taskleiste.
- Suchen Sie im rechten Bereich nach der Option „ Beim Auflösen von Shell-Verknüpfungen nicht die suchbasierte Methode verwenden“ und doppelklicken Sie darauf.
- Wählen Sie die Option Aktiviert .
- Klicken Sie auf Übernehmen und dann auf OK , um die Änderungen zu speichern.
Abschluss
Die oben genannten Schritte können die Behebung des genannten Fehlers wirksam sicherstellen; Das Anpassen der Einstellungen kann sich jedoch auf die Sicherheit des Computersystems bei der Verarbeitung von Dateivorgängen auswirken. Daher ist bei der Durchführung der oben genannten Schritte Vorsicht geboten.
Was bedeutet „Überspringen“ beim Kopieren von Dateien?

Wie kann ich das Kopieren und Ersetzen von Dateien wiederherstellen?
Wenn Sie Windows verwenden, können Sie eine frühere Version einer Datei ganz einfach wiederherstellen, indem Sie mit der rechten Maustaste darauf klicken und „Eigenschaften“ auswählen. Von dort aus finden Sie eine Option namens „Vorherige Versionen“, mit der Sie zu einer früheren Version der Datei zurückkehren und Ihre Daten wiederherstellen können.



Schreibe einen Kommentar