Startseite aus dem Navigationsbereich im Datei-Explorer entfernen [2 einfache Möglichkeiten]
![Startseite aus dem Navigationsbereich im Datei-Explorer entfernen [2 einfache Möglichkeiten]](https://cdn.thewindowsclub.blog/wp-content/uploads/2023/08/windows-11-remove-home-from-file-explorer-640x375.webp)
Der Datei-Explorer in Windows 11 wurde grundlegend überarbeitet und bietet jetzt eine benutzerfreundlichere Benutzeroberfläche. Zu diesen Änderungen gehörte die Einführung von OneDrive und dem Home-Symbol im linken Bereich. Sie können die Startseite jedoch aus dem Datei-Explorer von Windows 11 entfernen.
Tatsächlich können Benutzer den OneDrive-Eintrag auch entfernen. Trennen Sie einfach die Verknüpfung des OneDrive-Kontos und es sollte verschwunden sein. Mit der Registerkarte „Startseite“ im Schnellzugriff ist die Sache jedoch nicht so einfach, Sie können sie jedoch trotzdem entfernen. Lesen Sie weiter, um die Methoden herauszufinden!
Wie entferne ich das Home-Symbol aus dem Datei-Explorer in Windows 11?
1. Fügen Sie das HubMode-DWORD zur Registrierung hinzu
- Drücken Sie Windows + R , um Ausführen zu öffnen, geben Sie regedit in das Textfeld ein und drücken Sie Enter.
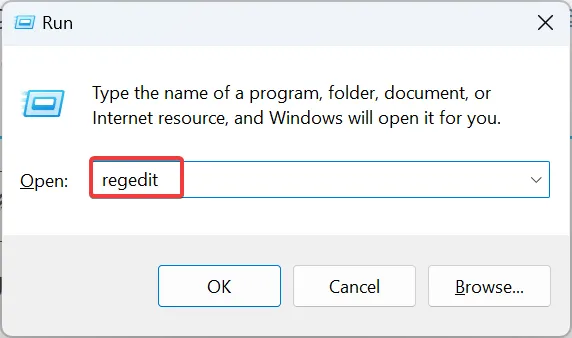
- Klicken Sie in der UAC-Eingabeaufforderung auf Ja .
- Fügen Sie den folgenden Pfad oben in die Adressleiste ein und klicken Sie auf Enter:
HKEY_LOCAL_MACHINE\SOFTWARE\Microsoft\Windows\CurrentVersion\Explorer - Klicken Sie mit der rechten Maustaste auf den leeren Bereich, bewegen Sie den Cursor über New , wählen Sie DWORD (32-bit) Value aus und nennen Sie ihn HubMode .
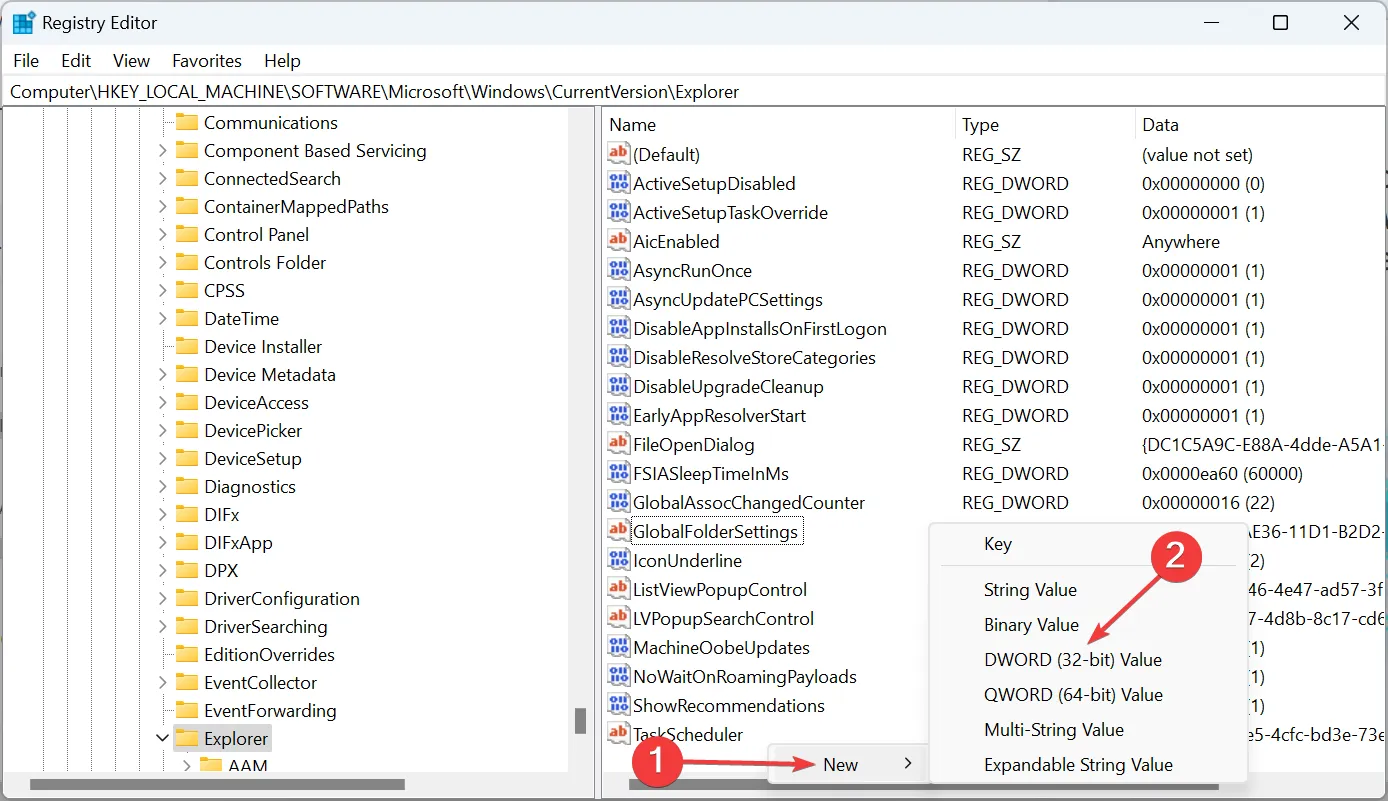
- Doppelklicken Sie auf den soeben erstellten Eintrag, geben Sie unter Wertdaten eine 1 ein und klicken Sie auf OK , um die Änderungen zu speichern.
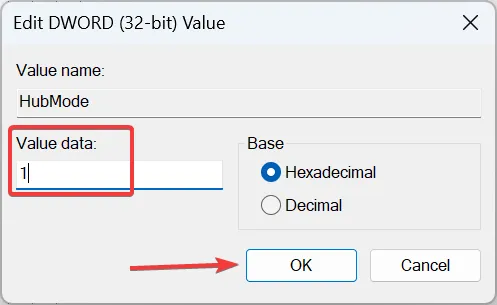
- Navigieren Sie nun zum folgenden Pfad:
HKEY_LOCAL_MACHINE\SOFTWARE\Microsoft\Windows\CurrentVersion\Explorer\Desktop\NameSpace_36354489 - Suchen Sie den Registrierungsschlüssel {f874310e-b6b7-47dc-bc84-b9e6b38f5903} , klicken Sie mit der rechten Maustaste darauf und wählen Sie Löschen.
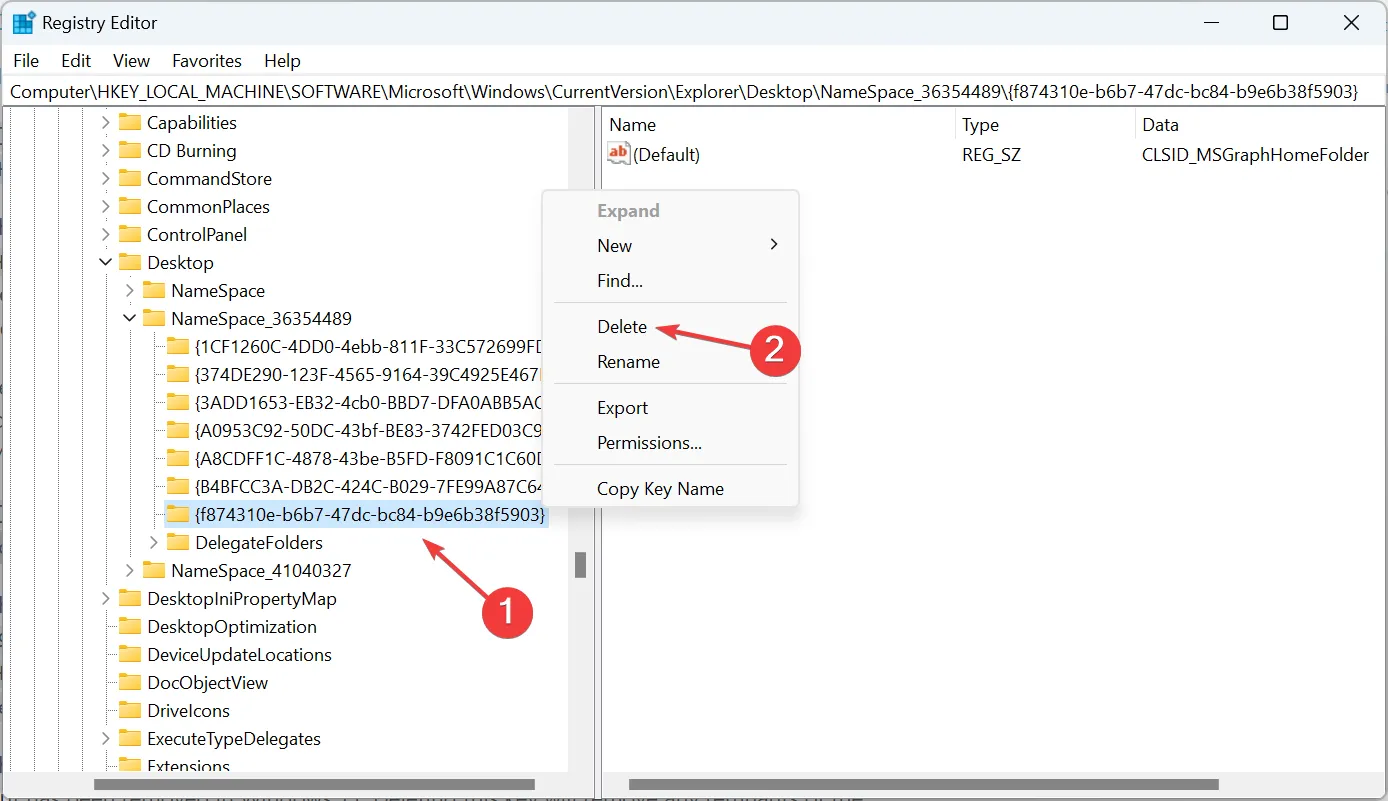
- Klicken Sie im Dialogfeld auf Ja .
- Wenn Sie fertig sind, starten Sie den Computer neu, damit die Änderungen wirksam werden.
2. Attribute ändern
- Drücken Sie Windows+ S, um das Suchmenü zu öffnen, geben Sie „Registrierungseditor“ in das Textfeld ein und klicken Sie dann auf das entsprechende Ergebnis.
- Gehen Sie über den Navigationsbereich auf der linken Seite den folgenden Pfad entlang:
HKEY_CLASSES_ROOT\CLSID\{679f85cb-0220-4080-b29b-5540cc05aab6}\ShellFolder - Klicken Sie mit der rechten Maustaste auf den ShellFolder-Schlüssel und wählen Sie im Kontextmenü Berechtigungen aus.

- Klicken Sie auf der Registerkarte „Sicherheit“ auf die Schaltfläche „Erweitert“ .
- Klicken Sie auf die Schaltfläche „Ändern“ .
- Geben Sie nun im Textfeld „ Administrator“ ein, klicken Sie auf „Namen überprüfen“ und dann auf „OK“ .
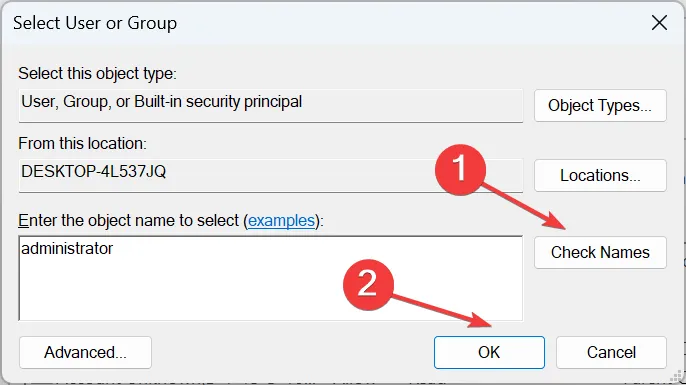
- Aktivieren Sie die Kontrollkästchen „ Eigentümer für Untercontainer und Objekte ersetzen“ und „Alle Berechtigungseinträge für untergeordnete Objekte durch vererbbare Berechtigungseinträge von diesem Objekt ersetzen“ und klicken Sie auf „ OK“ .
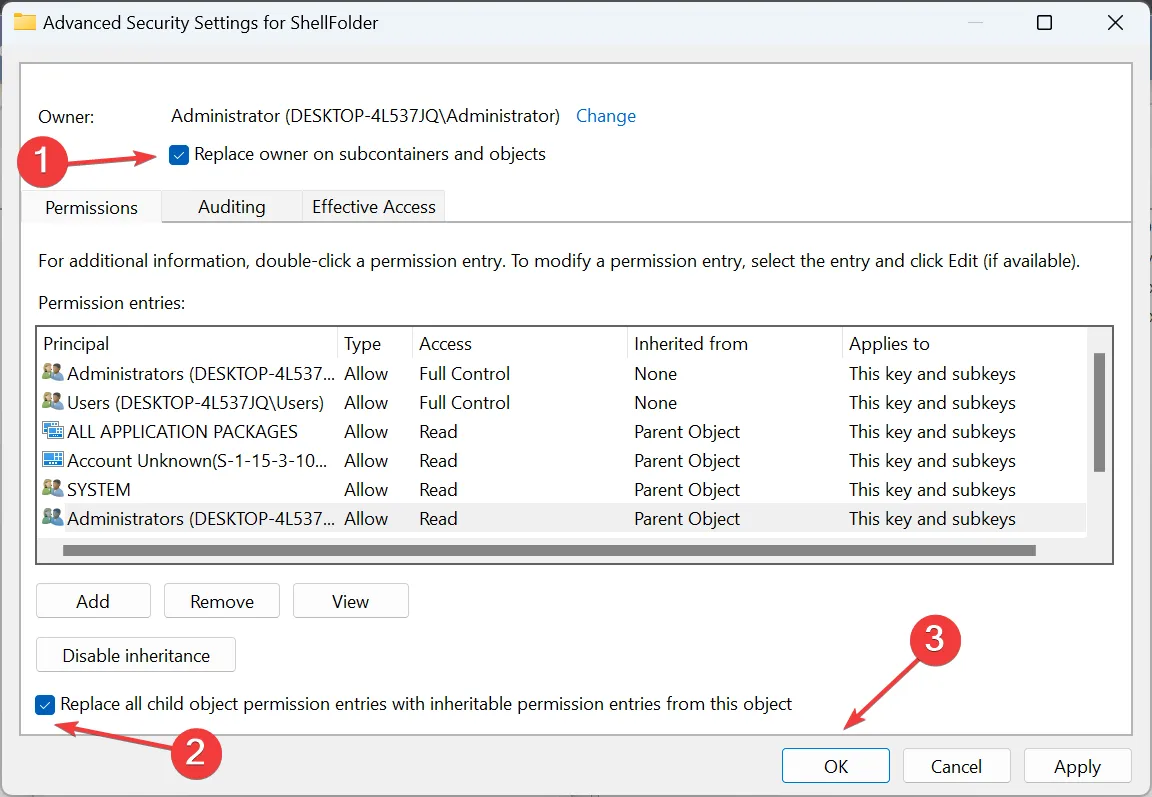
- Stellen Sie abschließend sicher, dass die Administratorgruppe vollständige Kontrolle hat, und klicken Sie erneut auf OK, um die Änderungen zu speichern.

- Doppelklicken Sie rechts auf das DWORD- Attribut „ Attribute“ , geben Sie „a0600000“ in das Textfeld ein und klicken Sie auf „OK“ .
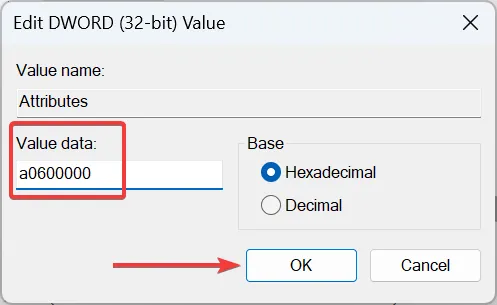
- Starten Sie den Datei-Explorer oder den PC neu, damit die Änderungen wirksam werden.
- Um das Home-Symbol wiederherzustellen, ändern Sie die Wertdaten für Attribute in a0100000 .
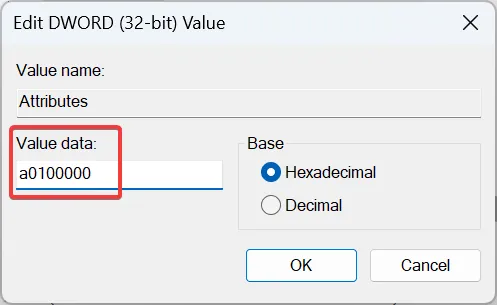
Auch wenn es etwas komplex ist, wird durch die Änderung des DWORD-Attributs die Registerkarte „Startseite“ im Datei-Explorer unter Windows 11 endgültig entfernt.
Und wenn Sie feststellen, dass die Startseite des Datei-Explorers von Windows 11 abstürzt, liegt die Schuld wahrscheinlich an den beschädigten Systemdateien . In diesem Fall sollten die Ausführung der DISM-Befehle und der SFC-Scan das Problem beheben.
Wie ändere ich Symbole im Navigationsbereich des Datei-Explorers?
- Schritt 1 : Drücken Sie Windows+ E, um den Datei-Explorer zu öffnen. Identifizieren Sie alle Symbole, die Sie aus dem Navigationsbereich in Windows 11 entfernen möchten.
- Schritt 2 : Klicken Sie einzeln mit der rechten Maustaste darauf und wählen Sie im Kontextmenü die Option „Vom Schnellzugriff entfernen“ aus.
- Schritt 3 : Für häufig geöffnete Dateien und Ordner heißt die Option „Aus Schnellzugriff entfernen“ .
Und für mehr Übersichtlichkeit und eine bessere Sortierung häufig verwendeter Ordner und Dateien möchten Sie möglicherweise die Gruppierung im Datei-Explorer deaktivieren .
Vergessen Sie nicht, im Kommentarbereich unten mitzuteilen, ob die Schritte funktioniert haben und welche weiteren Methoden Ihnen bekannt sein könnten.



Schreibe einen Kommentar