Übertragen Sie Fotos aus der Ferne von einem Android-Telefon auf den Computer

Jeder nimmt Fotos mit seinem Telefon auf, aber das Hauptproblem entsteht, wenn man Fotos von einem Android-Telefon auf einen Computer übertragen muss. Es gibt mehrere Möglichkeiten, dies zu tun, und die vielleicht gebräuchlichste Lösung besteht darin, das Telefon über ein USB-Kabel mit Ihrem Computer zu verbinden. Aber auch wenn Sie kein Kabel zur Hand haben, gibt es mehrere Möglichkeiten, Fotos aus der Ferne von einem Android-Telefon auf Ihren Windows-PC zu übertragen.
1. Verwenden Sie die native Fotos-App von Windows
Der vielleicht einfachste Weg, Fotos drahtlos von einem Android-Gerät auf einen PC zu übertragen, ist die integrierte Windows-Fotos-App. Damit diese Methode funktioniert, ist OneDrive erforderlich. Der Dienst ist auf neueren Windows-Versionen vorinstalliert.
Auf Ihrem Android-Telefon
Installieren Sie die OneDrive-App auf Ihrem Telefon und melden Sie sich mit denselben Anmeldeinformationen an, die Sie bei der ersten Aktivierung des Kontos verwendet haben.
Wenn Sie das getan haben, tippen Sie unten auf „Dateien“, um zu Ihrem OneDrive-Ordner zu gelangen.
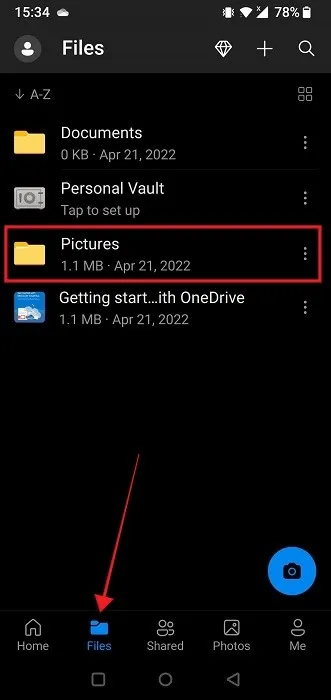
Wählen Sie „Bilder“. Tippen Sie auf die Schaltfläche „+“ in der oberen rechten Ecke.
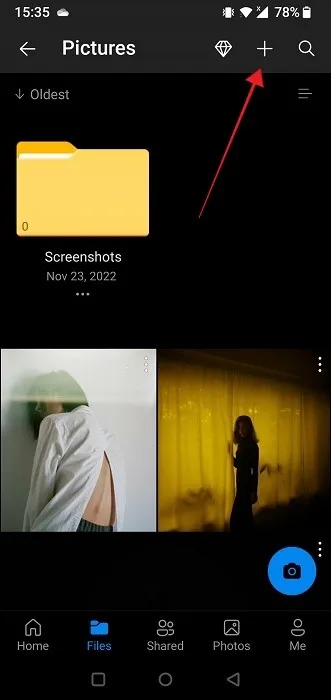
Wählen Sie „Hochladen“.
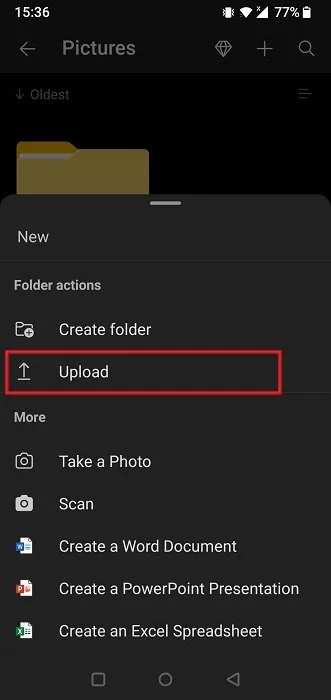
Suchen Sie Ihr Bild und tippen Sie darauf, um es auszuwählen. Das Bild wird hochgeladen. Um das Bild anzuzeigen, tippen Sie unten auf „Fotos“.
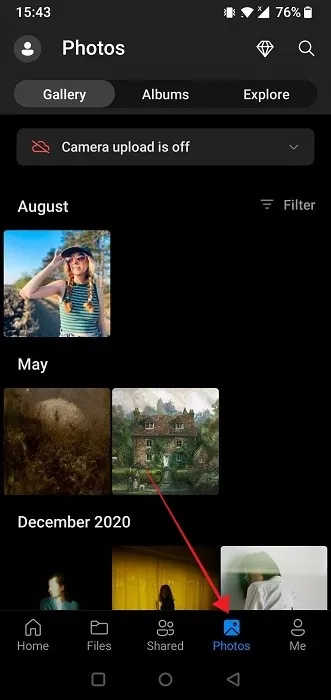
Auf dem Desktop
Öffnen Sie die Fotos-App auf Ihrem Windows-PC. Klicken Sie auf das zahnradförmige Symbol in der oberen rechten Ecke.
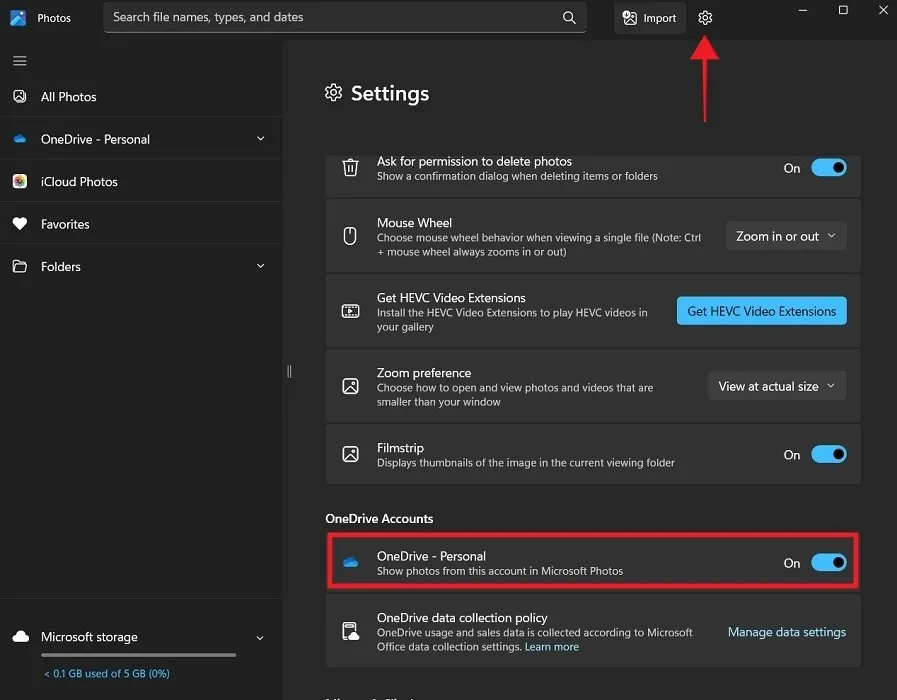
Scrollen Sie nach unten, bis Sie den Abschnitt „OneDrive“-Konten finden, und stellen Sie sicher, dass der Schalter „OneDrive – Persönlich“ aktiviert ist.
Klicken Sie im Menü links auf „OneDrive – Persönlich“.
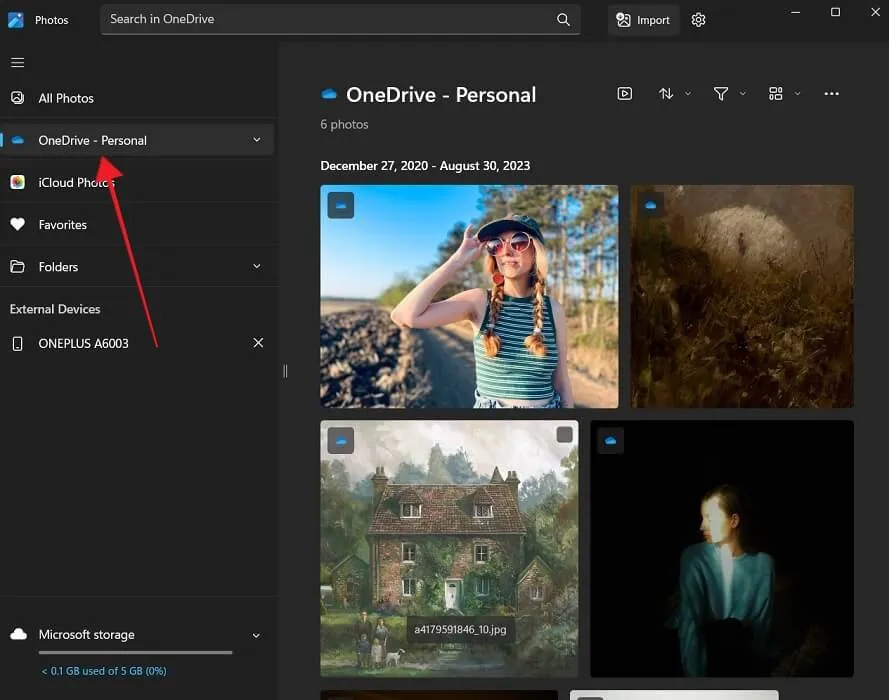
Wenn Sie dies zum ersten Mal tun, werden Sie aufgefordert, sich mit Ihren OneDrive-Anmeldeinformationen anzumelden. Das von Ihrem Android-Gerät hochgeladene Bild wird in der Fotos-App angezeigt. Wenn Sie es nicht sehen, beenden Sie die App und öffnen Sie sie erneut.
Um ein Bild auf Ihrem PC zu speichern, klicken Sie mit der rechten Maustaste darauf und wählen Sie die Option „Im Datei-Explorer öffnen“.
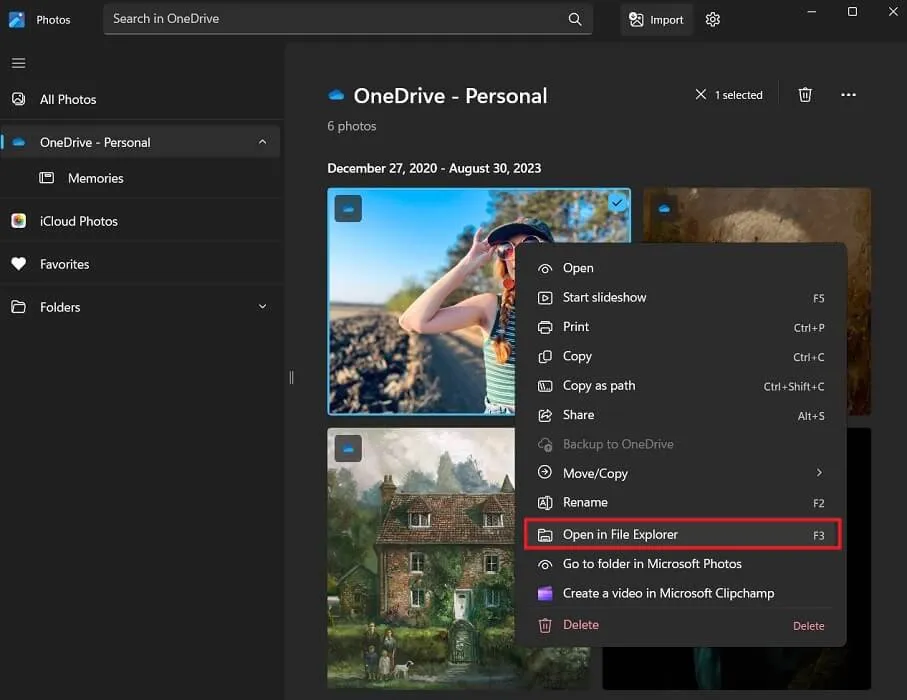
Sie können es ganz einfach aus dem OneDrive-Ordner an einen anderen Ort auf Ihrem Computer kopieren.
2. Mit der PhoneLink-App von Microsoft
Die PhoneLink-App von Microsoft ( Windows | Android ) schließt nahtlos die Lücke zwischen Ihrem Smartphone und einem Windows-PC und ermöglicht die mühelose Synchronisierung von Fotos sowie Benachrichtigungen, Nachrichten, Anrufen und mehr.
Es ist wirklich eine großartige Möglichkeit, Ihre Geräte zu synchronisieren, und Sie können Ihr Android-Gerät und Ihren PC innerhalb von Sekunden koppeln. Wenn Sie bereit sind, loszulegen, lesen Sie unsere ausführliche Anleitung zum Verbinden Ihres Android-Geräts mit Windows mithilfe von PhoneLink .
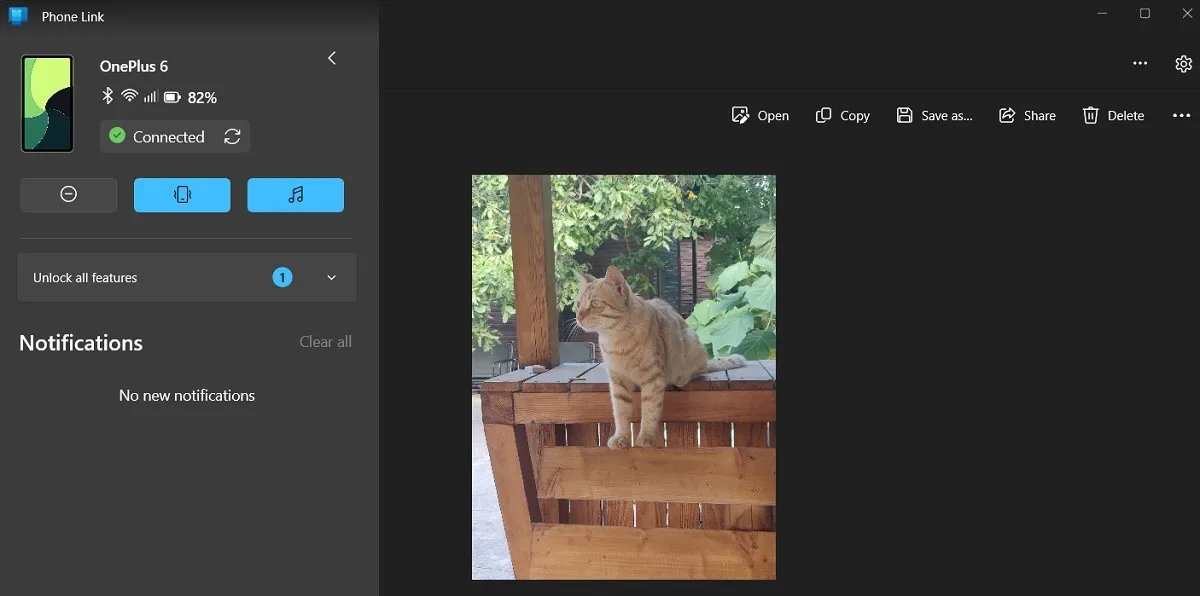
Sobald die beiden verknüpft sind, können Sie auf Ihre Android-Fotosammlung zugreifen, indem Sie im PhoneLink-Client für Desktop auf die Schaltfläche „Fotos“ klicken. Von dort aus können Sie Fotos ganz einfach auf Ihrem PC speichern und sie teilen oder löschen.
3. Über Google Fotos
Eine weitere Methode zur drahtlosen Übertragung von Fotos von Ihrem Android-Gerät auf Ihren PC ist die Verwendung von Google Fotos. Auf den meisten Android-Geräten ist die Google Fotos-App standardmäßig installiert, sodass Sie keine zusätzliche App auf Ihr Telefon herunterladen müssen. Google Fotos ist auch als Webanwendung auf Ihrem PC verfügbar. Damit diese Methode funktioniert, benötigen Sie ein funktionierendes Gmail-Konto. Melden Sie sich damit bei der Google Fotos-App sowie bei der Webversion von Google Fotos an.
Auf Ihrem Android-Gerät
Öffnen Sie das Bild, das Sie übertragen möchten, auf Ihrem Android-Gerät.

Klicken Sie auf die Option „Teilen“ und wählen Sie dann „Auf Fotos hochladen“. Wenn Sie dies zum ersten Mal tun, wird die Option möglicherweise nicht sofort angezeigt und Sie müssen möglicherweise auf „Mehr“ klicken.

Tippen Sie auf „Hochladen“. Wenn Sie über mehrere Google-Konten verfügen, wählen Sie unbedingt das Konto aus, in das Sie das Foto hochladen möchten.
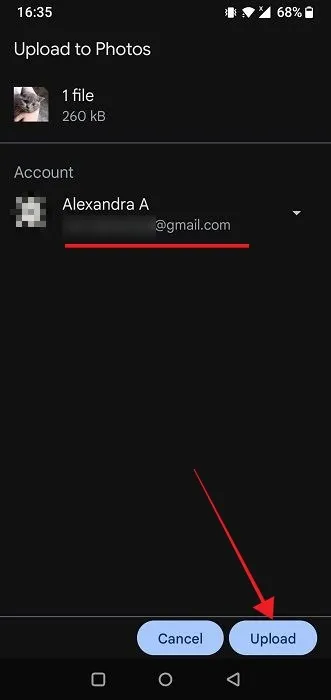
Es ist auch möglich, mehrere Fotos auf einmal zu übertragen. Wählen Sie sie alle über die Galerie-App Ihres Telefons aus und suchen Sie nach der Schaltfläche „Teilen“, die sich oben befinden sollte.
Auf dem Desktop
Öffnen Sie auf Ihrem PC Ihren bevorzugten Browser, navigieren Sie zu Google Fotos und stellen Sie sicher, dass Sie angemeldet sind.
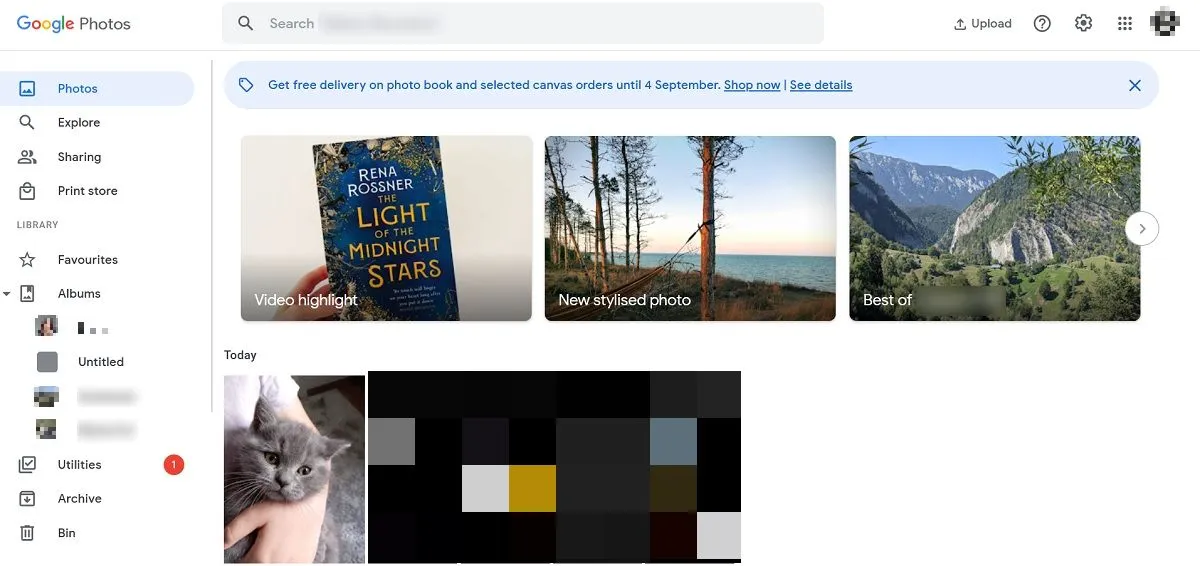
Die Schnittstelle wird sofort geladen. Das Bild, das Sie von Android hochgeladen haben, sollte oben im Abschnitt „Heute“ sichtbar sein.
Klicken Sie auf das Bild und dann auf die drei Punkte in der oberen rechten Ecke.

Wählen Sie „Herunterladen“, um es auf Ihrem PC zu speichern.

Auch hier ist es möglich, mehrere Fotos auf einmal herunterzuladen. Bewegen Sie den Mauszeiger über ein Foto, bis in der linken Ecke das kleine Häkchen erscheint. Klicken Sie darauf und dann auf alle anderen Fotos, die Sie herunterladen möchten. Drücken Sie auf die drei Punkte in der oberen rechten Ecke und wählen Sie „Löschen“.
4. Über Bluetooth
Wenn Sie einen Computer mit Bluetooth-Funktion haben, können Sie Fotos über Bluetooth übertragen.
Stellen Sie zunächst sicher, dass die Bluetooth-Funktionalität für beide Geräte aktiviert ist. Wischen Sie auf Ihrem Android-Telefon von oben auf dem Display, um „Schnelleinstellungen“ aufzurufen. Stellen Sie sicher, dass Bluetooth aktiviert ist.
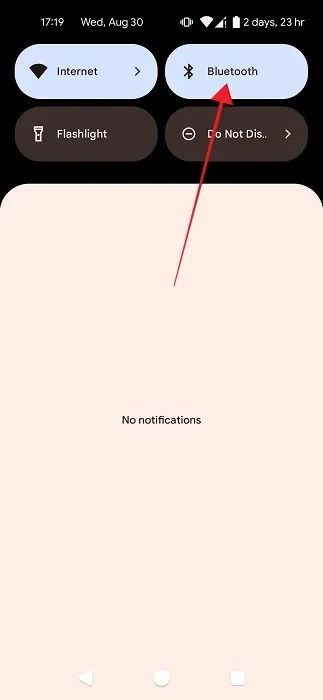
Gehen Sie auf dem Windows-Gerät zu „Einstellungen -> Bluetooth & Geräte“ und stellen Sie sicher, dass der Bluetooth-Schalter oben aktiviert ist. Sie sollten hier auch den Namen Ihres PCs notieren, der neben „Erkennbar als“ angezeigt wird.
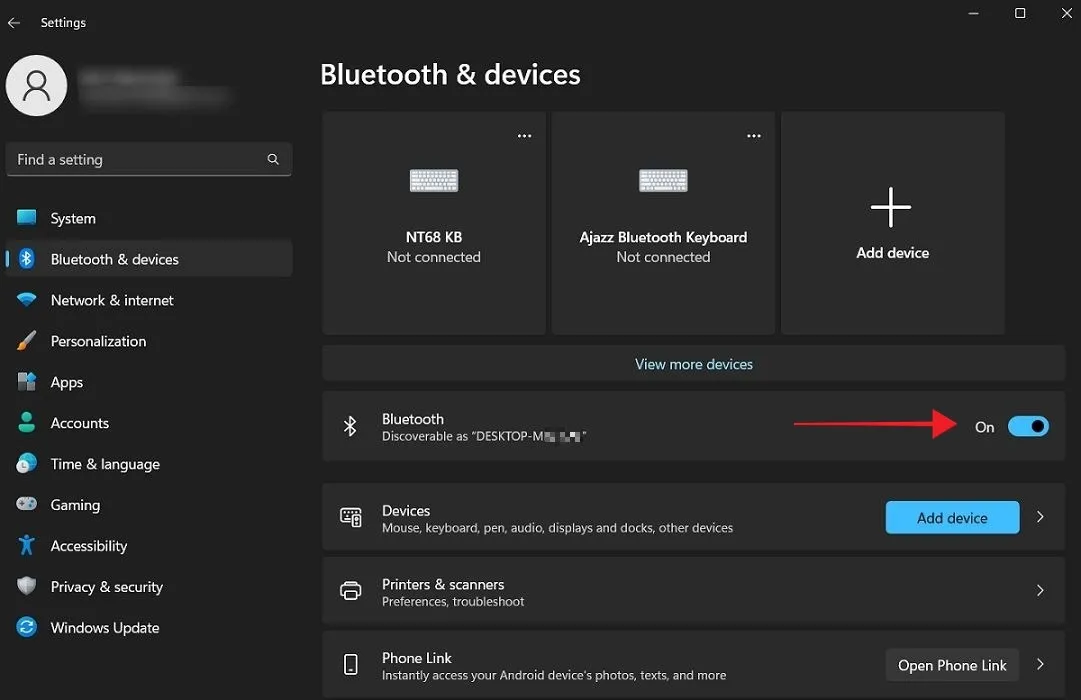
Sie können auch im Action Center nachsehen, ob die Bluetooth-Umschaltung aktiviert ist. (Klicken Sie auf das WLAN-Symbol in der Taskleiste.) Wenn Sie die Bluetooth-Schaltfläche nicht sehen können, erfahren Sie hier, was zu tun ist .
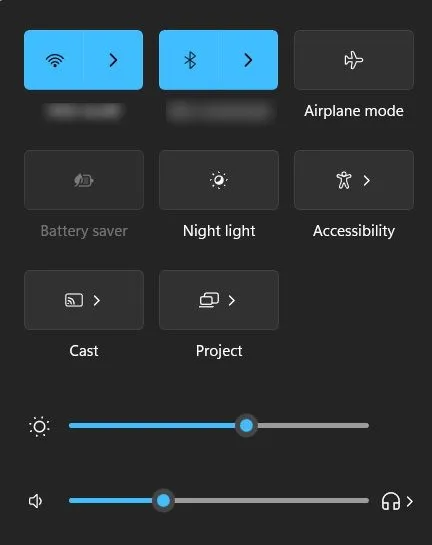
Auf dem Android-Gerät
Gehen Sie zu „Einstellungen -> Verbundene Geräte“.
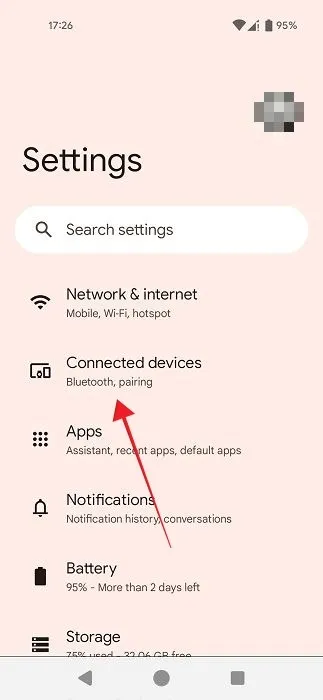
Tippen Sie auf „Neues Gerät koppeln“.
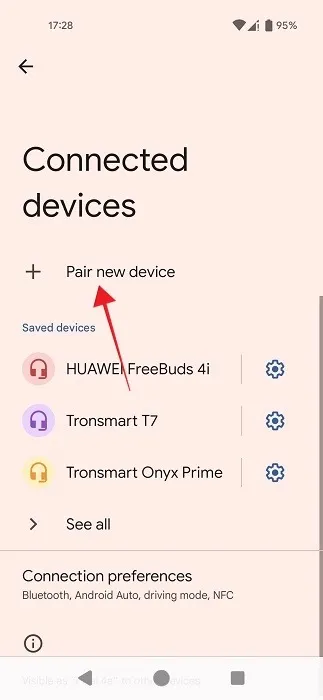
Sobald Ihr PC als Bluetooth-Gerät angezeigt wird, tippen Sie darauf.
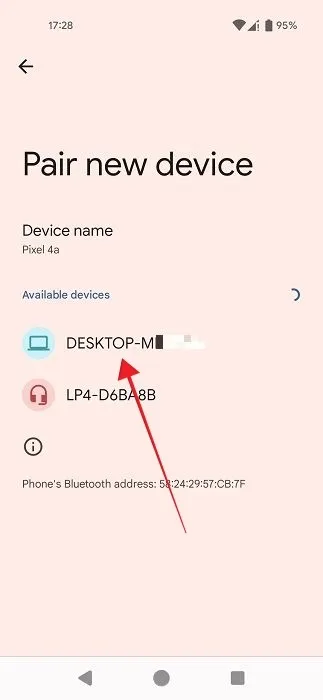
Es erscheint ein Popup mit einem Code. Drücken Sie auf die Schaltfläche „Pair“.
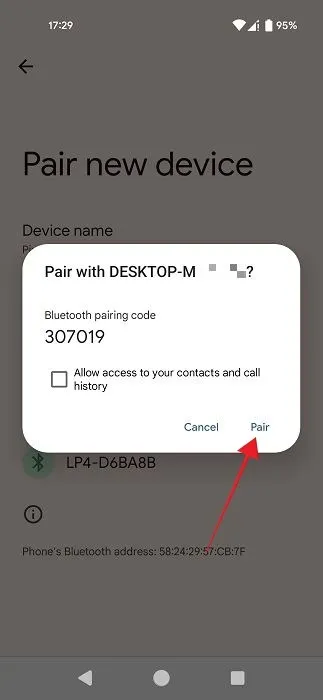
Auf dem Desktop
Klicken Sie in einem Popup-Fenster auf dem Desktop über dem Namen Ihres Telefons auf „Gerät hinzufügen“.
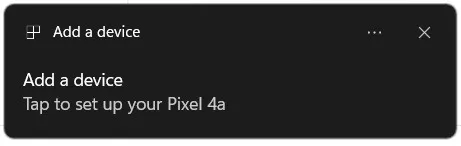
In einem Popup-Fenster mit einer PIN werden Sie gefragt, ob es sich um dieselbe PIN handelt, die vor einigen Sekunden auf Ihrem Telefon angezeigt wurde. Wenn es übereinstimmt, drücken Sie „Ja“.
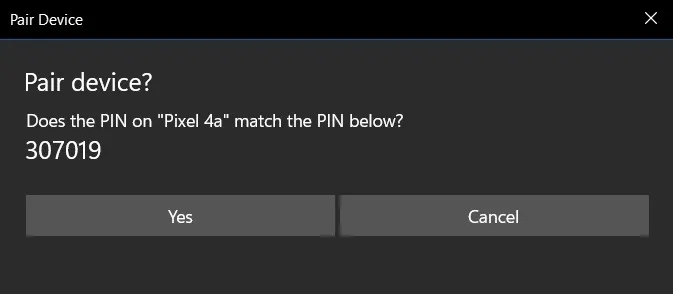
Auf dem PC wird die Meldung „Verbindung erfolgreich hergestellt“ angezeigt.

Durchführung der Übertragung
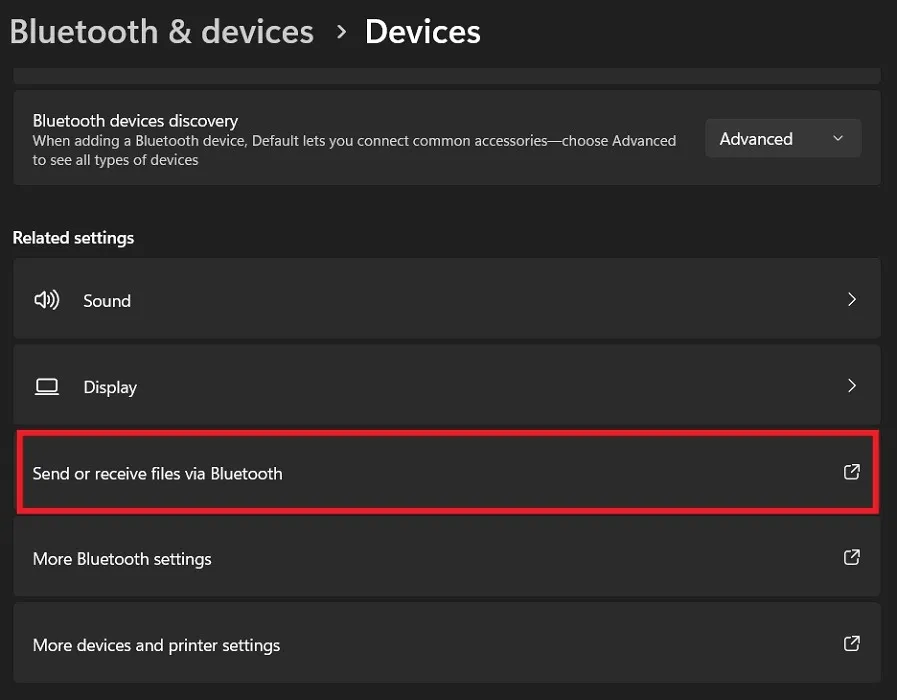
Wählen Sie „Dateien empfangen“.
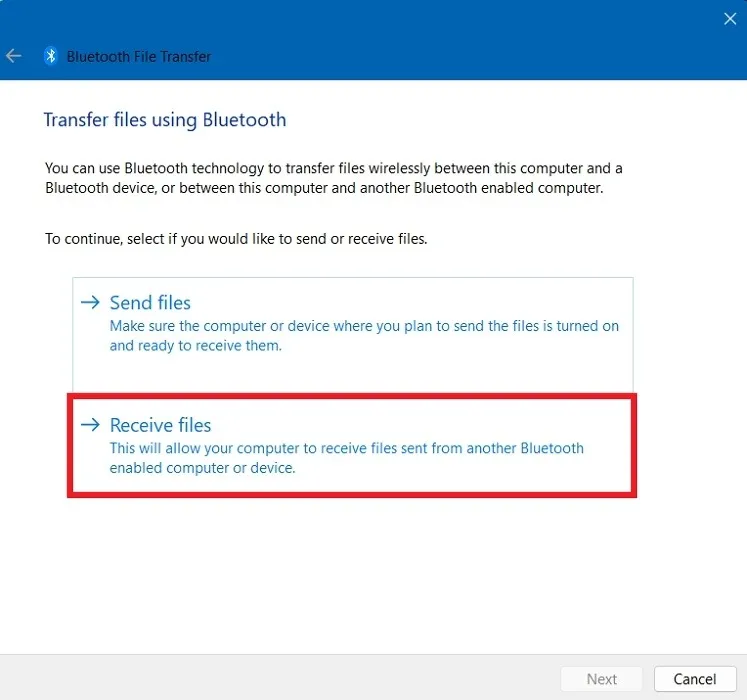
Dadurch wird ein neuer Bildschirm „Warten auf eine Verbindung“ geöffnet.
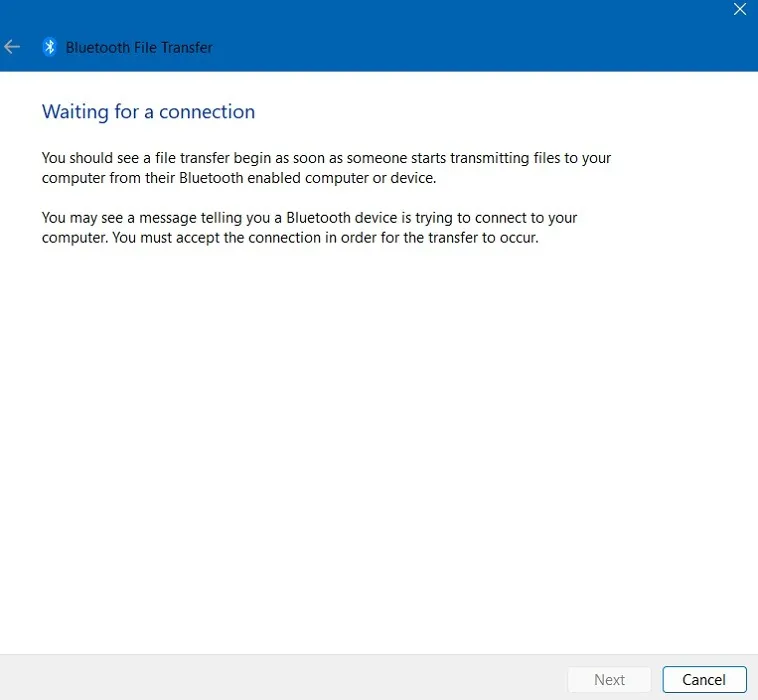
Wechseln Sie zu Ihrem Android-Telefon und suchen Sie ein Bild, das Sie übertragen möchten. Klicken Sie unten auf die Schaltfläche „Teilen“.

Wählen Sie „Bluetooth“. Wenn diese Option nicht angezeigt wird, klicken Sie auf „Mehr“.
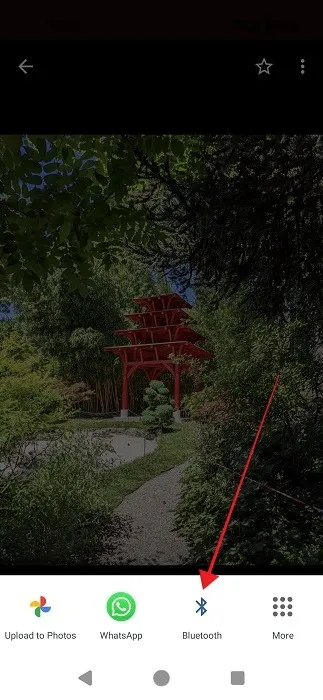
Wählen Sie Ihren PC aus.
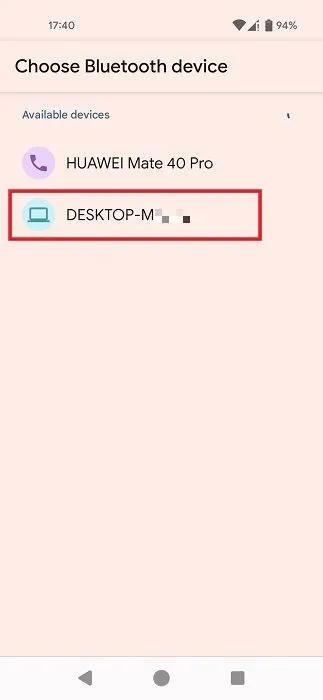
Die Übertragung sollte eingeleitet werden. Sie können den Fortschritt sowohl auf Ihrem Mobiltelefon als auch auf Ihrem PC verfolgen.

Sobald die Übertragung abgeschlossen ist, klicken Sie auf dem PC auf „Fertig stellen“.
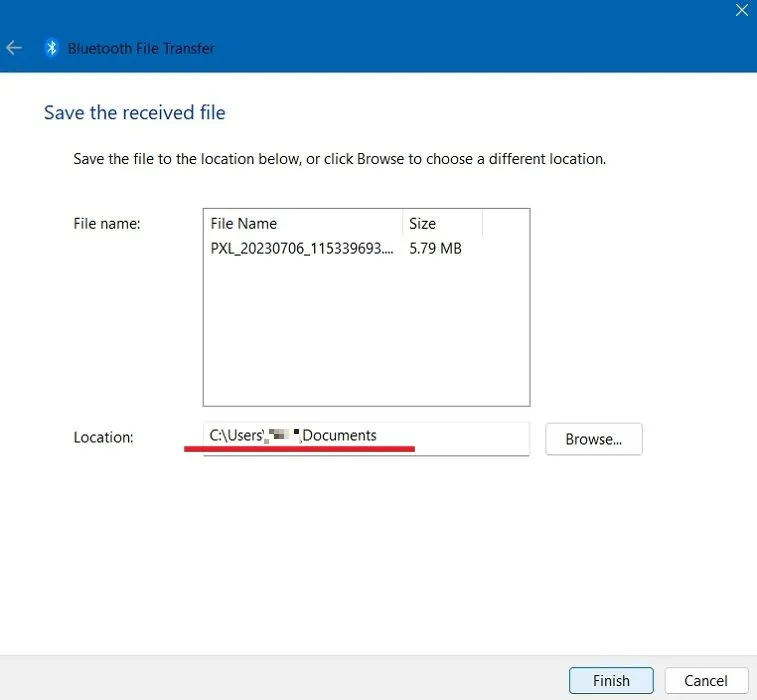
Um mit der Übertragung eines weiteren Bildes zu beginnen, führen Sie die obigen Schritte noch einmal aus. Stellen Sie sicher, dass Sie den Pfad überprüfen, in dem Ihre Bilder auf Ihrem PC gespeichert wurden.
5. Verwenden Sie E-Mail
Wenn Sie über eine E-Mail-Adresse verfügen, können Sie Fotos ganz einfach von Ihrem Android-Telefon auf Ihren PC übertragen. Stellen Sie sicher, dass Sie dieselbe E-Mail-App auf Ihrem Telefon installiert haben.
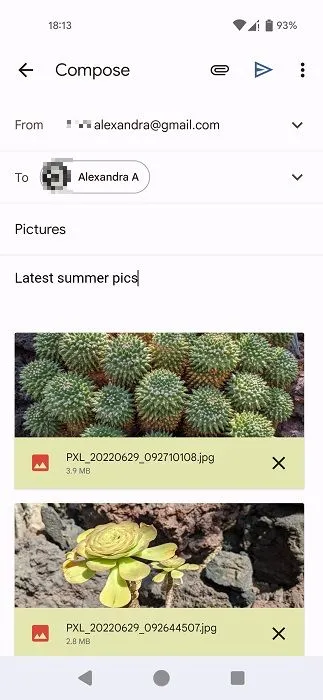
Erstellen Sie in Ihrer E-Mail-App eine an Sie selbst adressierte E-Mail. Fügen Sie die Fotos als Anhänge hinzu und senden Sie sie. Öffnen Sie die E-Mail auf Ihrem PC und laden Sie die Bilder herunter.
Beachten Sie, dass die meisten E-Mail-Dienste eine Begrenzung für Anhänge haben. Das Gmail-Limit beträgt beispielsweise 25 MB. Wenn Sie dieses Limit überschreiten, müssen Sie möglicherweise eine weitere E-Mail senden.
6. Verwenden Sie eine Drittanbieter-App
Sie können Ihre Fotos auch mit einer Drittanbieter-App auf Ihren PC übertragen, wenn Ihnen eine der oben beschriebenen Methoden nicht gefällt. Zum Beispiel Photo Transfer ( Windows | Android ). Damit dieses Schema funktioniert, müssen Sie die App auf beide Geräte herunterladen. Die Geräte müssen mit demselben WLAN-Netzwerk verbunden sein.
Öffnen Sie die Photo Transfer-App auf Ihrem PC und Mobilgerät. Klicken Sie links auf dem PC auf die Schaltfläche „Geräte suchen“. Ihr Telefon sollte darunter erscheinen.
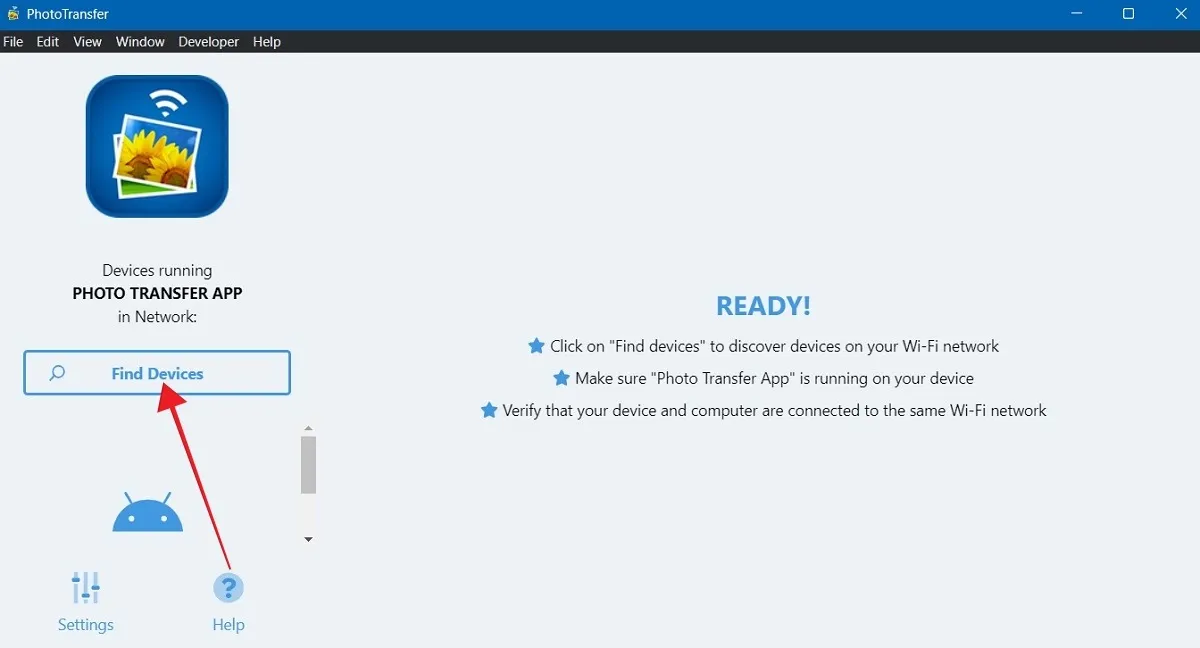
Klicken Sie auf Ihr Android.
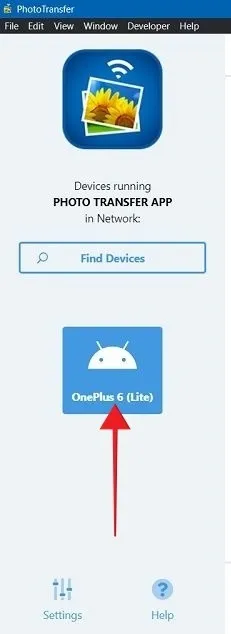
In einem Popup werden Sie aufgefordert, die Verbindung zu autorisieren. Wählen Sie Ihre bevorzugte Option.
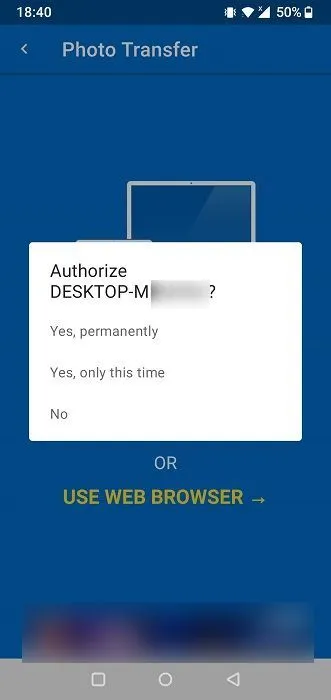
Das Telefon zeigt die Meldung „Verbunden“ an.
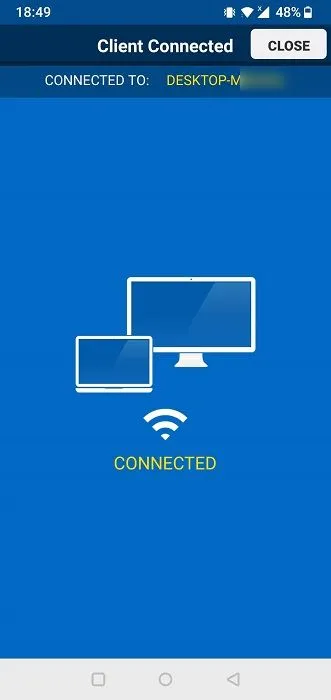
Zurück auf Ihrem PC sehen Sie alle Ihre Android-Bilder in verschiedenen Ordnern gruppiert.
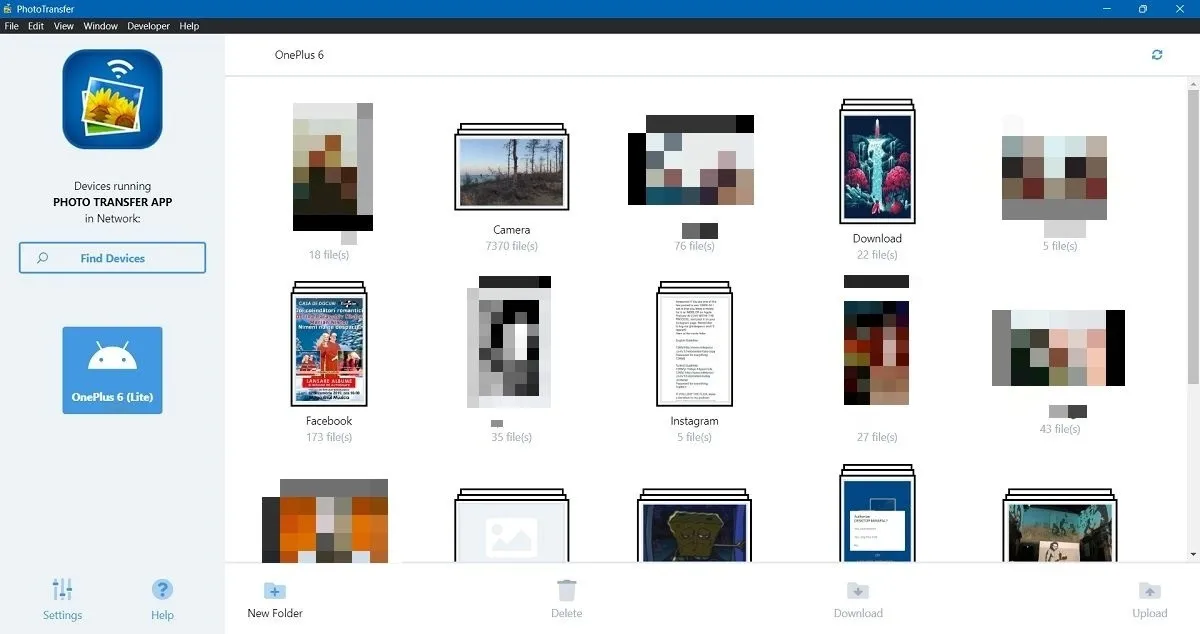
Durchsuchen Sie die Ordner, bis Sie die Bilder finden, die Sie auf Ihrem PC speichern möchten. Wählen Sie sie aus und klicken Sie dann unten auf „Herunterladen“.
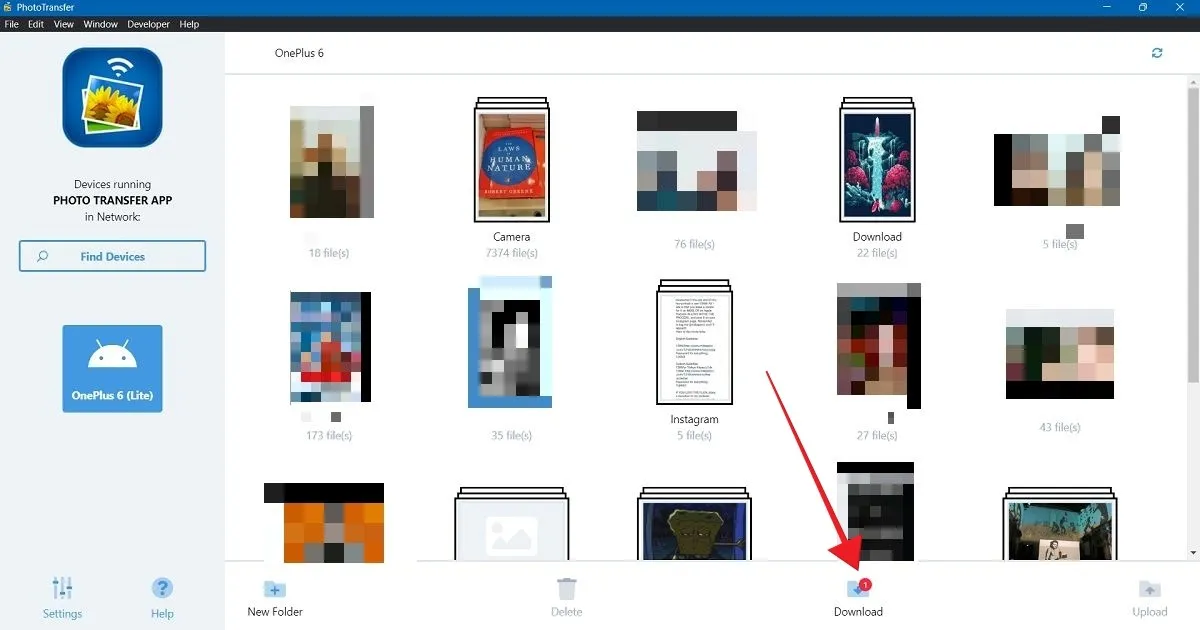
7. Nutzen Sie den Cloud-Speicher
Eine andere Methode, die Sie möglicherweise in Betracht ziehen sollten, ist das Hochladen Ihrer Bilder auf einen Cloud-Speicherdienst wie Google Drive oder Dropbox mithilfe der entsprechenden Android-Apps.
Sie können von Ihrem PC aus über einen Browser auf denselben Dienst zugreifen und die Bilder von dort herunterladen.
8. Über Ihre bevorzugte soziale App
Verwenden Sie diese Methode, wenn Ihnen die Qualität des übertragenen Fotos egal ist, da diese Apps die Bildqualität beeinträchtigen. Wenn Sie schnell ein Foto Ihrer Einkaufsliste oder einige coole Memes, die Sie von Ihren Freunden erhalten haben, übertragen müssen, verwenden Sie eine Social-Media- oder Messaging-App, die auch über einen Web- oder Desktop-Client verfügt . Zu den Optionen gehören:
- WhatsApp ( Android | Windows )
- Messenger ( Android | Windows )
- Telegramm ( Android | Windows )
- Signal ( Android | Windows )
- Instagram ( Android | Windows )
Einfaches Teilen von Bildern zwischen Geräten
Es war noch nie so einfach, Ihre Android-Bilder mit Ihrem Windows-PC zu synchronisieren. Es gibt auch eine einfache Möglichkeit, Ihr iOS-Gerät mit einem Windows-PC zu verbinden . Fügen Sie iCloud-E-Mail in Outlook für Windows und Android hinzu, um ein noch vernetzteres Erlebnis zu erzielen.
Bildnachweis: Freepik . Alle Screenshots von Alexandra Arici.



Schreibe einen Kommentar