Remotedesktopsitzung (RDP) friert ein oder trennt die Verbindung [Fix]
![Remotedesktopsitzung (RDP) friert ein oder trennt die Verbindung [Fix]](https://cdn.thewindowsclub.blog/wp-content/uploads/2024/04/remote-desktop-rdp-session-freezes-disconnects-1-640x375.webp)
In diesem Artikel sprechen wir über einige Lösungen, die Sie ausprobieren können, wenn Ihre Remotedesktopsitzung (RDP) unter Windows 11/10 einfriert oder die Verbindung getrennt wird. Remotedesktop (RDP) ist eine Funktion, mit der Sie eine Remoteverbindung zu einem anderen Benutzer herstellen können. Diese Funktion ist in Windows 11/10 Home Edition nicht verfügbar.
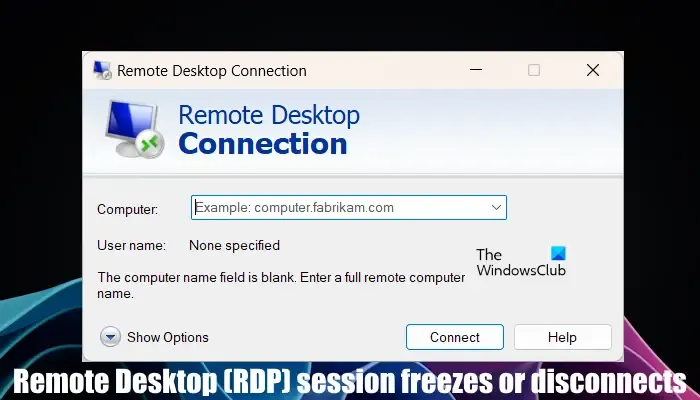
Beheben Sie das Einfrieren oder Trennen einer Remotedesktopsitzung (RDP)
Wenn Ihre Remotedesktopsitzung (RDP) einfriert oder die Verbindung getrennt wird, können Sie das Problem mit den folgenden Lösungen beheben. Bevor Sie fortfahren, empfehlen wir Ihnen, das neueste Windows-Update zu installieren (falls verfügbar).
- Prüfe deine Internetverbindung
- Deinstallieren Sie das aktuelle Windows Update
- Erzwingen Sie, dass RDP nur das TCP-Protokoll verwendet
- Persistentes Bitmap-Caching deaktivieren
- Trennen Sie den Drucker
- Ändern der Windows-Registrierung
Sehen wir uns alle diese Korrekturen im Detail an.
1] Überprüfen Sie Ihre Internetverbindung

Wenn Ihre Remotedesktopsitzung häufig unterbrochen wird, liegt dies möglicherweise an einer schwachen oder instabilen Internetverbindung. Überprüfen Sie daher Ihre Internetverbindung. Verbinden Sie Ihr System, wenn möglich, mit einem Ethernet-Kabel.
2] Deinstallieren Sie das aktuelle Windows-Update
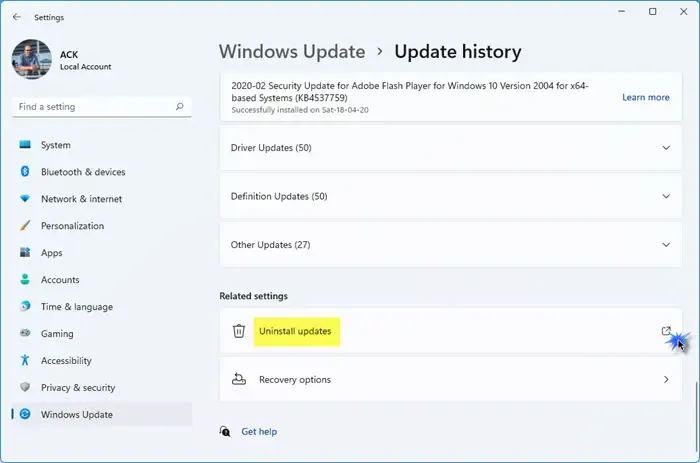
Microsoft empfiehlt Benutzern, ihre Windows-Computer durch die Installation der neuesten Windows-Updates auf dem neuesten Stand zu halten. Manchmal verursachen Windows-Updates Probleme mit den Computern der Benutzer. In diesem Fall können Sie daher dieses bestimmte Windows-Update deinstallieren. Wenn dieses Problem nach der Installation eines aktuellen Windows-Updates aufgetreten ist, können Sie dieses Update deinstallieren.
3] RDP zwingen, nur das TCP-Protokoll zu verwenden
Standardmäßig verwendet der Remotedesktop (RDP) unter Windows sowohl TCP- als auch UDP-Protokolle. Dies führt manchmal zu Problemen mit dem Remotedesktop. Erzwingen Sie, dass RDP nur das TCP-Protokoll verwendet, und prüfen Sie, ob dies hilft. Die Schritte hierzu sind wie folgt:
Öffnen Sie das Befehlsfeld „Ausführen“ , indem Sie die Tasten Win + R drücken . Geben Sie gpedit.msc ein und klicken Sie auf „OK“. Dadurch wird der lokale Gruppenrichtlinien-Editor geöffnet.
Navigieren Sie nun zum folgenden Pfad:
Computerkonfiguration > Administrative Vorlagen > Windows-Komponenten > Remotedesktopdienste > Remotedesktopverbindungsclient
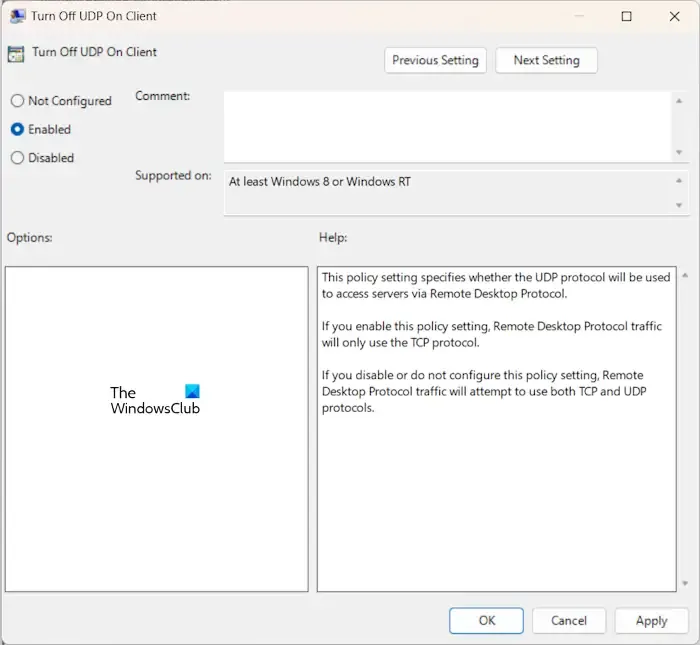
Doppelklicken Sie auf der rechten Seite auf die Option „UDP auf Client deaktivieren“ . Wählen Sie „Aktiviert“ aus . Klicken Sie auf „Übernehmen“ und dann auf „OK“ , um die Änderungen zu speichern. Starten Sie Ihren Computer neu und prüfen Sie, ob das Problem weiterhin besteht. Wenn das Problem dadurch nicht behoben wird, können Sie die Änderungen rückgängig machen.
4] Deaktivieren Sie das persistente Bitmap-Caching
Sie können auch versuchen, das persistente Bitmap-Caching für Remote Desktop (RDP) unter Windows zu deaktivieren und zu prüfen, ob es funktioniert. Die folgenden Schritte helfen Ihnen dabei:
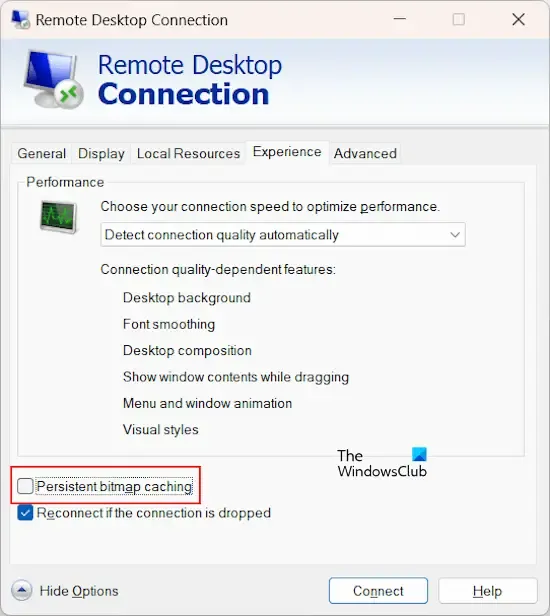
- Öffnen Sie die Remotedesktopverbindung auf Ihrem PC.
- Klicken Sie auf „Optionen anzeigen“.
- Gehen Sie zur Registerkarte „Erfahrung“ .
- Deaktivieren Sie das Kontrollkästchen Dauerhafte Bitmap-Zwischenspeicherung .
5] Trennen Sie Ihren Drucker
Wenn Sie einen drahtlosen oder Netzwerkdrucker an Ihr System angeschlossen haben, liegt das Problem möglicherweise daran. Wir empfehlen Ihnen, den Drucker von Ihrem System zu trennen und zu prüfen, ob die Remotedesktopsitzung (RDP) diesmal einfriert.
6] Windows-Registrierung ändern
Wenn die Remotedesktopsitzung (RDP) immer noch einfriert oder die Verbindung getrennt wird, können Sie die Windows-Registrierung ändern. Führen Sie diese Änderung sorgfältig durch, da falsche Änderungen in der Registrierung Ihr System instabil machen können. Wir empfehlen Ihnen, einen Systemwiederherstellungspunkt zu erstellen und Ihre Registrierung zu sichern, bevor Sie fortfahren. Auf diese Weise können Sie Ihr System in einen fehlerfreien Zustand zurückversetzen, falls ein Problem auftritt.
Drücken Sie die Tasten Win + R, um das Befehlsfeld Ausführen zu öffnen. Geben Sie regedit ein und klicken Sie auf OK . Klicken Sie in der UAC-Eingabeaufforderung auf Ja. Dadurch wird der Registrierungseditor geöffnet. Navigieren Sie nun zum folgenden Pfad:
Computer\HKEY_LOCAL_MACHINE\SOFTWARE\Policies\Microsoft\Windows NT\Terminal Services\Client
Um den obigen Pfad einfach zu erreichen, kopieren Sie ihn und fügen Sie ihn in die Adressleiste des Registrierungseditors ein. Drücken Sie anschließend die Eingabetaste .
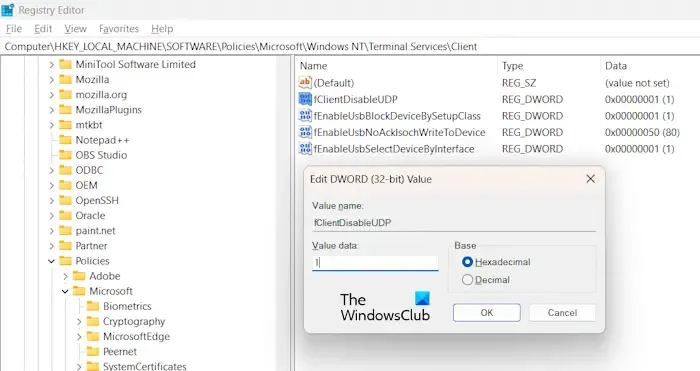
Stellen Sie sicher, dass der Schlüssel Client auf der linken Seite ausgewählt ist. Suchen Sie auf der rechten Seite nach dem Wert fClientDisableUDP . Wenn der Wert nicht vorhanden ist, erstellen Sie ihn manuell. Klicken Sie dazu mit der rechten Maustaste in den leeren Bereich auf der rechten Seite und wählen Sie Neu > DWORD-Wert (32-Bit) . Nennen Sie diesen neu erstellten Wert fClientDisableUDP.
Doppelklicken Sie auf den Wert fClientDisableUDP und geben Sie in dessen Wertdaten 1 ein . Klicken Sie auf OK, um die Änderungen zu speichern. Schließen Sie den Registrierungseditor und starten Sie Ihr System neu, damit die Änderungen wirksam werden.
Wenn dies nicht hilft, befolgen Sie die unten angegebenen Schritte:
Gehen Sie im Registrierungs-Editor zum folgenden Pfad.
Computer\HKEY_LOCAL_MACHINE\SOFTWARE\Microsoft\Terminal Server Client
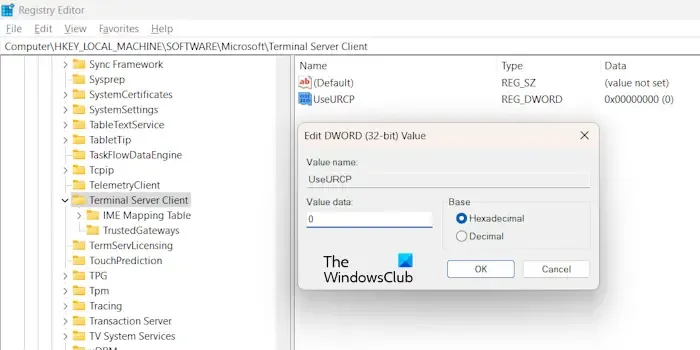
Suchen Sie auf der rechten Seite nach dem UseURCP- Wert. Wenn der Wert nicht vorhanden ist, erstellen Sie ihn manuell, indem Sie die oben beschriebene Methode befolgen. Benennen Sie den neu erstellten Wert als UseURCP. Doppelklicken Sie nun auf den UseURCP-Wert und geben Sie 0 in seine Wertdaten ein. Klicken Sie auf OK, um die Änderungen zu speichern. Starten Sie Ihren Computer neu.
Das ist alles. Ich hoffe, das hilft.
Warum friert meine RDP-Sitzung ständig ein?
Es kann viele Gründe dafür geben, dass Ihre Remotedesktopsitzung immer wieder einfriert. Manchmal verursachen veraltete Windows-Versionen Probleme, während manchmal die neuesten Windows-Updates Probleme verursachen. Dieses Problem tritt auch auf, wenn RDP versucht, sowohl TCP- als auch UDP-Protokolle zu verwenden.
Wie beheben Sie RDP-Konnektivitätsprobleme?
Um Verbindungsprobleme mit RDP unter Windows 11/10 zu beheben, überprüfen Sie zunächst Ihre Internetverbindung. Sie können auch einige Korrekturen versuchen, z. B. den Status des RDP-Protokolls auf einem lokalen Computer überprüfen, prüfen, ob ein GPO RDP auf einem Remotecomputer blockiert usw.



Schreibe einen Kommentar