Remotedesktopmaus funktioniert nicht [Fix]
![Remotedesktopmaus funktioniert nicht [Fix]](https://cdn.thewindowsclub.blog/wp-content/uploads/2024/04/remote-desktop-mouse-not-working-1-640x350.webp)
Funktioniert Ihre Maus auf dem Remote-Desktop nicht ? Viele Benutzer haben berichtet, dass Mausklicks auf ihren Remote-Desktops einfach nicht funktionieren, und einige Benutzer haben auch berichtet, dass der Mauszeiger verschwindet. Wenn Sie dasselbe Problem haben, zeigen wir Ihnen, wie Sie es beheben können.

Behebung einer Störung der Remotedesktop-Maus
Wenn Ihre Maus nicht funktioniert oder der Mauszeiger auf dem Remotedesktop verschwindet, stellen Sie zunächst sicher, dass Ihre Maus ordnungsgemäß angeschlossen ist und auf Hardwareebene ordnungsgemäß funktioniert. Wenn dies der Fall ist, fahren Sie mit den folgenden Lösungen fort, um das Problem zu beheben:
- Aktualisieren Sie Windows und Maustreiber.
- Ändern Sie das Windows-Design auf dem Remote-Desktop.
- Starten Sie die Remotedesktopdienste neu.
- Minimieren Sie alle Fenster.
- Aktivieren Sie Plug and Play (PnP)-Geräte.
1] Windows und Maustreiber aktualisieren
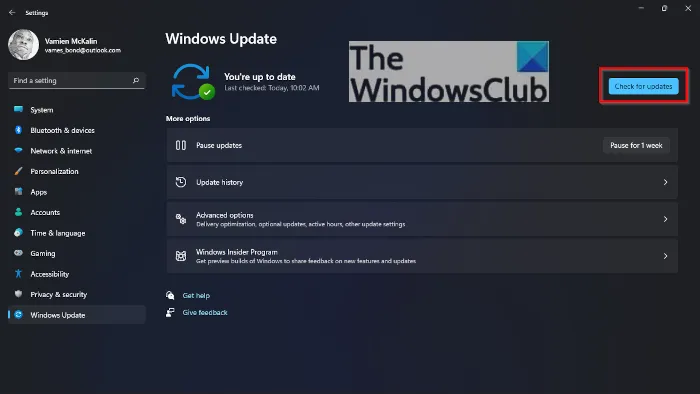
Um dieses Problem zu beheben, können Sie zunächst alle ausstehenden Windows-Updates herunterladen und installieren. Mit neuen Updates werden solche Fehler und Probleme behoben. Öffnen Sie also die App „Einstellungen“ mit Win+I, wechseln Sie zur Registerkarte „Windows Update“ und wählen Sie die Schaltfläche „Nach Updates suchen“. Überprüfen Sie nach der Installation der Updates, ob das Problem behoben ist.
Außerdem müssen Sie sicherstellen, dass Sie die neueste Version Ihres Maustreibers verwenden. Um den Maustreiber zu aktualisieren, drücken Sie Win+R, um Ausführen zu öffnen, und geben Sie devmgmt.msc ein , um den Geräte-Manager zu öffnen. Erweitern Sie anschließend die Kategorie Mäuse und andere Zeigegeräte , gehen Sie zu Ihrem Mausgerät und drücken Sie die Eingabetaste, um dessen Eigenschaftenfenster zu öffnen. Gehen Sie als Nächstes zur Registerkarte Treiber , markieren Sie die Schaltfläche Treiber aktualisieren und drücken Sie die Eingabetaste, um den Treiberaktualisierungsassistenten zu öffnen.
2] Windows-Design auf dem Remote-Desktop ändern
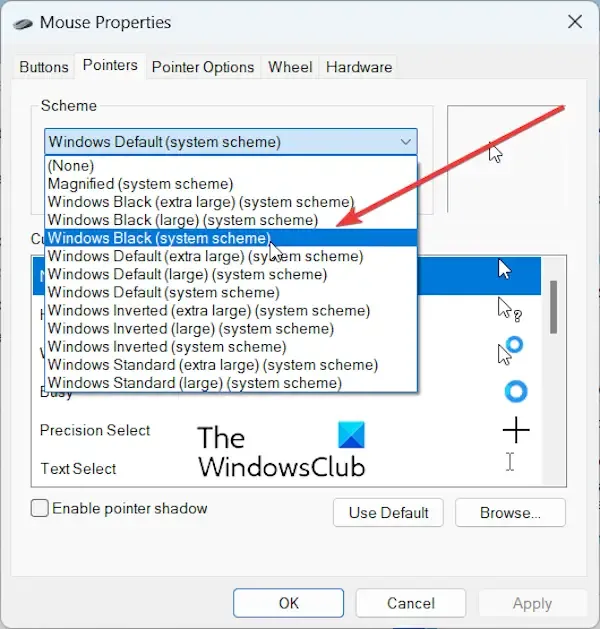
Einige betroffene Benutzer haben berichtet, dass ihnen das Ändern des Schemas in den Mauseigenschaften auf dem Remotedesktop geholfen hat, das Problem zu beheben. Sie können also versuchen, dasselbe zu tun und zu sehen, ob es funktioniert.
Hier ist wie:
- Öffnen Sie zunächst „Ausführen“ mit Win+R und geben Sie „ control /name Microsoft.Mouse “ in das Feld „Öffnen“ ein, um schnell das Fenster „Mauseigenschaften“ zu öffnen .
- Navigieren Sie im geöffneten Fenster zur Registerkarte „Zeiger“ und wählen Sie die Dropdown-Menüschaltfläche unter der Option „Schema“ aus .
- Markieren Sie in den geöffneten Optionen die Option Windows Black (Systemschema) und drücken Sie die Eingabetaste, um sie auszuwählen.
- Klicken Sie anschließend auf die Schaltfläche „OK“ , um die Änderungen zu speichern.
Überprüfen Sie, ob der Mauszeiger jetzt wieder auf Ihrem Remote-Desktop angezeigt wird.
Siehe: Remotedesktop-Druckerumleitung funktioniert unter Windows nicht.
3] Remotedesktopdienste neu starten

Als Nächstes können Sie die Remotedesktopdienste auf Ihrem Remotedesktop neu starten und prüfen, ob das hilft. So geht’s:
- Rufen Sie zunächst das Befehlsfeld „Ausführen“ auf und geben Sie services.msc ein , um die App „Dienste“ zu öffnen.
- Suchen und wählen Sie nun den Remotedesktopdienst aus .
- Markieren Sie als Nächstes die Option „Neustart“ und klicken Sie mit der Eingabetaste darauf.
- Wiederholen Sie die obigen Schritte für den Remotedesktopkonfigurationsdienst .
- Überprüfen Sie nach dem Neustart der Dienste, ob das Problem behoben ist.
4] Alle Fenster minimieren
Einige Online-Benutzer teilen diesen Fix und haben dasselbe Problem. Sie müssen alle geöffneten Fenster mit der Tastenkombination Windows+D minimieren und dann zu Ihrem Desktop gehen. Sie können jetzt ein paar Mal mit der rechten Maustaste auf den leeren Bereich klicken und prüfen, ob das Kontextmenü mit der rechten Maustaste angezeigt wird. Wenn ja, funktioniert Ihre Maus wieder.
5] Plug and Play (PnP)-Geräte aktivieren
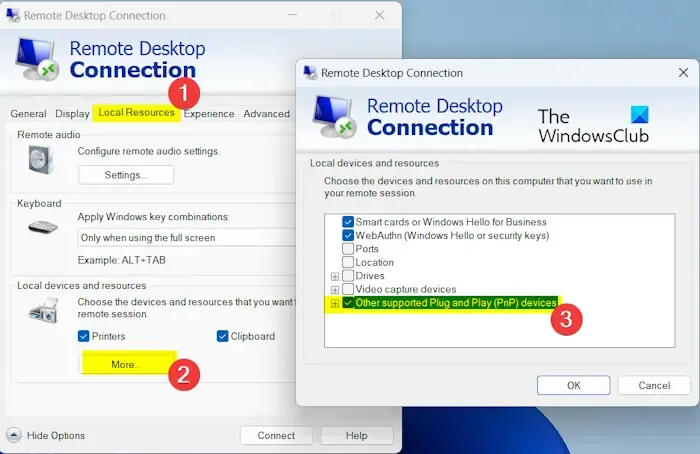
Ein weiterer Hotfix, den einige Benutzer freigegeben haben, ist die Aktivierung von Plug-and-Play-Geräten (PnP). Sie können dasselbe auch tun und prüfen, ob es funktioniert. So geht’s:
- Öffnen Sie zunächst die App „Remotedesktopverbindung“ auf Ihrem lokalen PC und wechseln Sie zur Registerkarte „Lokale Ressourcen“ .
- Klicken Sie nun im Abschnitt „Lokale Geräte und Ressourcen“ auf die Option „Mehr“ .
- Aktivieren Sie als Nächstes das Kontrollkästchen Andere unterstützte Plug & Play (PnP)-Geräte .
- Drücken Sie anschließend die OK- Taste, um die Änderungen zu speichern.
Überprüfen Sie, ob die Maus auf Ihrem Remote-Desktop ordnungsgemäß funktioniert.
Wir hoffen, dass Sie Ihre Maus mithilfe der oben genannten Lösungen auf einem Remote-Desktop zum Laufen bringen können. Wenn das Problem weiterhin besteht, empfehlen wir die Verwendung eines alternativen Remote-Desktop-Clients.
Warum ist mein Mauszeiger nicht auf den Remotecomputer ausgerichtet?
Das Problem mit der Ausrichtung des Mauszeigers auf dem Remotecomputer kann aufgrund nicht übereinstimmender Bildschirmauflösungen zwischen Ihrem lokalen Computer und dem Remotecomputer auftreten. Ihre Remotedesktopeinstellungen, veraltete Grafiktreiber und Netzwerklatenz können ebenfalls das gleiche Problem verursachen.
Warum funktioniert mein Mausklick in Chrome Remote Desktop nicht?
Wenn Ihre Maus auf Chrome Remote Desktop nicht funktioniert, liegt dies möglicherweise an einigen Einstellungen in Chrome. Um das Problem zu beheben, können Sie versuchen, die Hardwarebeschleunigung und die sanfte Skalierung in Chrome zu deaktivieren. Sie können auch eine Maus direkt an den USB-Anschluss des Hostcomputers anschließen.



Schreibe einen Kommentar